ゲーム用にPCを最適化する
あなたの最適化 PC ゲームの場合、特に内部ハードウェア、オペレーティングシステム、およびPCの全体的な構成に精通していない場合は、困難な作業になる可能性があります。 ほとんどのゲーム開発者は、ゲームを許容レベルで実行するために必要なハードウェアのタイプを概説する一連の最小および推奨システム要件を公開しています。 これらの要件を回避することは実際にはありません。ゲームガイド用にPCを最適化しても、古いPCに最小システム要件を満たさない新しいゲームを実行させる方法は示されません。 10年前のPCに実行させることはできません 最新の新しいリリース またはハイエンドのグラフィックスと大予算の大ヒット作 最新のシェーダーモデル どんなにチューニングや最適化を行っても。 では、ゲーミングリグが最小および推奨システム要件を満たしている、または超えている場合に、ゲームがスムーズに実行されないのはなぜですか?
次の手順では、最適化するためのいくつかの基本的なヒントと推奨事項について説明します。 ハードウェアを最大限に活用してゲームをスムーズに実行できるゲーム用PC また。 これは、最小要件を満たしている古いPCを使用している場合と、最新かつ最高のグラフィックカードを使用している場合の両方に役立ちます。 CPU, SSD もっと。
01
05の
あなたのPCハードウェアを知る

Lifewire / Michael Klappenbach
ゲーム用にPCを最適化するための出発点は、PCが公開されている最小システム要件を満たしているか超えていることを確認することです。 ほとんどの開発者またはパブリッシャーは、リグがゲームを処理できるかどうかをゲーマーが判断できるように、最小システム要件と推奨システム要件の両方を利用できるようにしています。 それは、最小要件を下回るハードウェアを備えたPCがゲームを実行できないということではありません。多くの場合、実行できますが、 実際、グラフィックが数個おきに途切れている場合、ゲーム体験を最大限に活用できない可能性が高いです。 秒。
もし、あんたが 独自のゲーミングPCを構築 または、少なくともインストールされているハードウェアを選択すると、PCが何を実行しているかを正確に把握している可能性がありますが、 あなたが多くのようで、既製のゲーミングPCを購入した場合、正確なハードウェアを知らないかもしれません 構成。 Windowsには、オペレーティングシステムによってインストールおよび認識されるハードウェアを確認するためのさまざまな方法が用意されていますが、それはかなり扱いにくく、簡単ではありません。 幸いなことに、これをかなり迅速に判断するのに役立つアプリケーションやWebサイトがいくつかあります。
Belarcアドバイザー は、5分以内にインストールして実行できる小さなWindowsおよびMacアプリケーションです。 CPU、RAM、グラフィックカード、HDDなど、PCにインストールされているハードウェアとオペレーティングシステムの両方に関する豊富な情報を提供します。 次に、この情報を使用して、ゲームの公開システム要件と比較し、PCで実行できるかどうかを判断できます。
CanYouRunIt by System Requirements Lab PCが特定のゲームを実行できるかどうかを判断するための簡単なワンクリックソリューションを提供します。 アプリケーションのインストールが小さいため、実際には1回以上のクリックが必要ですが、かなり使いやすいです。 CanYouRunItは、PCハードウェアとオペレーティングシステムを分析して、選択したゲームのシステム要件と比較し、各要件の評価を提供します。
02
05の
グラフィックドライバの更新とグラフィックカード設定の最適化

Lifewire / Michael Klappenbach
ゲーム用にPCを最適化しようとするときにリストをチェックする最初のタスクの1つは、 グラフィックスカード 最新のドライバーで更新されます。 ゲーム体験の焦点として、グラフィックカードを最新の状態に保つことが不可欠です。 そうしないと、ゲーム中のPCのパフォーマンスが低下する主な原因の1つです。 NvidiaとAMD / ATIはどちらも、グラフィックカードドライバーを管理し、設定を最適化するための独自のアプリケーションを提供しています。 Nvidia GeForce Experience と AMDゲーミングの進化 それぞれ。 彼らの最適化設定と推奨事項は、さまざまなタイプのハードウェア構成について長年にわたって収集した豊富な情報に基づいています。 最新のドライバーを使用すると、古いゲームのパフォーマンスを向上させることもできます。
グラフィックカードのフレームレートを最適化する パフォーマンスの向上を探すときに追求する良い方法でもあります。 グラフィックカードの設定を微調整できるサードパーティのアプリケーションがいくつかあります。 パフォーマンス向上のためのオーバークロック. これらには以下が含まれます MSIアフターバーナー これにより、任意のGPUをオーバークロックできます。 EGAプレシジョンX、 と ギガバイトOCの達人 いくつか例を挙げると。 さらに、次のようなユーティリティプログラムがあります GPU-Z グラフィックカードのハードウェア仕様と設定の詳細を提供し、 フラップ これは、フレームレート情報を提供するグラフィックユーティリティです。
03
05の
スタートアップをクリーンアップし、不要なプロセスをシャットダウンします
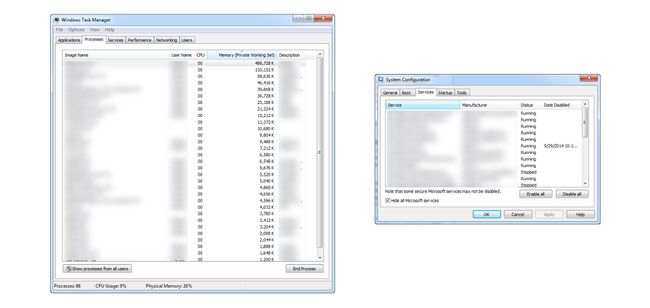
PCが長ければ長いほど、より多くのアプリケーションをインストールする可能性があります。 これらのアプリケーションの多くには、プログラムが現在実行されていない場合でも、バックグラウンドで実行されるタスクとプロセスがあります。 時間の経過とともに、これらのバックグラウンドタスクは、私たちの知らないうちにかなりのシステムリソースを消費する可能性があります。 ゲームの際に従うべき一般的なヒントには、ゲームを開始する前に、Webブラウザー、MS Officeプログラム、または実行中の他のアプリケーションなど、開いているアプリケーションをすべて閉じることが含まれます。 また、PCを再起動してゲームを開始することも常に良いことです。 これにより、システムがスタートアップ構成にリセットされ、プログラムが閉じられた後もバックグラウンドで実行され続ける可能性のある残りのタスクがすべて閉じられます。 これでゲームの改善に役立たない場合は、次の一連のヒントと推奨事項に進んでください。
Windowsタスクマネージャーで不要なプロセスを強制終了します
PCのパフォーマンスを向上させる最も簡単な方法の1つは、PCの電源が入っているときに実行する必要がないと思われるすべてのスタートアッププログラムとプロセスをクリーンアップすることです。 Windowsタスクマネージャーは最初に開始する場所であり、何が実行され、貴重なCPUおよびRAMリソースを使用しているかを確認できます。
タスクマネージャはさまざまな方法で起動できますが、最も簡単な方法は、を右クリックすることです。 タスクバー と選択 タスクマネージャーを起動します. 開いたら、に移動します プロセス タブ。現在PCで実行されているすべての基盤となるプログラムとバックグラウンドプロセスが表示されます。 プロセスのほとんどはメモリとCPUのフットプリントがかなり小さいため、プロセスの数はほとんど関係ありません。 CPUとメモリで並べ替えると、リソースを使用しているアプリケーション/プロセスが表示されます。 すぐにブーストを取得したい場合は、タスクマネージャー内からプロセスを終了するとクリアされます CPUとメモリですが、これらのバックグラウンドタスクが次のタスクで再開されるのを防ぐことはできません。 再起動。
クリーンアップスタートアッププログラム
PCを再起動するたびにプログラムとプロセスが起動しないようにするには、システム構成にいくつかの変更を加える必要があります。 を押します Windowsキー+ R キーを押して[コマンドの実行]ウィンドウを表示し、そこから次のように入力します msconfig をクリックします わかった [システム構成]ウィンドウを表示します。 ここからをクリックします サービス タブをクリックすると、Windowsの起動時に実行するように設定できるすべてのプログラムとサービスが表示されます。 起動時にすべてのサードパーティアプリケーション/プロセスの実行を停止する場合は、[ すべてのMicrosoftサービスを非表示にする 次にクリックします すべて無効にする、それはそれと同じくらい簡単です。 ただし、私たちの多くと同じように、バックグラウンドで実行し続けたいプログラムがあるので、各リストを調べて手動で無効にすることをお勧めします。 変更を完了するには、変更を有効にするために再起動が必要です。
ゲーム用にシステムリソースを解放するアプリケーション
スタートアッププログラムとプロセスをそのままにしておきたい場合は、サードパーティアプリケーションの使用など、PCのパフォーマンスを向上させる他のオプションがあります。 以下に、これらのアプリケーションのいくつかとその機能を簡単に要約します。
- CCleaner — CCleaner は、レジストリのクリーンアップから謎を取り除き、ユーザーがアンインストールされたアプリケーションから残った孤立したWindowsレジストリキーとエントリを簡単にクリーンアップできるようにするアプリケーションです。 また、PCの速度低下に寄与する可能性のある、さまざまな種類の一時ファイル、メモリダンプなどをクリーンアップします。
- Razerゲームブースター —スタートアップコンフィギュレーションを変更したくない場合 Razerのゲームブースター あなたのためのツールです。 コンピュータのリソースを管理するのに役立ち、プレイするゲームに基づいてPC設定を構成および最適化して、最適なパフォーマンスで実行できるようにします。 また、スクリーンショットキャプチャ、HDDデフラグ、フレームレートなどの追加機能も含まれています。
- MSIアフターバーナー — MSIアフターバーナー は、完全に無料でダウンロードして実行できるグラフィックカードオーバークロックユーティリティであり、あらゆる種類のグラフィックカードで使用できます。 オーバークロックは難しい作業になる可能性がありますが、Afterburnerはシンプルで直感的な形式でそれを提示します。
- Spybot、Malware Bytes、またはその他のマルウェア対策プログラム —マルウェアは、PCのパフォーマンスを低下させる最も一般的な問題の1つです。 次のようなマルウェア対策アプリケーションを使用して定期的なスキャンを実行する スパイボット また Malwarebytes PCのハミングを維持するのに大いに役立ちます。
これらは、ゲームと全体的な使用の両方でPCのパフォーマンスを向上させるのに役立つ、最も有名で評価の高いアプリケーションのほんの一握りです。
04
05の
ハードドライブのデフラグ
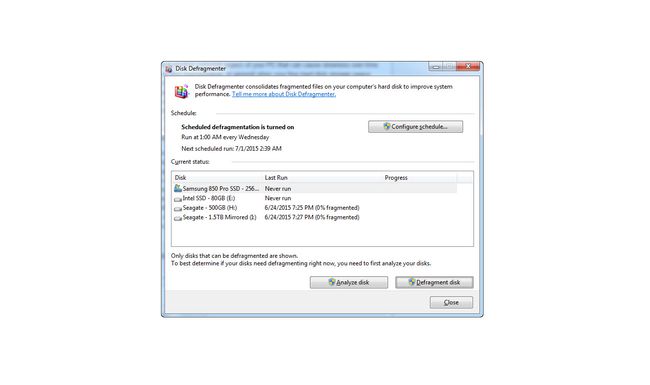
以下の情報は、ソリッドステートドライブには関係しません。 SSDではディスクの最適化を実行しないでください。
ハードディスクドライブは、容量とディスクの断片化が原因で時間の経過とともに速度が低下する可能性があるPCのもう1つの潜在的な側面です。 一般に、ハードディスクの空きストレージ容量が約90〜95%の容量に達すると、システムの速度が低下し始める可能性があります。 これは、CPUが使用する「追加の」RAM /メモリとしてオペレーティングシステムに割り当てられるHDD上の一時的なスペースである仮想メモリが原因です。 HDDの仮想メモリはRAMよりもはるかに低速ですが、メモリを大量に消費するアプリケーションを実行する場合に必要になることがあります。 インターネット一時ファイル、Windows一時ファイル、およびプログラムのクリーンアップを含む一般的なクリーンアップの実行 追加のハードドライブやクラウドを購入することなく、スペースをすばやく解放するには、使用されなくなったことが最善の方法です。 ストレージ。
ディスクの断片化は、PCの一般的な使用によって発生します。 これには、アプリケーションのインストール/アンインストール、ドキュメントの保存、さらにはWebサーフィンも含まれます。 従来のハードディスクドライブでは、データは回転する物理ディスクに保存され、時間の経過とともにデータがディスクプラッタ全体に分散するため、ディスクの読み取り時間が長くなる可能性があります。 HDDをデフラグすると、ディスクプラッターの内部データが再編成され、互いに近づき、読み取り時間が短縮されます。 次のようなサードパーティのアプリケーションがいくつかあります デフラグラー と Auslogicsディスクデフラグ しかし、基本的なWindowsディスクデフラグツールは本当に必要なすべてです。 Windowsディスクデフラグツールにアクセスするには、スタートメニューをクリックし、検索バーに「デフラグ」と入力します。 開いたウィンドウから、分析するか、デフラグを開始できます。
05
05の
ハードウェアのアップグレード

TimeStopper /ゲッティイメージズ
他のすべてが失敗した場合、ゲーム中にPCのパフォーマンスを向上させる完全な証明方法は、ハードウェアをアップグレードすることです。 CPUとマザーボードを除けば、ほとんどのハードウェアを交換して、より高速なものにアップグレードできます。 ゲームのパフォーマンスを向上させることができるハードウェアのアップグレードには、ハードドライブ、グラフィックカード、およびRAMのアップグレードが含まれます。
ハードドライブをソリッドステートドライブにアップグレードする
ソリッドステートドライブは、過去2年間で大幅に価格が下がり、より多くの人々にとって手頃な価格になっています。 インストールされているゲームの場合 SSD上 起動時間と読み込み時間がすぐに増加します。 1つの欠点は、OS /プライマリドライブが従来のHDDである場合、オペレーティングシステムにまだボトルネックが発生する可能性があることです。
グラフィックカードをアップグレードするか、マルチグラフィックカードのセットアップを追加する
PCのグラフィックカードをアップグレードすると、グラフィックのレンダリングとアニメーションが向上し、スムーズな動き、高フレームレート、高解像度のグラフィックが可能になります。 複数のPC-Expressスロットを備えたマザーボードをお持ちの場合は、NvidiaSLIまたはAMDCrossfireのいずれかを使用して複数のグラフィックカードを追加できます。 2枚目または3枚目または4枚目のグラフィックカードを追加するとパフォーマンスが向上します。カードは同一である必要があり、カードの古さによっては収穫逓減が発生する場合があります。 つまり、複数の「古い」グラフィックカードは、新しい単一のグラフィックカードよりも低速である可能性があります。
RAMの追加またはアップグレード
利用可能な場合 RAMスロット、新しいDIMMを取り付けると、ゲームプレイ中のスタッターをなくすのに役立ちます。 これは、RAMがの最小推奨要件をちょうど満たしているか、少し下回っている場合に発生します。 必要なゲームとバックグラウンドプロセスが同じものを求めて競合するため、RAM 資力。 RAMの速度を上げることも、パフォーマンスを向上させるもう1つの方法です。 これは、新しい高速RAMを購入するか、オーバークロックすることで実行できます。 ただし、RAMの速度が速い場合の注意点が1つあります。つまり、RAMの速度が遅い場合よりも、RAMの速度が遅い方がよいということです。 つまり、ゲームが4GBの遅いRAMで途切れた場合でも、4GBの速いRAMで途切れることになるため、8GBの遅いRAMにアップグレードすると、途切れが止まります。
