Logitechキーボードをペアリングする方法
この記事では、Logitechワイヤレスキーボードをコンピューターとペアリングする方法について、次の種類を含めて説明します。 ワイヤレスLogitechキーボード、Bluetoothとのペアリング方法、およびLogitechUnifyingとのペアリング方法 受信機。
ワイヤレスLogitechキーボードには2つのタイプがあるのはなぜですか?
Logitechは、独自のワイヤレス接続を利用するBluetoothワイヤレスキーボードとワイヤレスキーボードを製造しています。 BluetoothとLogitechUnifyingレシーバーは、同様のレベルのパフォーマンス、信頼性、および無線干渉に対する感受性を提供します。 彼らは同じ無線帯域を使用します. それぞれに異なるセットアッププロセスがあり、異なるデバイスとも互換性があります。
Logitech Bluetoothキーボードは、多くの場合、1つのキーボードを携帯電話、タブレット、およびコンピューターとペアリングしてから、ボタンを押すだけで前後に切り替えることができる、優れた互換性を提供します。 独自のUnifyingレシーバーを使用するLogitechワイヤレスキーボードは、簡単に接続できます。 WindowsおよびMacコンピューターとの互換性は100%ですが、Linuxコンピューターとの互換性は限られており、携帯電話やタブレットでは使用できません。
BluetoothLogitechキーボードをペアリングする方法
Bluetooth Logitechキーボードをお持ちの場合は、Bluetoothワイヤレスキーボードで動作するように設計された任意のデバイスとペアリングできます。 LogitechのBluetoothキーボードの多くは、複数のデバイスとペアリングすることもできるため、スマートフォン、タブレット、ラップトップの間でキーボードを簡単に切り替えることができます。 キーボードによっては、一度に6台以上のデバイスとペアリングできる場合があります。
BluetoothLogitechキーボードをペアリングする方法は次のとおりです。
-
キーボードが新しい場合はバッテリーコンパートメントからスペーサーを取り外し、そうでない場合は新しいバッテリーを挿入します。

-
キーボードをオンにします。
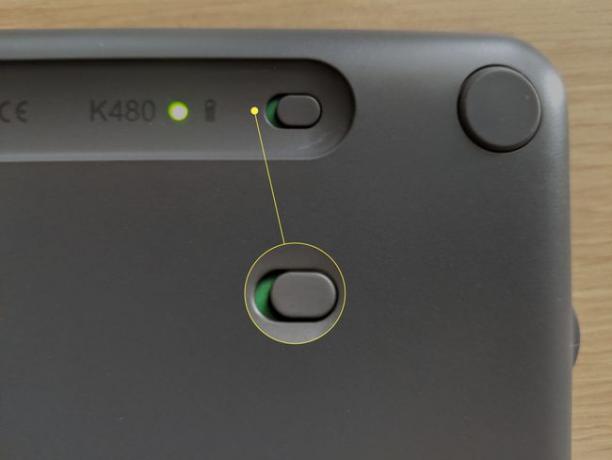
-
キーボードが複数の接続をサポートしている場合は、接続ボタンを押すか、ダイヤルを回転させて目的の接続にします。

-
押す PC Windows、Android、Chrome OSに接続している場合、または 私 macOSまたはiOSに接続する場合。

一部のLogitechキーボードには、接続ボタンの代わりにEasySwitchボタンがあります。 イージースイッチボタンを長押しして、ペアリングモードに入ります。
-
対応するLEDが青色に点滅するまでボタンを押し続けます。
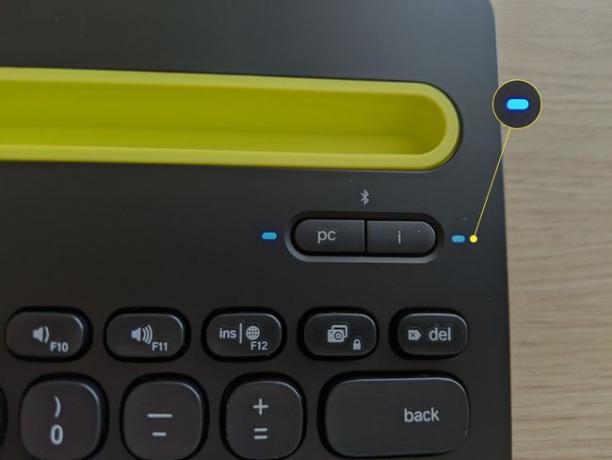
-
コンピューター、電話、またはタブレットでBluetoothがオンになっていることを確認し、Bluetoothデバイスの検索または追加オプションを選択します。
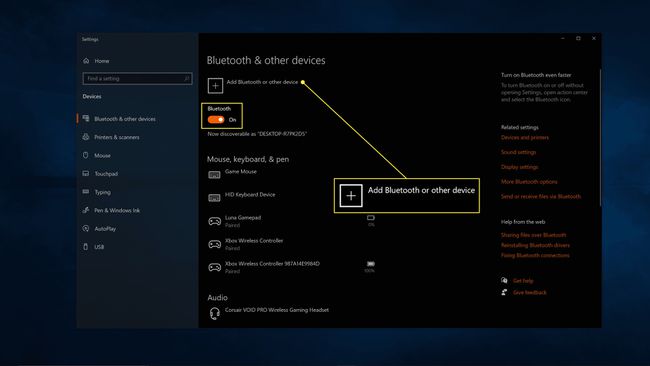
-
選択する ブルートゥース.
![Windowsの[デバイスの追加]メニューで選択されたBluetooth。](/f/4add305207b1d168c09b3bcc366e5d9b.jpg)
-
使用可能なBluetoothデバイスのリストからキーボードを選択します。
![Windowsの[デバイスの追加]メニューで強調表示されているキーボード。](/f/2f3d78bbabbbc559899d9b8a280cc23d.jpg)
-
キーボードを使用して提供されたコードを入力し、を押します 入力.
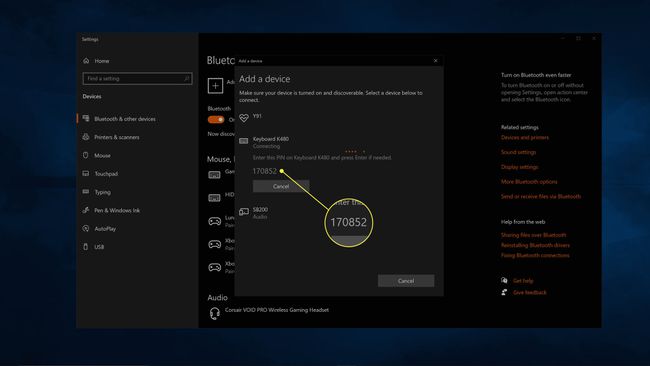
キーボードがサポートしている場合は、別の接続ボタンを押すか、ダイヤルを回転させて、1つ以上の追加デバイスでこのプロセスを繰り返すことができます。
ワイヤレスロジクールキーボードをユニファイングレシーバーとペアリングする方法
LogitechキーボードにUSBドングルが付属している場合は、それを使用してキーボードをコンピューターに接続する必要があります。 ドングルは統合レシーバーと呼ばれ、多数のドングルを接続する代わりに、レシーバーを使用して複数のLogitechデバイスをコンピューターに接続できます。
これらのレシーバーの1つをLogitechのキーボードまたはマウスとペアリングするには、LogitechのUnifyingソフトウェアが必要です。これは、サイトからダウンロードできる無料アプリです。 このアプリは、Windows、macOS、ChromeOSで利用できます。
キーボードはすでにレシーバーとペアリングされていますか? レシーバーを接続し、キーボードをオンにするだけで、自動的に接続されます。 まだペアリングしていない場合は、次の手順を使用する必要があります。
ワイヤレスLogitechキーボードをUnifyingレシーバーとペアリングする方法は次のとおりです。
-
キーボードが新しい場合はバッテリーコンパートメントからスペーサーを取り外し、そうでない場合は新しいバッテリーを挿入します。

-
統合レシーバーをコンピューターのUSBポートに接続します。

-
LogitechUnifyingソフトウェアをダウンロードしてインストールします。
LogitechからLogitechUnifyingSoftwareを入手する -
Logitech Unifyingソフトウェアを起動し、 次.
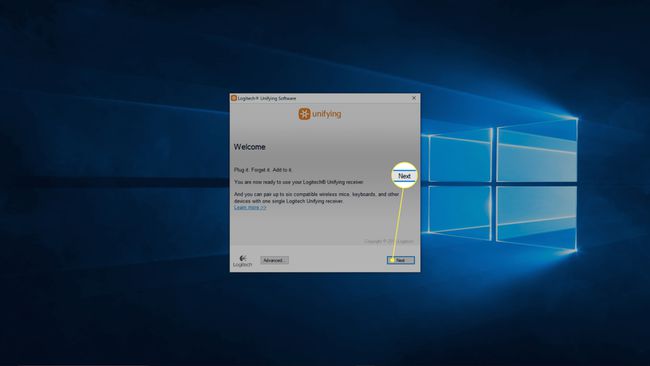
-
Logitechキーボードを回します オン.

-
キーボードが接続されるのを待ち、クリックします 次.
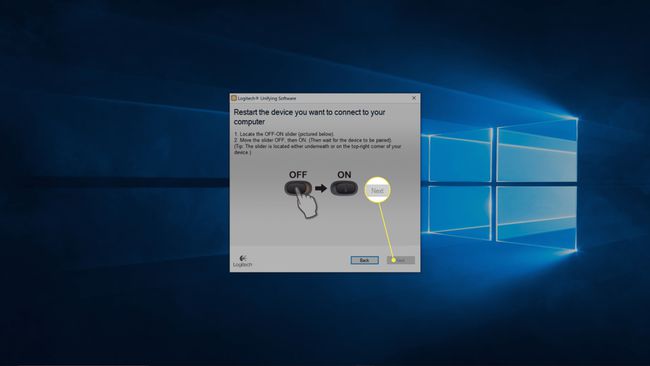
-
テキストフィールドをクリックして、テストテキストを入力します。
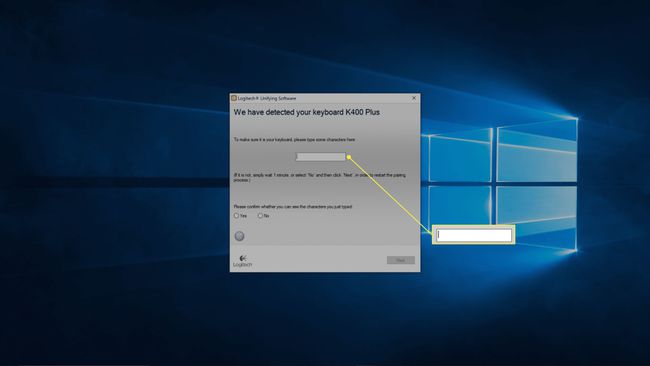
-
選択する はい、をクリックします 次.
![ロジクールユニファイングソフトウェアのセットアップで[はい]と[次へ]が強調表示されます。](/f/e03fe63c6adf58988fffbdc24f6c9213.jpg)
-
クリック 終了.
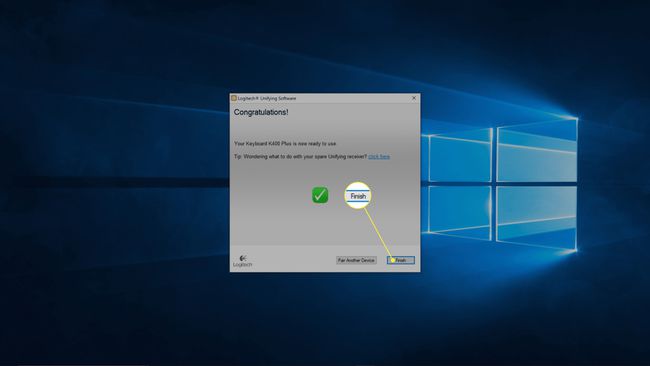
Logitechキーボードが接続されないのはなぜですか?
Logitechの場合 キーボードが機能しない、適切なペアリング方法を使用していることを確認してください。 たとえば、キーボードがBluetoothのみをサポートしている場合は、Unifyingレシーバー方式を使用しないでください。 キーボードがBluetoothを使用している場合は、コンピューター、電話、またはタブレットがBluetoothをサポートしていること、およびデバイスでBluetoothが有効になっていることを確認してください。
Unifyingレシーバーを使用するキーボードを接続する場合は、キーボードが接続されていること、キーボードの電池が切れていないこと、キーボードがオンになっていることを確認してください。 それでも機能しない場合は、Logitech UnifyingSoftwareを再実行してみてください。 ソフトウェアがキーボードを検出しない場合、バッテリーが切れていないことを確認し、キーボードがオンになっている場合、キーボードはLogitechUnifyingレシーバーをサポートしていない可能性があります。 キーボードの詳細については、Logitechにお問い合わせください。
LinuxコンピューターでワイヤレスLogitechキーボードを使用する場合は、最初にWindows、macOS、またはChrome OSのUnifyingソフトウェアとペアリングしてから、USBドングルをLinuxコンピューターに接続します。
それでもキーボードが機能しない場合は、次の追加のトラブルシューティング手順を試してください。
-
レシーバーがコンピューターの機能するUSBポートに完全に装着されていることを確認してください。 可能であれば、別のポートに切り替えてみてください。
コンピューターが机の下やキャビネットに隠れている場合は、USB延長ケーブルを使用してレシーバーをキーボードに近づけてみてください。
キーボードの電源をオフにしてから、再度オンにします。
キーボードの電池が消耗していないことを確認してください。
USBレシーバーがある場合は、USBレシーバーの接続ボタンまたはリセットボタンを押します。
キーボードに接続ボタンまたはリセットボタンがある場合は、それを押します。
Logitech Bluetoothキーボードの接続ボタンはどこにありますか?
Logitech Bluetoothキーボードにペアリングボタンまたは接続ボタンが見つからない場合は、簡単な切り替えボタンを探してください。 これらのキーボードの中には、複数のデバイスとペアリングし、EasySwitchボタンを使用してそれらを切り替えることができるものがあります。 これらのキーボードのいずれかでペアリングモードに入るには、対応するLEDが点滅し始めるまで、イージースイッチボタンの1つを押し続けます。 つまり、ペアリングモードになっており、パソコンを使用して検出を試みることができます。
よくある質問
-
LogitechキーボードをiPadに接続するにはどうすればよいですか?
に キーボードをiPadに接続します、最初にキーボードをペアリングモードにしてから、 設定 > ブルートゥース >選択 あなたのiPad. iPadには、キーボードで入力する必要のあるコードが表示される場合があります。
-
ワイヤレスLogitechマウスをPCとペアリングするにはどうすればよいですか?
に BluetoothLogitechマウスをPCとペアリングする、マウスのスイッチを使用してマウスをオンにしてから、に移動します。 始める > 設定 > デバイス > Bluetoothおよびその他のデバイス > ペア. マウスにBluetoothレシーバーが付属している場合は、レシーバーをコンピューターの空いているUSBスロットの1つに接続すると、マウスが自動的に接続されます。
-
最高のLogitechワイヤレスキーボードはどれですか?
NS ロジクールクラフト 便利な入力ダイヤルとMacのサポートのおかげで、多くの人から最高のLogitechワイヤレスキーボードと見なされています。 値札が高すぎる場合は、 LogitechK780マルチデバイスワイヤレスキーボード.
