キーボード言語を変更する方法
あなたが多言語であるならば、単一言語のキーボードはおそらくあなたのためにそれをカットしません。 幸運にも、 アンドロイド, iOS、 ウィンドウズ、 マックOS、 と Chrome OS すべてが複数の言語と複数の言語のキーボードをサポートしています。 これらを設定して使用する方法は次のとおりです。
この記事の手順は、すべての最新のAndroidデバイスとiOSデバイス、およびWindowsコンピューターとMacコンピューターの両方に適用されます。
Androidのキーボードに言語を追加する方法
Androidの標準バージョンが実行されていない電話を使用している場合、ここでのオプションはわずかに異なる場所に表示される場合がありますが、一般的なプロセスは同様です。 あなたもすることができます Androidでシステム言語を変更する.
これらの手順は、Android9を実行しているデバイスで開発されました。 Gboardキーボード インストールされています。
Androidキーボードに言語を追加するには:
タップ 設定 あなたのAndroidデバイス上。
-
システム > 言語と入力 > 言語.
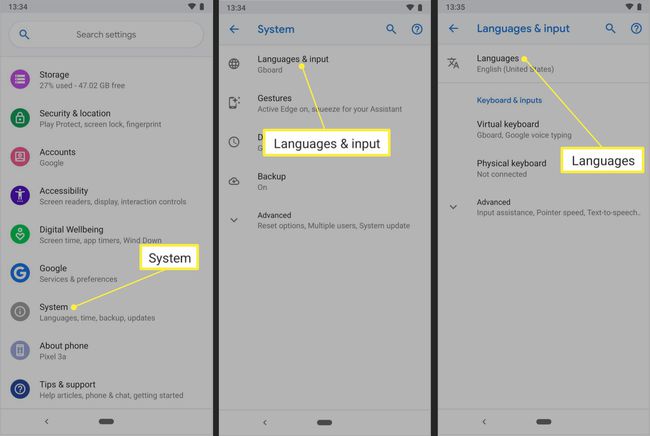
タップ +言語を追加する.
追加する言語の名前までスクロールするか、検索します。
-
追加する言語をタップします。
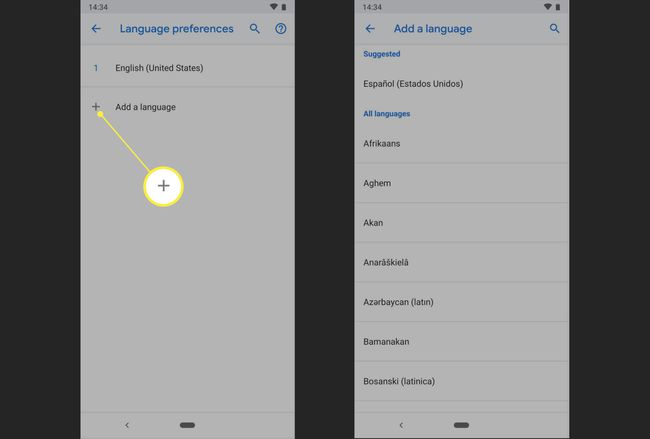
場合によっては、追加する言語のバージョンを選択するように求められます。 たとえば、フランス語を選択する場合は、カナダまたはフランスで話されている言語を選択する必要があります。
-
Androidキーボードで他の言語を有効にすると、必要に応じて簡単に切り替えることができます。 Gboardのスペースバーを長押ししてから、使用する言語キーボードをタップします。
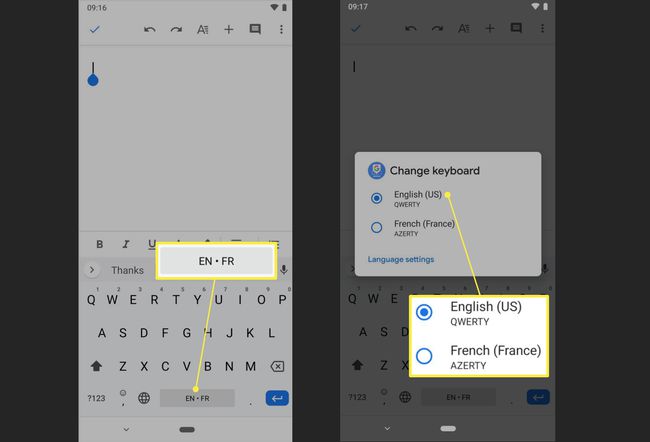
iOSで言語キーボードを追加および切り替える方法
iOS9からiOS13を実行しているAppleiOSデバイス(iPhone、iPad、およびiPod touchデバイス)で次の手順に従って、追加の言語のキーボードサポートを追加します。
-
iOSデバイスを開きます 設定 アプリとタップ 全般的 > キーボード > キーボード.
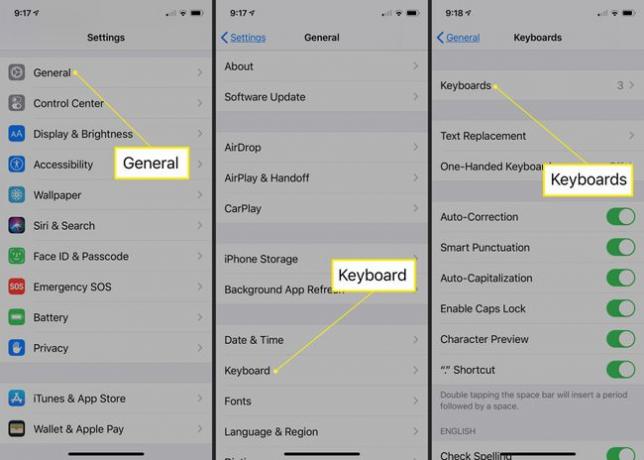
タップ 新しいキーボードを追加する.
言語をスクロールして、キーボードオプションに追加する言語をタップします。
-
iOSにインストールされているキーボードを長押しして切り替えます
グローブ 上のアイコン iOSキーボード 次に、使用する言語をタップします。 複数の言語がインストールされている場合は、地球を軽くタップして言語を切り替えます。 あなたがするように、言語の名前はスペースバーに簡単に表示されます。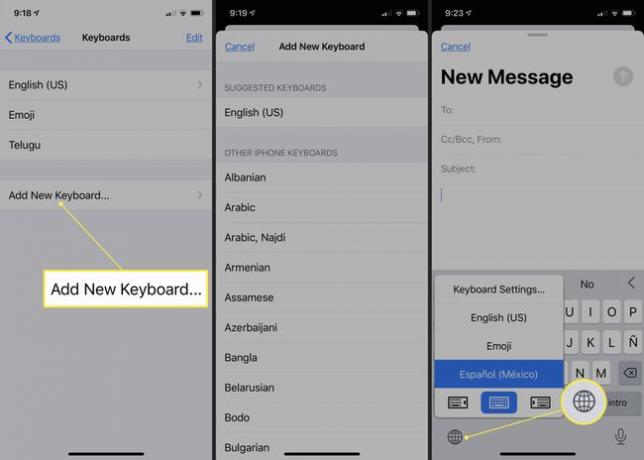
Windowsで異なる言語のキーボードを追加して使用する方法
Windows 10を実行しているすべてのコンピューターでこれらの手順に従って、追加の言語のキーボードサポートを追加します。
押す Windowsキー+私 Windowsの設定を開きます。
-
選択する 時間と言語.

選択する 言語 左側のペインで。
-
[優先言語]セクションで、[優先言語]を選択します +優先言語を追加する.
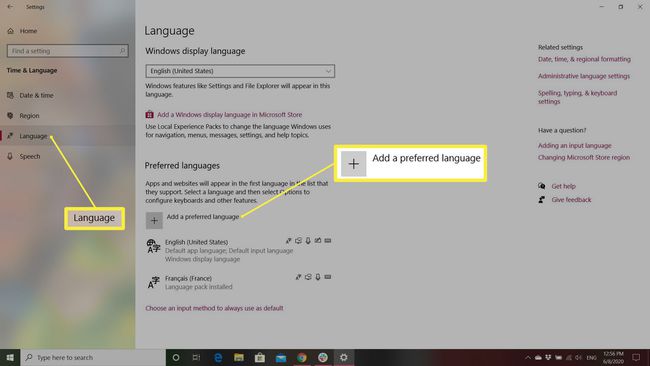
-
言語のリストをスクロールして言語を選択するか、検索フィールドに言語を入力して、目的の言語にジャンプして選択します。
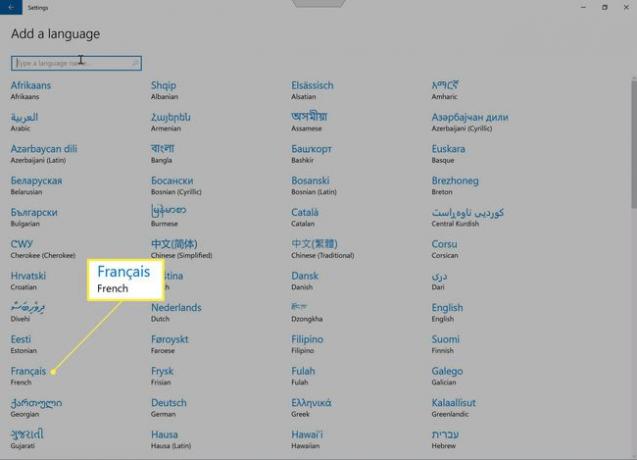
-
使用したい言語を追加したら、それらを簡単に切り替えることができます。 画面右下のシステムトレイで言語アイコンを選択し、使用する言語アイコンを選択します。
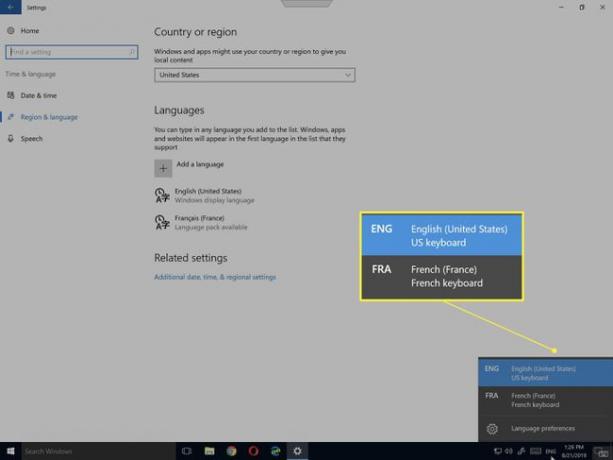
macOSで言語キーボードを追加して使用する方法
macOSを実行しているAppleコンピュータでこれらの手順に従って、追加の言語のキーボードサポートを追加します。
-
を選択 アップル メニューと選択 システム環境設定 ドロップダウンメニューで。
![Appleメニューの[システム環境設定]コマンド](/f/71ee438398f833efbaafce3a8994a121.jpg)
-
選択する キーボード.
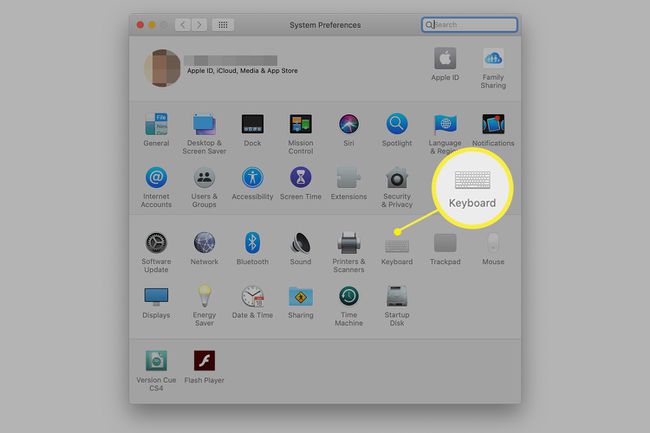
-
を選択 入力ソース タブ。
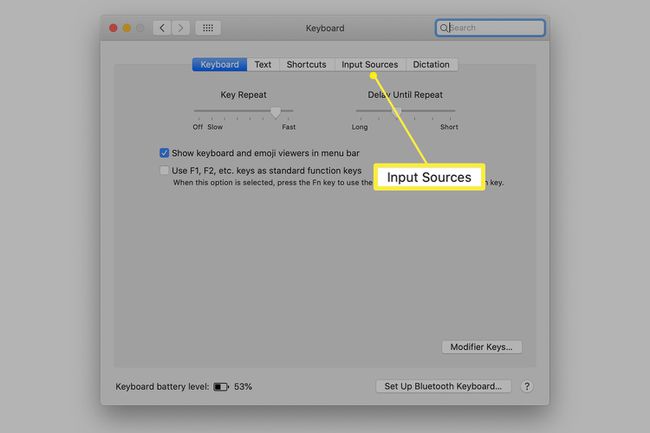
-
横のチェックボックスをオンにします 入力メニューを表示メニューバーで. このアクションにより、メニューバーにインジケーターが追加され、現在選択されているキーボード言語と、インストールされている他の言語に切り替えるためのドロップダウンメニューが表示されます。
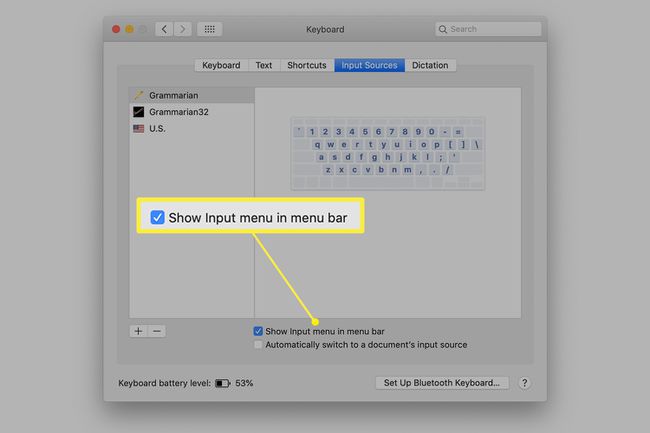
-
を選択 + 左下隅のアイコン。
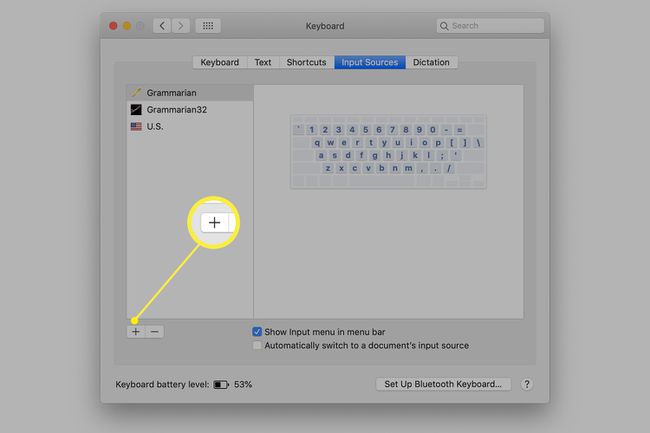
-
左側のペインのリストから言語を選択して追加します。 言語によっては、言語リストの右側のウィンドウにバリエーションが表示される場合があります。 使用するバリエーションを選択します。 クリック 追加.
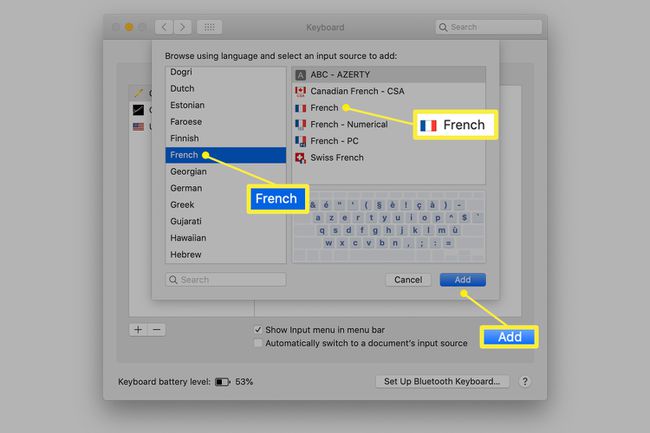
-
macOSにインストールされている言語キーボードを切り替えるには、 入力メニュー メニューバーで、使用する言語を選択します。
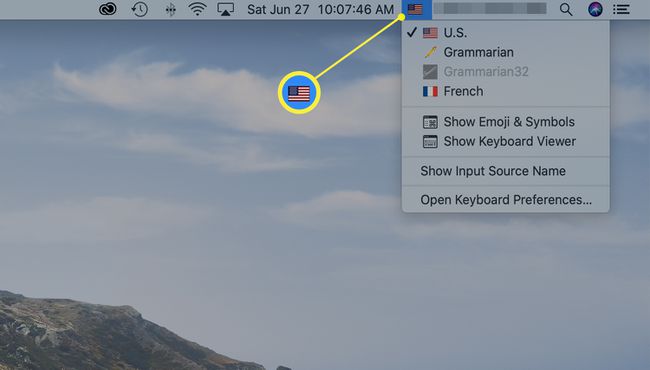
ChromeOSで言語キーボードを追加する方法
Chrome 76(またはそれ以降)を実行しているデバイスで次の手順に従って、ChromeOSで追加の言語のキーボードサポートを有効にします。
を選択 3つの垂直ドット 通常、右上隅にあります。
-
選択する 設定.
![[設定]が選択されたChromeOSメニュー](/f/0ce177bee82b5ecd38abd49c1ed959f3.jpg)
-
選択する 高度 左側のメニューからメニューを展開します。 次に、を選択します 言語と入力.
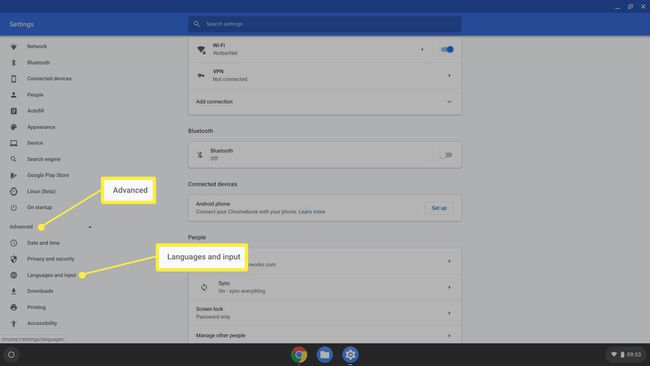
-
現在の言語を選択します。
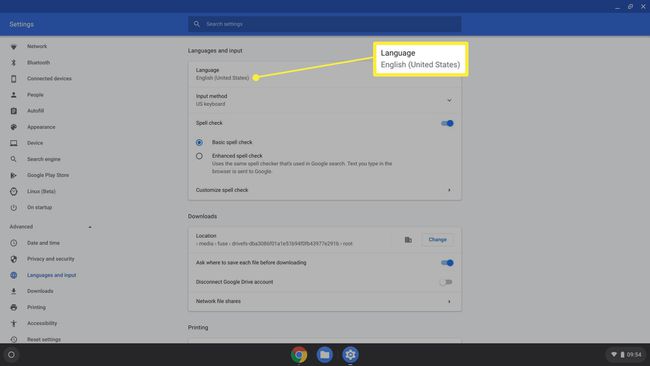
-
選択する 言語を追加する.
![Chrome OS設定オプション、[言語の追加]リンクが表示されます](/f/a06e58718cbd7585d97efd40c1ef5e01.jpg)
-
追加する言語の名前までスクロールし、その前にチェックマークを付けます。 選択する 追加.
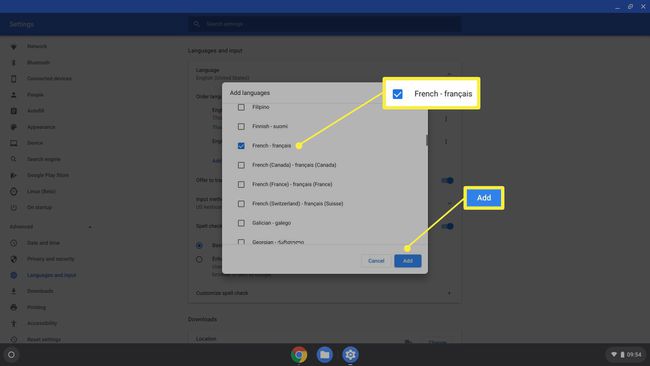
現在の入力方式のキーボードを選択します。
を選択 シェルフに入力オプションを表示する それを有効にするスライダー。
-
選択する 入力方法を管理する.

-
使用するすべての言語キーボードの横にあるチェックボックスを選択します。
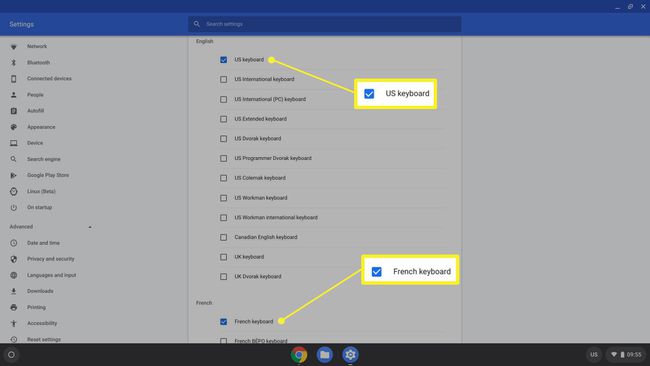
-
インストールされているキーボードの言語を切り替え、ChromeOSデバイスで入力方法を有効にする 入力 シェルフ(通常は右下隅)からオプションを選択し、使用する言語を選択します。

