BoseヘッドフォンをMacに接続する方法
知っておくべきこと
- に移動 システム環境設定 > 音 > ブルートゥース > Bluetoothをオンにする.
- Boseヘッドフォンの電源ボタンを長押ししてペアリングモードに入り、 接続.
- 使用可能なデバイスのリストにBoseヘッドフォンが表示されない場合は、MacのBluetoothの電源をオフ/オンにして、再試行してください。
この記事では、macOSBluetooth設定を介してBoseワイヤレスヘッドフォンをMacとペアリングする手順について説明します。 これらの手順は、macOS Big Sur(11.0)、macOS Catalina(10.15)、およびmacOS Mojave(10.14)を実行しているMacに適用されます。
BoseヘッドフォンをMacにペアリングする方法
Bluetooth設定を使用して、MacでワイヤレスBoseヘッドフォンの任意のセットをセットアップして使用します。
-
開ける システム環境設定 > 音.

メニューバーからBluetooth設定にアクセスすることもできます。 Bluetoothアイコンを選択してから、 Bluetooth設定を開きます.
-
選択する ブルートゥース.

-
Bluetoothがオンになっていることを確認します。 そうでない場合は、 Bluetoothをオンにする それをアクティブにします。
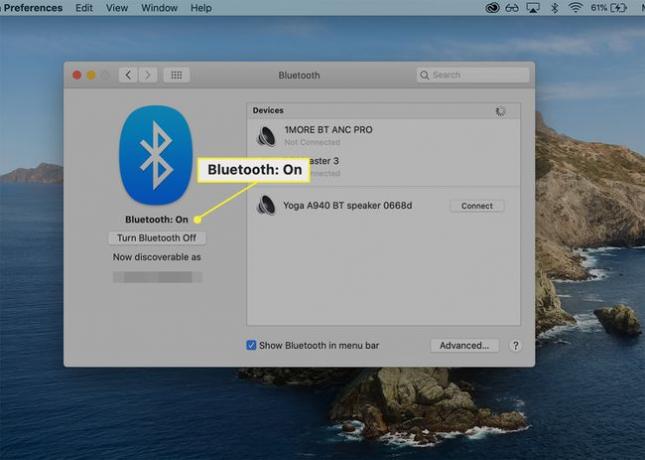
-
Boseヘッドフォンの電源ボタンを長押しして、ペアリングモードに入ります。
Bluetoothアイコンの近くにステータスライトが点滅しているのを見ると、ヘッドフォンがペアリングモードになっていることがわかります。
-
の下部でヘッドフォンを探してください デバイス ボックスを選択して選択します 接続 デバイスの横。
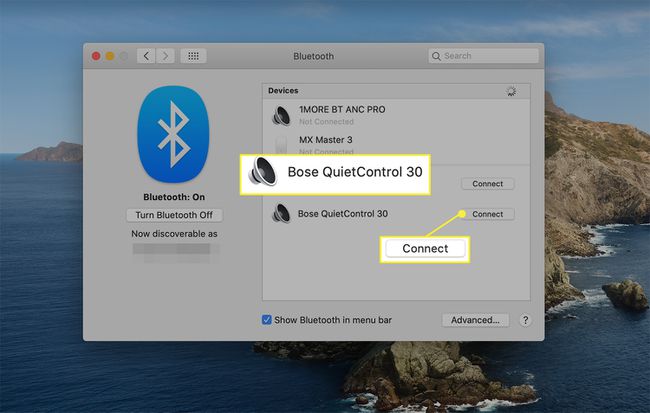
-
上部にリストされているBoseヘッドフォンを見つけます デバイス ボックスと 接続済み 名前の下にメッセージが表示されます。
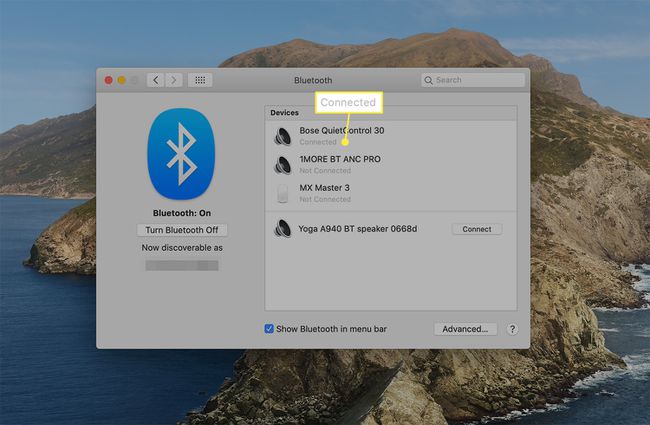
使用可能なデバイスのリストにBoseヘッドフォンが表示されない場合は、MacでBluetoothをオフにしてから再度オンにし、ヘッドフォンでペアリングモードに戻ります。
MacでBoseヘッドフォン設定をカスタマイズする
Boseヘッドフォンを接続すると、ヘッドフォンのシステムサウンドとサウンド設定をカスタマイズできます。
-
開ける システム環境設定 > 音.
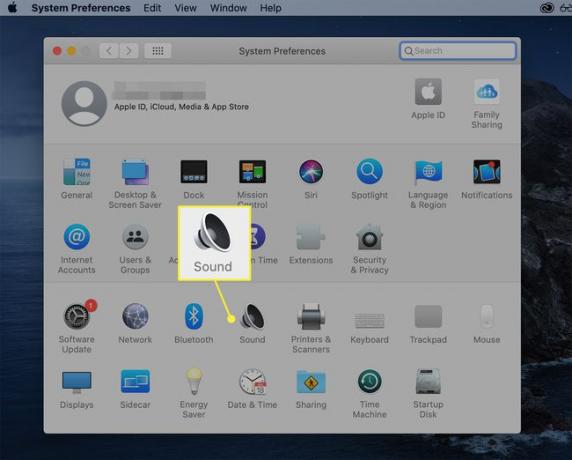
このメニューには、 ブルートゥース メニューバーのアイコン。 下のBoseヘッドフォンの名前にカーソルを合わせます デバイス 次に選択します サウンド設定を開く.
-
から 音響効果 タブで、アラート用に受信するサウンドを選択します。 名前を強調表示して選択し、上のインジケーターを動かして音量を調整します アラートボリューム バー。
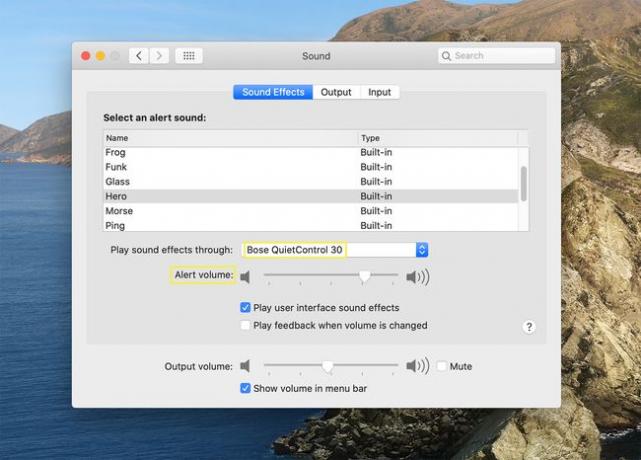
サウンドをプレビューするには、効果音の名前をダブルクリックします。
-
選択する 出力 トグルバーを使用して調整します バランス と 出力音量.

の他の2つのタブから出力音量を調整することもできます 音 ダイアログボックス: 音響効果 と 入力.
-
から 入力 タブで、トグルを左または右に動かして入力音量を調整します。

マイクアイコンをダブルクリックして、入力レベルを上下させます。 ヘッドフォンに内蔵マイクを使用する場合は、入力レベルを完全に下げないようにしてください。
MacからBoseヘッドフォンを切断する方法
BoseまたはBluetoothヘッドフォンを複数ペア使用している場合は、それらを簡単に切り替えることができます。 ペアリング接続を維持したまま、使用していないモデルを切断します。
-
Bluetoothメニューを開き、 Bluetooth設定を開きます.

-
接続されているBoseヘッドフォンの名前を選択して右クリックし、 切断する. ヘッドフォンは引き続き上部に表示されます デバイス リストと 接続されていません その下。

別のアプローチ:Bluetoothメニューアイコンを選択し、ヘッドフォンの名前をクリックして、 切断する.

再接続するには、名前を右クリックして[ 接続.
MacからBoseヘッドフォンのペアリングを解除する方法
接続の問題やその他の理由でペアリングを解除する必要があるかどうかにかかわらず、プロセスは高速です。
開ける システム環境設定 > ブルートゥース.
-
からヘッドフォンを選択してください デバイス、名前を右クリックして、 削除する.
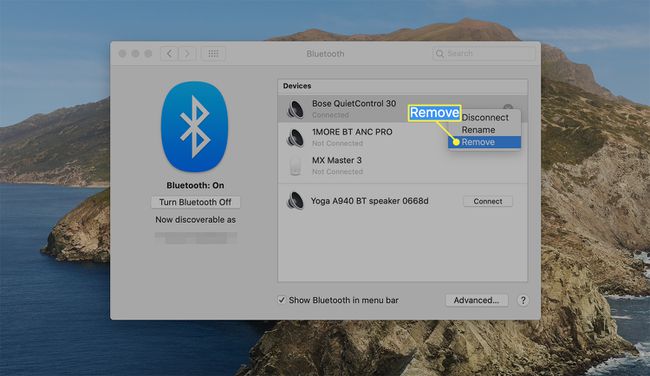
-
ヘッドフォンを再度使用するには、ヘッドフォンをペアリングする必要があることを確認するダイアログボックスが表示されます。 選択する 削除する 削除を確認します。
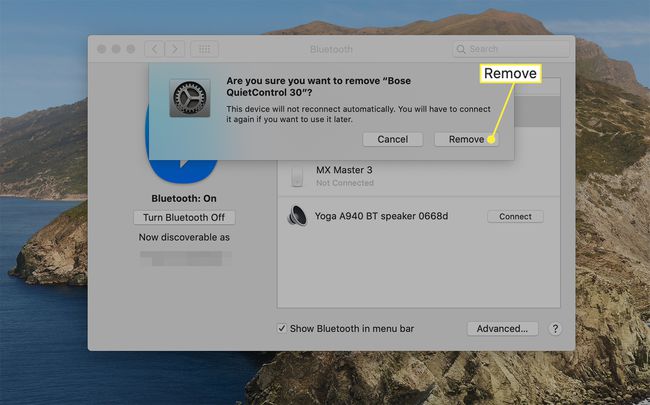
下のヘッドフォンの名前を強調表示して、このプロセスを進めることもできます デバイス とを選択します NS その名前の右側に表示されるアイコン。
BoseヘッドフォンをiPhoneにペアリングする2つの最も簡単な方法
よくある質問
-
Bose ConnectアプリはMacで利用できますか?
いいえ。BoseConnectアプリはiOSとAndroidでのみ利用できます。
-
BoseヘッドフォンがMacに接続されないのはなぜですか?
Boseヘッドフォンのペアリングに問題がある場合は、トーンが聞こえるまで電源ボタンを2秒間押し続けて、電源のオフとオンを切り替えてみてください。 次に、電源ボタンを押して放し、電源を入れ直します。 「Bluetoothデバイスリストがクリアされました」と聞こえるまで電源ボタンを10秒間押し続けると、ヘッドフォンのペアリングリストをクリアすることもできます。
-
Boseヘッドフォンをどのようにリセットしますか?
Boseヘッドフォンの電源を30秒間オフにして、リセットします。 次に、それらをUSB電源に接続し、5秒間待ちます。 次に、ヘッドホンからコードを抜き、1分待ちます。 次に、それらをオンにして、正しく機能していることを確認します。
-
Boseヘッドフォンをどのように掃除しますか?
あなたはできる ヘッドフォンを掃除する 柔らかく湿らせた布で外面をやさしく拭きます。 水と刺激の少ない石鹸のみを使用し、ヘッドホンを液体に浸さないでください。 汚れや破片がヘッドセットのイヤーカップに入った場合は、ピンセットを使用して慎重に取り除くことができます。 開口部に掃除機をかけたり、開口部に空気を吹き込んだりしないでください。
