Bluetoothスピーカーをコンピューターに接続する方法
知っておくべきこと
- に移動 設定 > デバイス > Bluetoothおよびその他のデバイス > Bluetoothまたはその他のデバイスを追加する > ブルートゥース Bluetoothスピーカーを選択します。
- スピーカーがオンになっていて、別のデバイスに接続されていないことを確認してください。
- Bluetoothスピーカーがコンピューターの範囲内にある限り、Bluetoothスピーカーを使用して任意のオーディオを聞くことができます。
この記事では、Bluetoothスピーカーをコンピューターに接続して、スピーカーの範囲内のどこからでもPCオーディオを聞くことができるようにする手順について説明します。
コンピュータをBluetoothスピーカーで再生するにはどうすればよいですか?
コンピュータからBluetoothスピーカーを使用する場合、2つのデバイスをどのように接続できるかがすぐにはわからない場合があります。 しかし、その方法を理解すれば、Bluetoothスピーカーを使用したいときにいつでも簡単にセットアップできることがわかります。
開始する前に、Bluetoothデバイスの電源がオンになっていて、他のデバイスに接続されておらず、PCの範囲内にあることを確認してください。 次に、次の手順に従って2つを接続します。
-
PCで、[設定]に移動します。

-
[デバイス]をクリックすると、Bluetoothやその他のデバイスが表示されます。
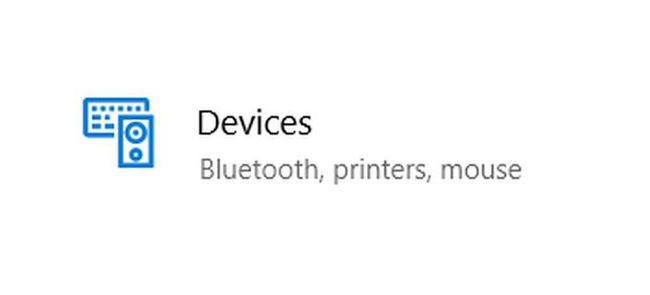
-
[Bluetoothまたはその他のデバイスの追加]の横にあるプラスアイコンをクリックします。 次に、Bluetoothを選択します。
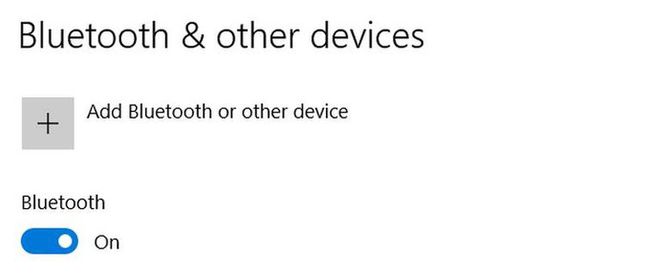
-
Bluetoothデバイスが表示されるのを待ち、表示されたら選択します。 PCがBluetoothデバイスとペアリングされるのを待ちます。 デバイスによっては、ペアリングしたときに通知を受け取る必要があります。

BluetoothスピーカーがPCに接続されないのはなぜですか?
あなたの理由はたくさんあります BluetoothスピーカーがPCに接続されない. ただし、問題を解決するために実行できる手順がいくつかあります。
これは非常に基本的なことのように聞こえますが、Bluetoothデバイスの電源をオフにしてから再度オンにし、コンピューターを再起動してみてください。 以前にコンピューターに接続したことがある場合は、Bluetoothスピーカーのペアリングを解除して再ペアリングすることもできます。
PCでBluetoothスピーカーを使用できますか?
最近の多くのPCはBluetooth接続をサポートしています。 ただし、すべてがそうなるわけではなく、PCが古ければ古いほど、Bluetooth接続が可能になる可能性は低くなります。 コンピュータにBluetoothが搭載されているかどうかは、いくつかの方法で確認できます。
コンピュータに付属のパンフレットや情報がまだある場合は、最初にそれらを調べてみてください。 そうでない場合は、オンラインでPCのモデルを検索して、そこで答えが見つかるかどうかを確認することもできます。
