BoseヘッドフォンをPCに接続する方法
知っておくべきこと
- Windows10アクションセンターを開き、必要に応じてBluetoothをオンにします。
- 右クリック ブルートゥース > 設定に移動 > Bluetoothまたはその他のデバイスを追加する > ブルートゥース.
- Boseヘッドフォンの場合:電源スイッチを右に押して、検出できるようにします。 PCの場合:リストからヘッドフォンを選択します。
この記事では、BoseヘッドフォンをWindows10を実行しているPCまたはラップトップに接続してペアリングする方法について説明します。 また、Boseヘッドフォンをゲームに使用する方法と、Boseヘッドフォンがラップトップに接続されていない場合の対処方法に関する追加情報も提供します。
Windows10でBoseヘッドフォンをペアリングする方法
これは、Windows 10PCをBoseヘッドフォンのペアにワイヤレスで接続するための最も簡単で最速の方法です。
-
デスクトップの右下隅にある四角いアイコンをクリックして、 Windows10アクションセンター.
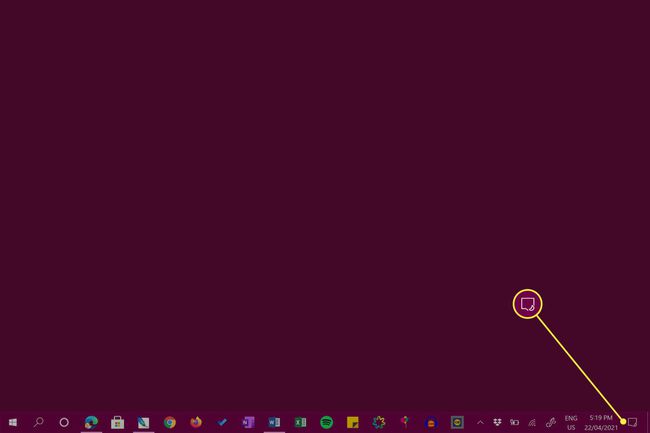
-
それを確認してください Bluetoothがオンになっている. Bluetoothアイコンが強調表示されている場合は、強調表示する必要があります。

言葉があっても心配しないでください 接続されていません アイコンに表示されます。 これは、Bluetoothがオンになっているが、Windows10コンピューターがBluetoothデバイスに接続されていないことを意味します。
-
右クリック ブルートゥース 選択します 設定に移動.

Windows 10デバイスがタッチコントロールをサポートしている場合は、を長押ししてこのメニューを開くこともできます ブルートゥース.
-
クリック Bluetoothまたはその他のデバイスを追加する.

-
クリック ブルートゥース.
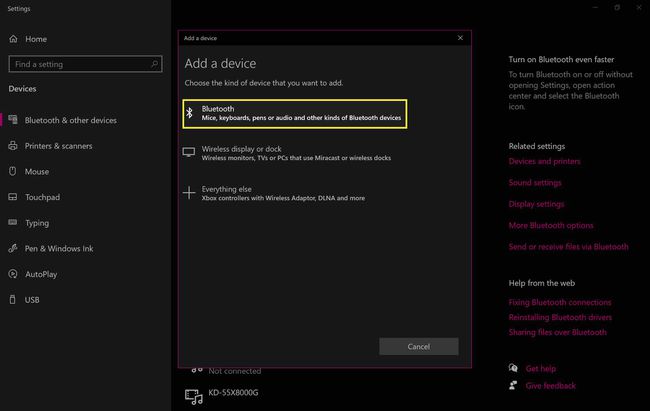
-
Boseヘッドフォンの電源を入れ、電源スイッチを右端の位置にしっかりと動かして、検出できるようにします。
正常に完了すると、ビープ音が鳴り、Boseヘッドフォンで青いライトが点滅するのがわかります。
-
BoseヘッドフォンがBluetoothデバイスのリストに表示されたら、それを選択します。
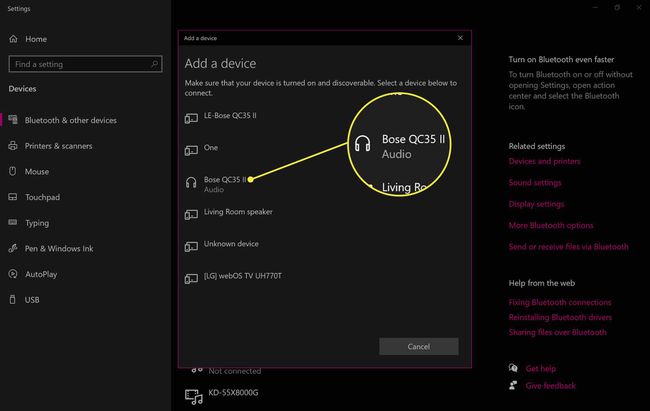
お使いのWindows10コンピューターは他の近くのBoseデバイスを検出する可能性があるため、必ず次の方法でデバイスを選択してください。 モデル番号と名前の左側にあるアイコンを確認します。これは、 ヘッドフォン。
-
Windows 10のペアリングプロセスがすぐに開始され、数秒以内に完了通知が表示されます。
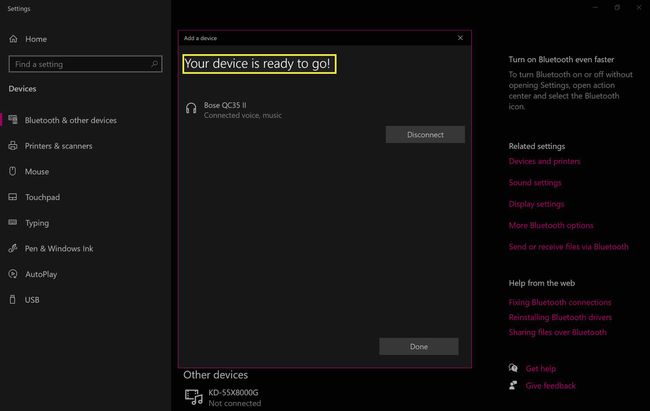
-
これで、Boseヘッドフォンは、Bluetoothが有効になっていてヘッドフォンがオンになっているときはいつでも、Windows10コンピューターに自動的に接続されます。
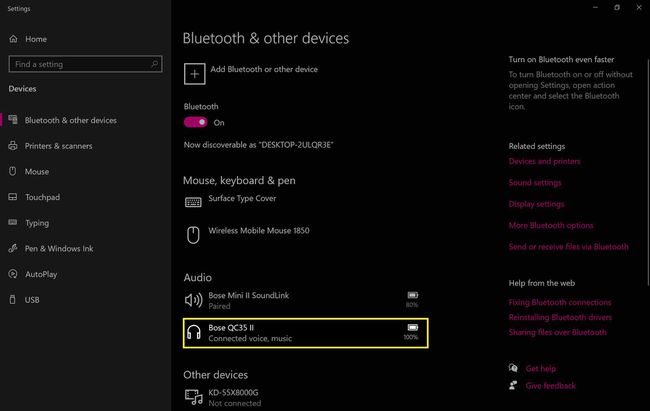
Windows 10でBoseヘッドフォンを更新できますか?
で利用可能なアプリがあります ボーズのウェブサイト Windows 10コンピューターを介してBoseヘッドフォン、スピーカー、およびその他のデバイスを更新するため。 残念ながら、この方法はバグが多いことで有名であり、ユーザーにとってはうまくいかないことがよくあります。

Windows 10アプリを動作させることができない場合、Boseヘッドフォンを更新するはるかに高速な方法は次のとおりです。 BoseConnectアプリを使用する、iPhone、iPad、およびAndroidデバイスで利用できます。 この公式アプリは、Boseヘッドフォンにワイヤレスでアップデートをダウンロードして送信でき、ケーブルは必要ありません。
あなたはできる BoseヘッドフォンをiPhoneに接続します または他のスマートデバイスでも、Windows10コンピューターで使用できます。 1つのデバイスに限定されません。
Boseヘッドフォンがラップトップに接続されないのはなぜですか?
多くの問題は、Boseヘッドフォンがラップトップまたはコンピューターに接続できないことである可能性があります。 Bluetoothの競合、充電されていないバッテリー、およびWindows10のペアリングエラー。 幸運にも、 ヘッドホンが機能しなくなったときにヘッドホンを修理する方法はたくさんあります、そして問題を見つけるには、通常、数分のテストしか必要ありません。
Windows 10コンピューターは、Boseヘッドフォンにワイヤレスで接続するためにBluetoothをサポートする必要があります。 PCにBluetoothが搭載されていない場合でも、有線のAuxケーブル接続を介してBoseヘッドフォンを接続できます。 また、いくつかの方法の1つを試すことができます コンピュータにBluetoothを追加する.
PCゲームにBoseヘッドフォンを使用できますか?
Boseヘッドフォンを使用すると、テレビ番組、YouTubeビデオ、Spotifyの曲、さらにはビデオゲームなど、PCで生成されているあらゆるサウンドを聞くことができます。 ただし、Boseヘッドフォンはワイヤレスで接続するとわずかに遅延する傾向があるため、ゲーマーは 補助ケーブルの有線接続を使用する オーディオが正しく同期するようにします。
他に言及する価値のあることは、1つのモデルであるBose Quiet Comfort QC35IIゲーミングヘッドセットだけがマイクを備えていることです。 Windows PCでBoseヘッドフォンを使用してビデオゲームをプレイしながらボイスチャットを行う場合は、この特定のモデルに投資するか、 別のマイクを使用する.
よくある質問
-
BoseヘッドフォンをMacに接続するにはどうすればよいですか?
に BoseヘッドフォンをMacに接続する、 開いた システム環境設定、 選択する 音 > ブルートゥース、Bluetoothがオンになっていることを確認します。 Boseヘッドフォンの電源ボタンを長押ししてペアリングモードに入り、ヘッドフォンを見つけます。 デバイス ボックスをクリックし、 接続. [デバイス]ボックスの上部にヘッドフォンが表示されます。 接続済み ラベル。
-
BoseヘッドフォンをiPhoneに接続するにはどうすればよいですか?
に BoseヘッドフォンをiPhoneに接続する、 初め、 BoseConnectアプリをダウンロードする、次に右のイヤピースのスイッチを赤から緑にフリックします。 Bose Connectアプリを開くと、「ヘッドフォンの画像と次のメッセージが表示されます。 ドラッグして接続. 下にスワイプして接続プロセスを開始します。 接続が確認できたら、をタップします プレイする準備ができました.
-
BoseヘッドフォンをAndroidに接続するにはどうすればよいですか?
GooglePlayストアからBoseConnectアプリをダウンロードします、右のイヤピースのスイッチを赤から緑にフリックして、アプリを開きます。 Bluetoothアイコンを押し続けて、オンに切り替えます デバイスを検索する. 使用可能なデバイスのリストからヘッドホンを選択し、プロンプトが表示されたらパスキーを入力します。
