Boot CampAssistantを使用してMacにWindowsをインストールする
Macに含まれているユーティリティであるBootCamp Assistantは、Macの起動ドライブに新しいパーティションを追加して、実際のWindows環境(エミュレートまたは仮想化されていない)にWindowsをインストールして実行します。
Boot Camp Assistantは、カメラ、オーディオ、ネットワーキング、キーボード、マウス、トラックパッド、ビデオなど、Appleハードウェアを使用するために必要なWindowsドライバーも提供します。 これらのドライバーがないと、Windowsは機能しますが、ビデオ解像度を変更したり、オーディオを聴いたり、ネットワークに接続したりすることはできません。 キーボードとマウスまたはトラックパッドは機能しますが、これらは単純な機能しか提供しません。
Boot Camp Assistantが提供するAppleドライバーを使用すると、WindowsとMacハードウェアがWindowsを実行するための最良の組み合わせの1つであることに気付くかもしれません。
この情報は、Windows10のインストールに必要なBootCamp Assistant6に適用されます。 これは、macOS Big Sur(11)からmacOS Sierra(10.12)に含まれています。 正確なテキストとメニュー名は異なる場合がありますが、Windows8および7用のBootCamp Assistant 5および4は十分に類似しているため、これらの以前のバージョンでこのガイドを使用できます。
BootCampアシスタントの機能
Boot Camp Assistantは、仮想化環境を次のように拡張します。
- データを失うことなく、Macの内蔵ドライブをパーティション分割します。
- 必要なものを提供する 運転手 WindowsがMacハードウェアを認識して使用するため。
- Macが起動する環境を選択できるWindowsのコントロールパネルを提供します。 (Macには、起動環境を選択するための独自の設定ペインがあります。)
- Windowsパーティションを削除し、Macで使用できるようにそのスペースを復元します。
何が必要
続行するには、次のものが必要です。
- Boot Camp Assistant 6.x またはそれ以降。
- macOSSierra以降.
- 50GB以上の空き容量 ハードドライブ また SSD.
- キーボードとマウス、または組み込みのキーボードとトラックパッド。
- Windows 10、Windows 8、またはWindows7のフルインストールディスクまたはISO。
- NS MS-DOS(FAT) フォーマットされたフラッシュドライブ。
- Intelプロセッサを搭載したMac。
Boot CampAssistantの以前のバージョン
Macに以前のバージョンのBootCampAssistantまたは以前のバージョンのOSXが10.5よりも古い場合は、これらを使用するためのこの詳細なガイドを確認してください。 Boot CampAssistantの初期バージョン.
サポートされているWindowsのバージョン
Boot CampアシスタントはWindowsのインストールを完了するために必要なWindowsドライバーをダウンロードして作成するため、どのバージョンのBootCampアシスタントがどのバージョンのWindowsで動作するかを知る必要があります。
- Boot Camp Assistant 6.x:64ビットWindows 10
- Boot Camp Assistant 5.x:64ビットWindows8および7
- Boot Camp Assistant 4.x:Windows 7
Macは単一バージョンのBootCamp Assistantを使用しているため、Macに搭載されているBoot CampAssistantのバージョンで直接サポートされていない他のバージョンのWindowsをインストールすることは困難です。
代替のWindowsバージョンをインストールするには、Windowsサポートドライバーを手動でダウンロードして作成する必要があります。 使用するWindowsのバージョンに応じて、次のリンクを使用します。
- Boot Campサポートソフトウェア4(Windows 7)
- Boot Campサポートソフトウェア5(64ビットバージョンのWindows7およびWindows8)
Boot Campサポートソフトウェア6は現在のバージョンであり、BootCampアシスタントアプリからダウンロードできます。
始める前にバックアップする
MacにWindowsをインストールするプロセスの一部には、Macのドライブのパーティションを再作成することが含まれます。 Boot Camp Assistantは、データを失うことなくドライブをパーティション分割するように設計されていますが、問題が発生する可能性は常にあります。
したがって、先に進む前に、Macのドライブをバックアップしてください。 たくさんあります バックアップアプリケーション 利用可能。 バックアップが終了したら、Boot CampAssistantでの作業を開始できます。
このプロセスで使用するUSBフラッシュドライブをMacのUSBポートの1つに直接接続します。 ハブやその他のデバイスを介してフラッシュドライブをMacに接続しないでください。 これを行うと、Windowsのインストールが失敗する可能性があります。
BootCampアシスタントの3つのタスク
Boot Camp Assistantは、MacでWindowsを実行したり、Macからアンインストールしたりするのに役立つ3つの基本的なタスクを実行できます。 達成したいことによっては、3つのタスクすべてを使用する必要がない場合があります。
- Windows10インストールディスクを作成する:Boot Camp Assistantは、USBフラッシュドライブまたは外付けUSBドライブを使用して、Windows 10ISOイメージファイルからインストールディスクを作成できます。 WindowsのISOイメージファイルを取得するにはさまざまな方法がありますが、最も簡単な方法は Microsoftから画像ファイルをダウンロードする.
- Appleから最新のWindowsサポートソフトウェアをダウンロードします:このオプションを使用すると、Macは最新のWindows 10ドライバーと、WindowsがMacのハードウェアと連携できるようにするサポートソフトウェアをダウンロードします。 サポートソフトウェアは、Windows10インストールディスクに使用しているUSBフラッシュドライブにコピーされます。
- Windows10をインストールします:このオプションは、Macの起動ドライブにWindowsパーティションを作成するか、Windowsパーティションが存在する場合は削除します。 MacにWindowsパーティションがある場合、このオプションの名前は次のように変更されます。 Windows10を削除します.
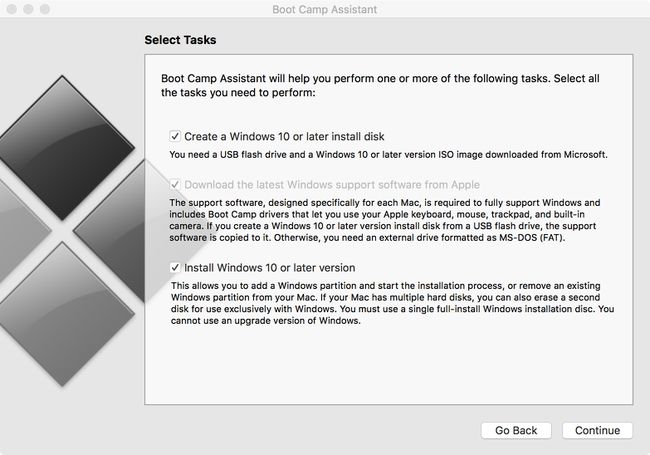
Macは、適切なパーティションが作成された後、Windowsのインストールプロセスを自動的に開始します。
Windowsパーティションを削除する場合、このオプションはWindowsパーティションを削除し、新しく解放されたスペースを既存のMacパーティションとマージして、1つの大きなスペースを作成します。
タスクを選択します
実行するタスクの横にチェックマークを付けます。 複数のタスクを選択でき、タスクは適切な順序で実行されます。 たとえば、次のタスクを選択した場合:
- Appleから最新のWindowsサポートソフトウェアをダウンロードします。
- インストール ウィンドウズ10.
Macは最初にWindowsサポートソフトウェアをダウンロードして保存し、次に必要なパーティションを作成してWindows10のインストールプロセスを開始します。
通常、すべてのタスクを選択し、Boot CampAssistantにそれらを同時に実行させます。 一度に1つのタスクを選択することもできます。 最終的な結果に違いはありません。 複数のタスクを選択した場合、Macは自動的に次のタスクに進みます。
Windowsインストーラーを作成する
Boot Camp Assistant 6は、Windows10インストーラーディスクを作成します。 このタスクを実行するには、Windows 10ISOイメージファイルが必要です。 NS ISOファイル Macの内蔵ドライブまたは外付けドライブに保存できます。
起動可能なWindowsインストールディスクとして使用するUSBフラッシュドライブがMacに接続されていることを確認してください。 必要に応じて、Boot CampAssistantを起動します。
-
[タスクの選択]ウィンドウで、[ラベルの付いたボックスにチェックマークを追加します Windows10以降のインストールディスクを作成する. (インストールディスクの作成のみを実行する場合は、残りのタスクからチェックマークを外します。)準備ができたら、をクリックします。 継続する.
![Windows10以降のインストールディスクを作成するBootCampAssistantの[タスクの選択]画面](/f/fc3280571637e73b2c3a77f8bd1d17b9.jpg)
-
クリック 選ぶ [ISOイメージ]フィールドの横にあるボタンをクリックし、Macに保存したWindows 10ISOイメージファイルを見つけて、 ISOイメージ 分野。
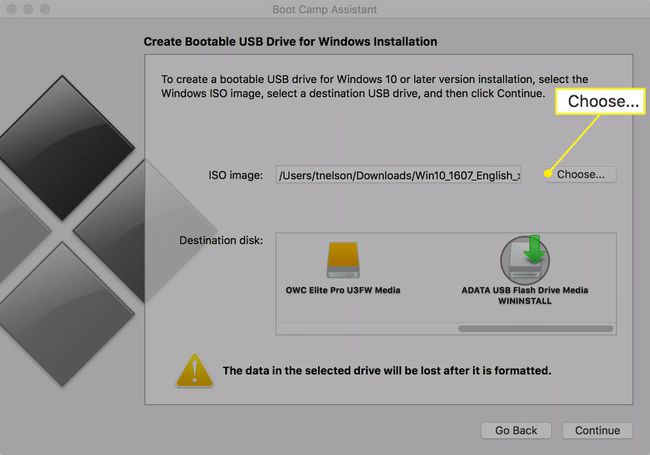
-
[宛先ディスク]セクションで、[宛先ディスク]セクションを選択します。 USBフラッシュドライブ 起動可能なWindowsインストーラディスクとして使用します。 選択した宛先ディスクが再フォーマットされ、選択したデバイス上のすべてのデータが消去されます。 クリック 継続する 準備ができたらボタン。
![[Windowsインストール用の起動可能なUSBドライブの作成]ウィンドウで選択されたフラッシュドライブ](/f/20692faeefbd6cc3c149eadce190da59.jpg)
ドロップダウンシートは、データ損失の可能性について警告します。 クリック 継続する ボタン。
Boot Campは、Windowsインストーラドライブを作成します。 このプロセスには時間がかかる場合があります。 完了すると、Boot Camp Assistantは、宛先ドライブに変更を加えることができるように、管理者パスワードを要求します。 パスワードを入力してクリック わかった.
Windowsドライバーを作成する
MacでWindowsを動作させるには、最新バージョンのAppleWindowsサポートソフトウェアが必要です。 Boot Camp Assistantは、Macのハードウェア用のWindowドライバーをダウンロードして、すべてが最高の状態で動作することを確認します。
発売 ブートキャンプアシスタント、/ Applications / Utilitiesにあり、紹介テキストを読んでください。
このプロセス中はバッテリーに依存しないでください。 MacをまだAC電源に接続していない場合は、接続します。 クリック 継続する ボタン。
-
横にチェックマークを付けます Appleから最新のWindowsサポートソフトウェアをダウンロードします. (サポートソフトウェアのみをダウンロードする場合は、残りの2つの項目からチェックマークを外してください。)をクリックします。 継続する.
![BootCampアシスタントの[タスクの選択]画面](/f/0025c834965ab2d51a24fbd690dba906.jpg)
Macに接続されている外付けドライブにWindowsサポートソフトウェアを保存することを選択します。
USBフラッシュドライブに保存
USBフラッシュドライブをMS-DOS(FAT)形式でフォーマットします。 USBフラッシュドライブをフォーマットすると、デバイス上のすべてのデータが消去されるため、データを保持する場合は、データが別の場所にバックアップされていることを確認してください。 OS X El Capitan以降のフォーマット手順は、にあります。 ディスクユーティリティ(OS X El Capitan以降)を使用してMacのドライブをフォーマットする. OS X Yosemite以前を使用している場合は、次の手順を参照してください。 ディスクユーティリティ:ハードドライブをフォーマットする. どちらの場合も、 MS-DOS(FAT) フォーマットとして マスターブートレコード スキームとして。
USBドライブをフォーマットした後、ディスクユーティリティを終了し、Boot CampAssistantを続行します。
Boot Campアシスタントウィンドウで、フォーマットしたばかりのフラッシュドライブをデスティネーションディスクとして選択し、[ 継続する.
Boot Camp Assistantは、AppleサポートWebサイトから最新バージョンのWindowsドライバーをダウンロードするプロセスを開始します。 ダウンロードすると、ドライバーは選択したUSBフラッシュドライブに保存されます。
Boot Camp Assistantは、宛先の場所へのデータの書き込み中にヘルパーファイルを追加するために管理者パスワードを要求する場合があります。 パスワードを入力して、 ヘルパーを追加 ボタン。
Windowsサポートソフトウェアが保存されると、Boot CampAssistantは[終了]ボタンを表示します。 クリック 終了する.
Windowsドライバーとセットアップアプリケーションを含むWindowsサポートフォルダーがUSBフラッシュドライブに保存されるようになりました。 Windowsのインストールプロセス中にこのフラッシュドライブを使用します。 Windowsをすぐにインストールする場合、または後で使用するためにドライブを取り出す場合は、USBフラッシュドライブを接続したままにします。
CDまたはDVDに保存
Boot Camp Assistant 4.xを使用している場合は、Windowsサポートソフトウェアを空のCDまたはDVDに保存することもできます。 Boot Camp Assistantは、情報を空のメディアに書き込みます。
選択する コピーをCDまたはDVDに書き込む. クリック 継続する.
Boot Camp Assistant 4は、AppleサポートWebサイトから最新バージョンのWindowsドライバーをダウンロードするプロセスを開始します。 ダウンロードが完了すると、Boot CampAssistantは空のメディアを光学ドライブに挿入するように要求します。 空のメディアをオプティカルドライブに挿入し、をクリックします 燃やす.
書き込みが完了すると、MacはCDまたはDVDを取り出します。
Boot Campは、新しいヘルパーツールを追加するために管理者パスワードを要求する場合があります。 パスワードを入力してクリック ヘルパーを追加.
Windowsサポートソフトウェアをダウンロードして保存するプロセスが完了しました。 クリック 終了する ボタン。
Windowsパーティションを作成する
Boot Camp Assistantの主な機能の1つは、Windows専用のパーティションを追加してMacのドライブを分割することです。 パーティション分割プロセスでは、既存のMacパーティションから取得し、Windowsパーティションで使用するために割り当てるスペースの量を選択できます。 Macが複数のドライブを使用している場合 iMac、Mac mini、およびMac Proは、パーティションを作成するドライブを選択するか、ドライブ全体をWindows専用にするかを選択できます。
発売 ブートキャンプアシスタント. NS タスクを選択ウィンドウが開きます。
ポータブルMacにWindowsをインストールする場合は、AC電源に接続します。
-
横にチェックマークを付けます Windows10以降をインストールする. クリック 継続する.
![Boot CampAssistantの[タスクの選択]ウィンドウ](/f/e15d52bce9809ac4da7b82bbf6502d7a.jpg)
Macに複数の内蔵ドライブがある場合は、使用可能なドライブのリストが表示されます。 Windowsのインストールに使用するドライブを選択します。 ドライブを2つのパーティションに分割し、2番目のパーティションをWindowsのインストールに使用するか、ドライブ全体をWindows専用にするかを選択できます。 Windowsでドライブ全体を使用することを選択した場合、現在ドライブに保存されているデータはすべて消去されるため、保持する場合は、このデータを別のドライブにバックアップしてください。 選択してクリックします 継続する.
-
選択したハードドライブが表示され、1つのセクションがmacOSとしてリストされ、新しいセクションがWindowsとしてリストされます。 パーティショニングはまだ実行されていません。 まず、Windowsパーティションの大きさを決定します。 提案された2つのパーティションの間には小さな点があり、マウスでクリックしてドラッグできます。 Windowsパーティションが目的のサイズになるまでドットをドラッグします。 Windowsパーティションに追加するスペースは、Macパーティションで現在使用可能な空きスペースから取得されます。
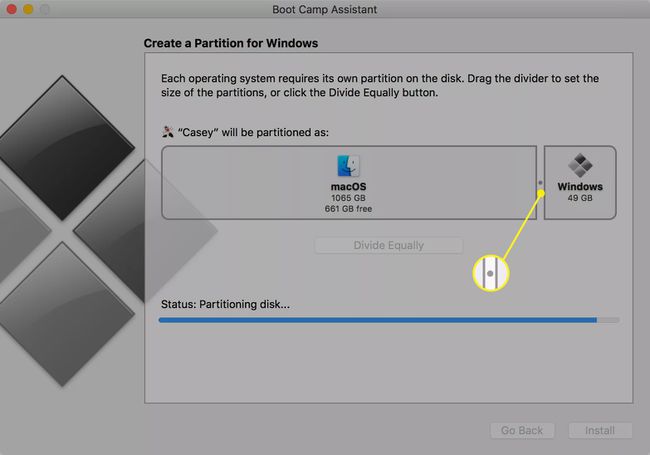
開いている他のアプリケーションをすべて閉じ、必要に応じてアプリデータを保存します。 クリックした後 インストール ボタンをクリックすると、Macは選択したドライブを分割し、自動的に再起動します。
Windows 10インストールディスクを含むUSBフラッシュドライブを挿入し、をクリックします インストール. Boot CampアシスタントはWindowsパーティションを作成し、BOOTCAMPという名前を付けます。 次に、Macを再起動し、Windowsのインストールプロセスを開始します。
Windowsをインストールする
Windows 10インストーラーが引き継ぎ、Windows10のインストールを完了します。 Microsoftが提供する画面の指示に従います。
Windows 10のインストールプロセス中に、Windows10をインストールする場所を尋ねられます。 Macのドライブとそれらがどのように分割されているかを示す画像が表示されます。 3つ以上のパーティションが表示される場合があります。 名前の一部にBOOTCAMPasが含まれているパーティションを選択します。 パーティションの名前は、ディスク番号とパーティション番号で始まり、BOOTCAMPという単語で終わります。 たとえば、「ディスク0パーティション4:BOOTCAMP」などです。
-
を選択 パーティション これにはBOOTCAMP名が含まれます。
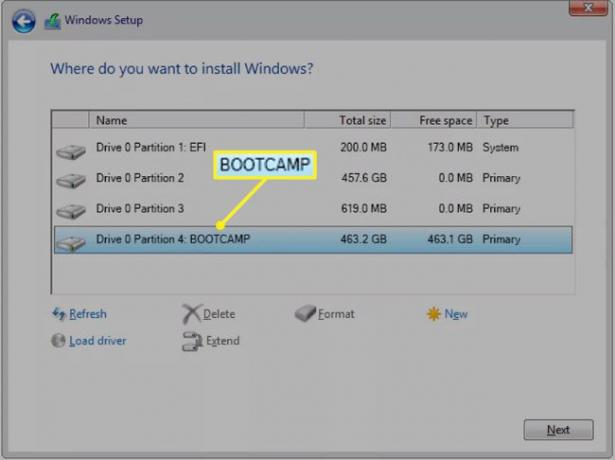
クリック ドライブオプション(詳細) リンク。
クリック フォーマット リンクをクリックしてからクリックします わかった.
クリック 次.
ここから、通常のWindows10インストールプロセスに従います。
最終的に、Windowsのインストールプロセスが完了し、MacがWindowsで再起動します。
Windowsサポートソフトウェアをインストールする
Windows 10インストーラーが完了し、MacがWindows環境で再起動すると、Boot CampDriverインストーラーが自動的に起動します。 単独で起動しない場合は、手動でインストーラーを起動できます。
BootCampドライバーインストーラーを含むUSBフラッシュドライブがMacに接続されていることを確認します。 これは通常、Windows 10のインストールに使用されるのと同じUSBフラッシュドライブですが、別のフラッシュドライブを作成することもできます。 ですべてのタスクを実行するのではなく、Boot Campアシスタントでタスクを個別に選択した場合は、ドライバーインストーラー 一度。
Windows10でUSBフラッシュドライブを開きます。BootCampフォルダー内にはsetup.exeファイルがあります。 ダブルクリック setup.exe BootCampドライバーインストーラーを起動するファイル。
画面の指示に従います。
BootCampがコンピュータに変更を加えることを許可するかどうかを尋ねられます。 クリック はい 次に、画面の指示に従って、Windows10とBootCampドライバーのインストールを完了します。
インストーラーがタスクを完了したら、をクリックします 終了 ボタン。
MacがWindows10環境で再起動します。
デフォルトのオペレーティングシステムを選択します
Boot Campドライバーは、BootCampコントロールパネルをインストールします。 Windows10システムトレイに表示されているはずです。 表示されない場合は、 上向きの三角形 システムトレイに、BootCampコントロールパネルなどの非表示のアイコンを表示します。
を選択 起動ディスク コントロールパネルのタブ。
デフォルトとして設定するドライブ(OS)を選択します。
macOSには、デフォルトのドライブ(OS)を設定するために使用できる同様の起動ディスク設定ペインがあります。
一時的に別のOSを起動する必要がある場合は、 オプション Macを起動し、使用するドライブ(OS)を選択するときにキーを押します。
