PixelBudsを接続する方法
知っておくべきこと
- Androidスマートフォン: PixelBudsアプリをダウンロードする GooglePlayから。
- iOSスマートフォン:場所 PixelBudsケース iPhoneの近くで、ペアリングボタンを押したまま、開きます 設定、タップ ブルートゥース、 をタップします PixelBuds.
- ラップトップ方式: Bluetooth接続を開く Google PixelBudsケースのペアリングボタンを押しながら。
この記事では、Google Pixel Budsをスマートフォンやノートパソコンとペアリングする方法と、交換用のGoogle PixelBudsをペアリングする方法について説明します。
Pixel Budsをペアリングするにはどうすればよいですか?
AndroidまたはiPhoneでPixelBudsをペアリングするのは、かなり簡単なプロセスです。
Androidメソッド
PixelBudsアプリをダウンロードします。
Bluetoothをオンにして電話のロックが解除されていることを確認してください。
をタップします PixelBuds アプリ。
アプリは、インジケーターライトが点滅するまでペアリングボタンを押し続けるように指示します。
-
スマートフォンがGooglePixel Budsを検出し、画面の上部にヘッドフォンの記号が表示されます。

iPhoneメソッド
ペアリング PixelBuds iPhoneへの接続はかなり簡単なプロセスです。
を開きます PixelBuds の場合 PixelBuds ケースの内側は完全に充電されています。 あなたの隣にケースを座らせてください iPhone.
ペアリングLEDが点滅し始めるまで、PixelBudsケースのボタンを押し続けます。 これは、ペアリングプロセスが開始されたことを示します。
今iPhoneで開いて 設定 メニュー。
タップする ブルートゥース.
PixelBudsが近くのデバイスに表示されます。 をタップします PixelBuds ペアリングプロセスが完了します。
Google Pixel Budsをノートパソコンに接続するにはどうすればよいですか?
PixelBudsをラップトップまたはデスクトップコンピューターとペアリングする方法は次のとおりです。
-
クリック ブルートゥース タスクバーの左下隅にあるアイコン(macOSでは通常右上にあります)。
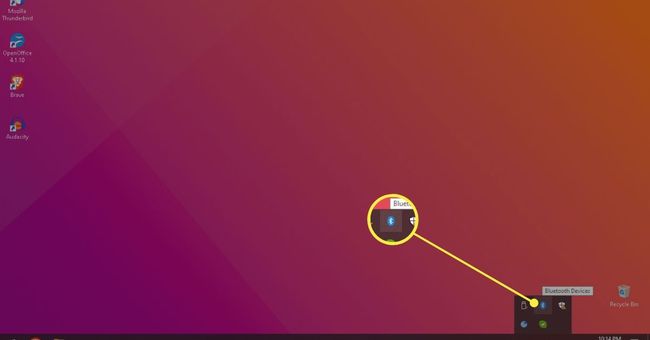
-
クリック Bluetoothをオンにする 近くのデバイスを検索します。
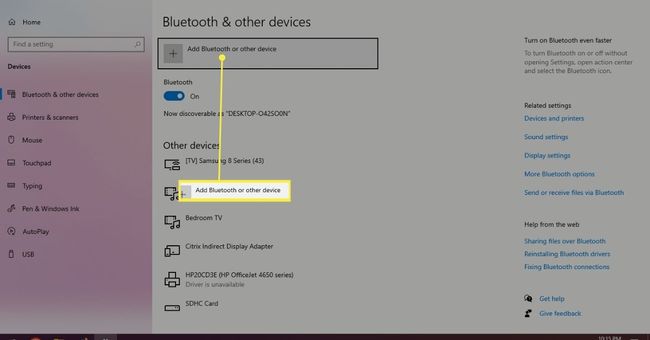
を長押しします ペアリングボタン Google PixelBudsで。
Google PixelBudsは近くのデバイスに表示されます。
クリック "ペア" PixelBudsがコンピューターに接続されます。
Pixel Budsが接続されないのはなぜですか?
Pixel Budsが接続されていない場合は、次の方法で再び機能させることができます。
最初にすべきことは、BluetoothメニューからPixelBudsを削除することです。
クリック デバイスを忘れる に保存されているPixelBuds Bluetoothデバイス リスト。
次に、この記事の前の手順のPixelBudsをペアリングします。
交換用のPixelBudsをどのようにペアリングしますか?
保存されたPixelBudsのペアは新しいセットのペアリングに干渉するため、スマートフォンの保存されたBluetoothデバイスリストからPixelBudsを忘れる必要があります。
Bluetoothメニューから「失われた」PixelBudsのペアを忘れたら、上記のペアリングプロセスを繰り返す必要があります。
ラップトップユーザーは、保存されているBluetoothデバイスにアクセスして、以前のPixelBudsのペアを削除する必要もあります。
よくある質問
-
Pixel Budsの接続にはどのくらい時間がかかりますか?
問題なく、プロセスは1分かそこらしかかかりません。 Pixel Budsを接続する場所に関係なく、Bluetoothデバイスのペアリングには、最大で数ステップしかかからず、通常はすばやく実行されます。
-
Pixel Budsは複数のデバイスに接続できますか?
Pixel Budsは、最大8つの異なるデバイスとペアリングできます。 ただし、PixelBudsはサポートしていません マルチポイント これは、複数のデバイスへの同時接続です。 ただし、PixelBudsを搭載したデバイスをすばやく切り替えることができます。
