Android Debug Bridge(ADB)のインストール方法
Googleは、Android Debug Bridge(ADB)とfastbootという2つのツールをリリースしました。どちらも、PlatformToolsというパッケージで利用できます。 彼らです コマンドライン 送信することでAndroid携帯をカスタマイズおよび制御できるツール コマンド あなたのコンピュータを通してそれに。
電話機でデバッグモードが有効になっている限り、電話機が定期的に動作しているとき、またはリカバリモードのときでも、ADBコマンドを送信できます。 さらに、デバイスはである必要はありません 根付いた、だからあなたは心配する必要はありません これらの手順に従います 初め。
ここに含まれる情報は、Samsung、Google、Huawei、XiaomiなどのAndroidフォンの製造者に関係なく適用されます。
これらのADBコマンドを使用すると、実際にデバイスに触れることなくAndroidを変更できますが、それだけではありません。 ADBを使用すると、システムアップデートのインストールなどの簡単な操作を実行したり、通常は制限されている処理を実行したりできます。 存在すら知らなかった設定を微調整したり、通常はロックされているシステムフォルダにアクセスしたりするなど 下。
ADBコマンドの例を次に示します。
- adbデバイス ADBでサポートされているどのデバイスがコンピューターに接続されているかを示します
- adb再起動 電話を再起動します
- adbバックアップ お使いの携帯電話の完全バックアップを作成し、それをあなたのコンピュータに保存します
- adbサイドロード ROMやその他をロードします ジップ コンピューターからAndroidへのファイル
- adbプル 電話からコンピュータにファイルをコピーします
- adbシェル Androidデバイスの端末でコマンドを実行できるようにします
- adb restart -bootloader fastbootコマンドを実行できるように、電話機をブートローダーモードで起動します。
Fastbootは、Androidフォンを変更する必要がある場合に便利です ファームウェア または、新しいブートイメージのインストールなど、ブートローダーモードのときのその他のファイルシステムの詳細。 これは通常、電話が正常に起動しなくなった場合にカスタムリカバリをインストールするために使用されます。
01
05の
ADBとFastbootをダウンロードする方法
ライフワイヤー
これらのユーティリティは両方ともAndroid.comから入手できます。
訪問 SDKプラットフォーム-ツールのダウンロードページ ADBとfastbootの最新バージョンを見つけるため。
これらは完全なAndroidSDKにも含まれていますが、プラットフォームツールから入手できるこれら2つのツールのためだけにすべてをダウンロードする必要はありません。
- あなたに対応するダウンロードリンクを選択してください オペレーティング・システム.
つまり、Windowsを使用している場合は、 SDKプラットフォーム-Windows用ツール 1つ、またはmacOS用のMacダウンロードなど。 - 利用規約をお読みになり、横のボックスをクリックしてください 上記の利用規約を読み、同意します.
- クリック SDKプラットフォームのダウンロード-ツール [オペレーティング・システム].
- すぐにまた使用するので、ファイルを覚えやすい場所に保存してください。 通常ファイルを保存するフォルダは、そこに戻る方法を知っている限り問題ありません。
ADBはZIPアーカイブでダウンロードされるため、使用する前に解凍します。次の手順で場所を選択できます。 これは、ステップ4の場所が、必ずしもプログラムの永続的な場所であるとは限らないことを意味します。
02
05の
プラットフォームツールのZIPファイルを開く
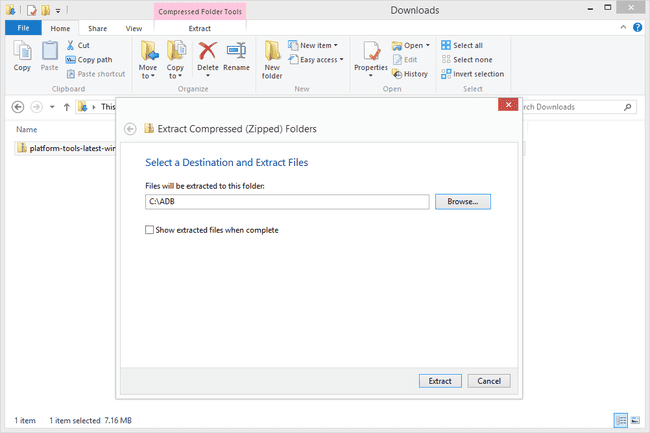
ライフワイヤー
プラットフォームツールも保存したフォルダーに移動し、ZIPファイルの内容を抽出します。
オペレーティングシステムにはこれを実行できるツールが組み込まれていますが、他のいくつかのオプションには、無料のファイル抽出ユーティリティでZIPファイルを開くことが含まれます。
ウィンドウズ
- 右クリック platform-tools-latest-windows.zip 抽出オプションを選択します。 それは呼ばれています すべて抽出... 一部のバージョンのWindowsでは。
- 上の画像のように、ファイルの保存場所を尋ねられたら、ADBに適したフォルダーを選択します ダウンロードフォルダのように一時的な場所や、 デスクトップ。
C:ドライブのルートを次のフォルダで選択しました ADB. - 横のボックスにチェックを入れます 完了時に抽出されたファイルを表示する.
- クリック エキス そこにファイルを保存します。
- 手順1で選択したフォルダが開き、 プラットフォームツール 以前にダウンロードしたZIPファイルから抽出されたフォルダー。
7-ZipとPeaZipは、WindowsでZIPファイルを開くことができるサードパーティのプログラムです。
マックOS
- ダブルクリック platform-tools-latest-darwin.zip 現在の同じフォルダにコンテンツをすぐに抽出します。
- と呼ばれる新しいフォルダが表示されます プラットフォームツール.
- このフォルダは好きな場所に移動できますが、そのままにしておくこともできます。
必要に応じて、代わりにUnarchiverまたはKekaを使用してZIPファイルを開くことができます。
Linux
Linux ユーザーは次のターミナルコマンドを使用して、 移動先フォルダ あなたが望むどんなフォルダでも プラットフォームツール 最終的にはフォルダになります。
platform-tools-latest-linux.zip -ddestination_folderを解凍します
これを行う最良の方法は、ZIPファイルが存在するフォルダーでターミナルを開くことです。 そうでない場合は、を変更する必要があります platform-tools-latest-linux.zip ZIPファイルへのフルパスを含めるパス。
unzipユーティリティがインストールされていない場合は、次のコマンドを実行します。
sudo apt-get install unzip
Windowsと同様に、これらのターミナルコマンドを使用したくない場合、または機能しない場合は、代わりにLinuxで7-ZipまたはPeaZipを使用できます。
03
05の
フォルダパスを「platform-tools」フォルダパスにコピーします
ライフワイヤー
ADBの使用を開始する前に、コマンドラインから簡単にアクセスできることを確認する必要があります。 これには、へのパスが必要です プラットフォームツール 前のスライドのフォルダを次のように設定します 環境変数.
これを行う最も簡単な方法は、最初にパスをフォルダーにコピーすることです。
ウィンドウズ
- 解凍したフォルダを開きます プラットフォームツール フォルダ。
- を開きます プラットフォームツール その中のフォルダとファイルを見ることができるようにフォルダ。
- ウィンドウの上部で、パスの横の空のスペースをクリックします。
または、ヒットすることもできます Alt + D 現在のフォーカスをナビゲーションバーにすばやく移動し、フォルダパスを自動的に強調表示します。 - 開いているフォルダへのパスが強調表示されたら、右クリックしてコピーするか、を押します Ctrl + C.
マックOS
- を選択 プラットフォームツール 抽出したフォルダ。
- 打つ Command + i 開くには 情報を取得 そのフォルダのウィンドウ。
- クリックしてドラッグし、[場所]の横のパスを選択して、強調表示します。
- 打つ コマンド+ C フォルダパスをコピーします。
Linux
- を開きます プラットフォームツール フォルダ内の他のフォルダやファイルを表示できるようにします。
- 打つ Ctrl + L フォーカスをナビゲーションバーに移動します。 パスはすぐに強調表示されます。
- でパスをコピーします Ctrl + Cキーボード ショートカット。
これらのオペレーティングシステムのバージョンは十分に異なる可能性があるため、手順はここに表示されているとおりではありませんが、各OSのほとんどのエディションで機能するはずです。
04
05の
PATHシステム変数を編集します
ライフワイヤー
を開く方法は次のとおりです システム変数の編集 コピーしたパスをPATHシステム変数として設定できるように、Windowsで画面を表示します。
- コントロールパネルを開く.
- 検索して開きます システム アプレット.
- 選ぶ 高度なシステム設定 左側から。
- の中に システムプロパティ ウィンドウ、クリックまたはタップ 環境変数... の下部に 高度 タブ。
- ラベルの付いた下部の領域を見つけます システム変数、およびという名前の変数を見つけます 道.
- クリック 編集....
- を右クリックします 変数値: テキストボックスにパスを貼り付けて プラットフォームツール フォルダ。
テキストボックスにすでに他のパスがある場合は、右端に移動します(ヒット 終わり キーボードですばやく移動します)、最後にセミコロンを付けます。 スペースを入れずに、右クリックしてフォルダパスをそこに貼り付けます。 上の画像を参照してください。 - クリック わかった あなたが出るまで数回 システムプロパティ.
macOSまたはLinuxでPATHファイルを編集するには、次の手順に従います。
- Spotlightまたはアプリケーション/ユーティリティを介してターミナルを開きます。
- このコマンドを入力して、Bashプロファイルをデフォルトで開きます テキストエディタ:
タッチ〜/ .bash_profile; 〜/ .bash_profileを開きます
- カーソルをファイルの最後に移動し、次のように入力します。 フォルダ へのパスで プラットフォームツール フォルダ:
export PATH =” $ HOME /フォルダ/bin:$PATH”
- ファイルを保存して、テキストエディタを終了します。
- 次のターミナルコマンドを入力して、Bashプロファイルを実行します。
ソース〜/ .bash_profile
05
05の
ADBに到達できることを確認するためのテスト
ライフワイヤー
システム変数が適切に構成されたので、プログラムに対して実際にコマンドを実行できることを確認する必要があります。
- コマンドプロンプトを開く また ターミナル.
- 入力 adb.
- コマンドの結果が次のようなテキストの場合:
Android Debug Bridgeバージョン1.0.39リビジョン3db08f2c6889-android C:\ ADB \ platform-tools \ adb.exeとしてインストール
これで、コマンドラインからAndroid DebugBridgeの使用を開始する準備が整いました。
