Excelで変更の追跡を使用する方法
チームメンバーにExcelワークシートの確認を依頼する前に、共有ブックのExcelリビジョン追跡をオンにしてください。 でレガシートラック変更機能を使用する場合 Excel、誰が変更を加えたかがわかります ワークシートまたはワークブック、および彼らが行った変更。 チームがレビューを終了したら、元のデータをレビュー担当者の変更されたデータと比較します。 次に、変更を承認または拒否し、[変更の追跡]をオフにしてドキュメントを完成させます。
この記事の手順は、Excel for Microsoft 365、Excel 2019、およびExcel2016に適用されます。
Excelで変更を追跡できますか?
チームでExcelブックを確認および編集する場合は、2つのオプションがあります。 チームの全員がExcelfor Microsoft 365を使用している場合、共同編集機能はドキュメントをレビューするための簡単で迅速な方法です。 行われた改訂に関する詳細情報が必要な場合、またはチームメンバーが古いバージョンのExcelを使用している場合は、従来の変更の追跡機能を使用してください。
Excel for Microsoft365およびExcel2019の変更を追跡するオプションは Excelリボン. 変更の追跡コマンドは、Excel2016以前のバージョンの[レビュー]タブにのみ表示されます。 このオプションは新しいバージョンのExcelで使用できますが、[レビュー]タブの新しいグループに関連する変更の追跡コマンドを追加する必要があります。
共有ワークブックの代わりに、Excelの共同編集機能を使用することをお勧めします。 共同編集を使用すると、他の人が行った変更をリアルタイムで確認でき、各人の変更は異なる色で表示される場合があります。 ただし、共同編集では変更が追跡されないため、変更を拒否して元のデータに戻すことはできません。 共同編集は、Microsoft365サブスクリプションでのみ使用できます。
新しいバージョンのExcelで変更の追跡を有効にする
Windowsで従来の変更の追跡機能を有効にするには:
-
に移動します ファイル タブをクリックして選択します オプション.
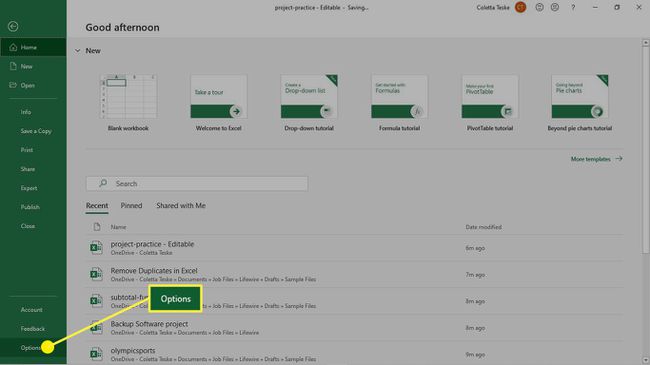
-
の中に Excelオプション ダイアログボックスで、 リボンをカスタマイズする.
![[Excelのオプション]ダイアログボックスのリボンのカスタマイズオプション。](/f/aa8c8c61d86c184473608ef530ce0601.jpg)
-
を選択 からコマンドを選択します ドロップダウン矢印を選択して選択します すべてのコマンド.
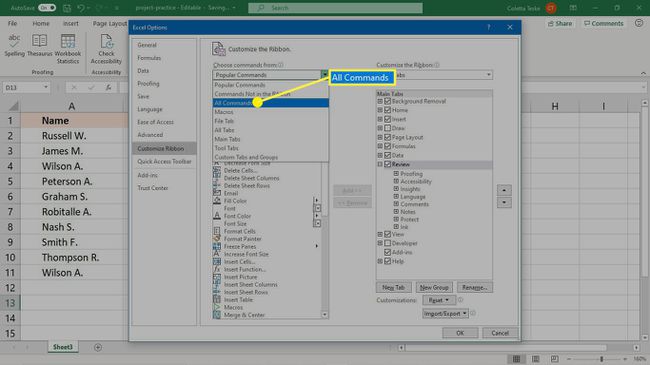
-
を選択 リボンをカスタマイズする ドロップダウン矢印を選択して選択します メインタブ.
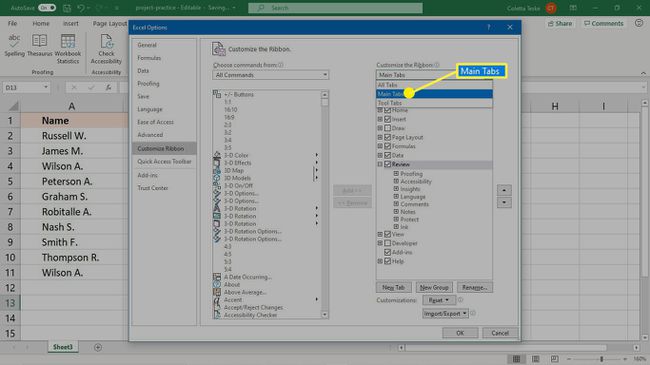
-
展開してハイライトします レビュー カテゴリー。
![[レビュー]タブを展開します](/f/04c69e56f53440568fd88114714ac09d.jpg)
-
選択する 新しい集団.
![[レビュー]タブで新しいグループを作成します](/f/6b209bfe038fdd4e9acd3720a30cb3f1.jpg)
-
確認してください 新しい集団 エントリが強調表示され、選択します 名前を変更.
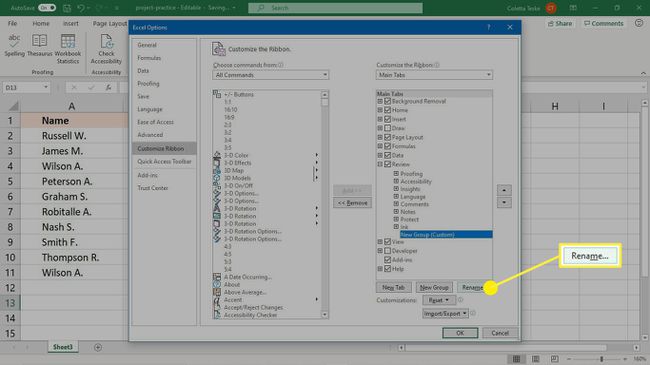
-
の中に 名前を変更 ダイアログボックスで、グループの表示名を入力します。 たとえば、次のように入力します 変更の追跡.
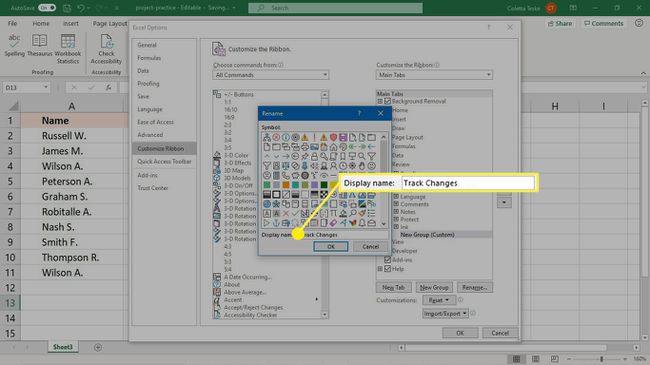
選択する わかった 変更を適用して閉じるには 名前を変更 ダイアログボックス。
-
の中に Excelオプション ダイアログボックスで、 すべてのコマンド リストを選択し、次のそれぞれを選択します。
- ワークブックの比較とマージ(レガシー)
- 共有の保護(レガシー)
- ワークブックの共有(レガシー)
- 変更の追跡(レガシー)
各コマンドを選択した後、 追加 そのコマンドを[レビュー]タブに追加します。
![従来の変更の追跡コマンドを[レビュー]タブに追加します](/f/6c12d433daef7233bb2d569352fe9bc8.jpg)
選択する わかった 変更を適用して閉じるには Excelオプション ダイアログボックス。
-
4つのトラック変更コマンドがに表示されます レビュー 作成した新しいグループのタブ。
![[レビュー]タブの従来の[変更の追跡]コマンド](/f/df192afb61b7e94b4a0d57a98d9b2ccf.jpg)
Excelで変更の追跡をオンにする方法
ワークシートにすべての情報を入力したら、Excelブックをレビューできるようにする前に、変更の追跡機能をオンにします。
-
に移動します レビュー タブをクリックして選択します 変更の追跡 > 変更点を強調表示.
![[変更を強調表示]を選択して、変更の追跡機能をオンにします](/f/0d20bf597b483d6ad0cd81bbcc6d4557.jpg)
の中に 変更点を強調表示 ダイアログボックスで、 編集中に変更を追跡する チェックボックス。
を選択 いつ チェックボックスをオンにして、 全て.
を選択 誰 チェックボックスをオンにして、 みんな.
-
を選択 画面上の変更を強調表示する チェックボックス。
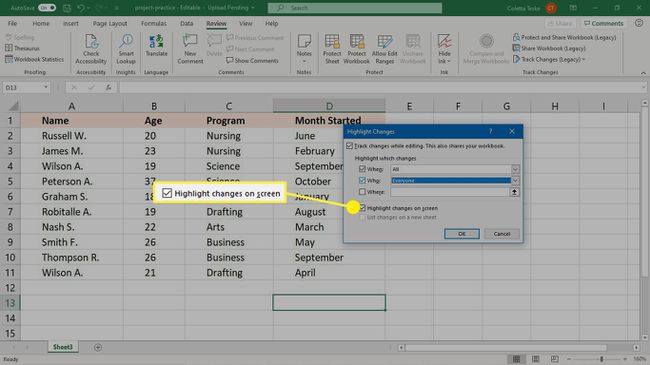
選択する わかった.
-
に レビュー タブで、 ワークブックを共有する.
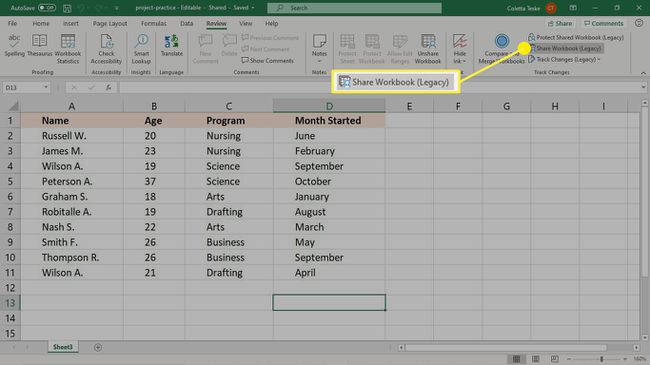
-
の中に ワークブックを共有する ダイアログボックスで、 編集 タブをクリックして選択します 新しい共同編集エクスペリエンスの代わりに、古い共有ワークブック機能を使用します チェックボックス。
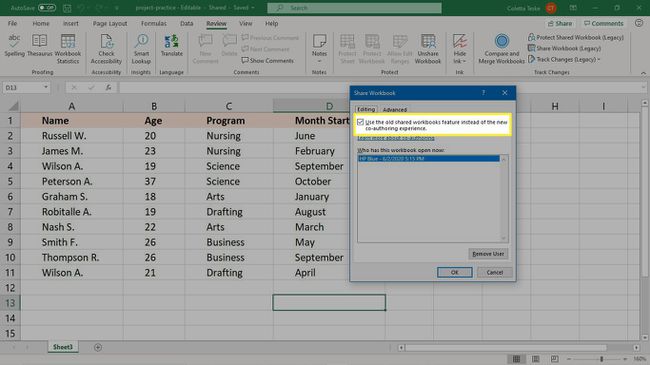
選択する わかった.
-
に レビュー タブで、 共有ブックを保護する.
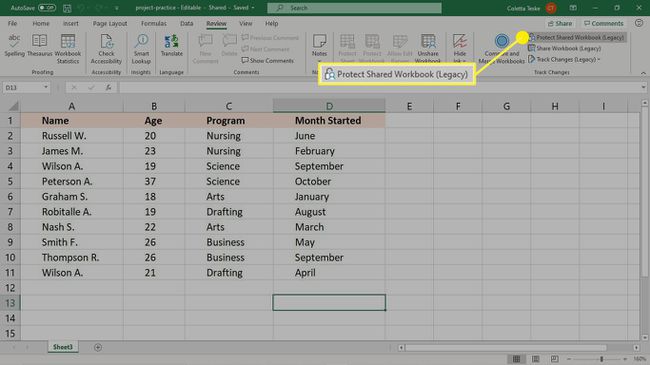
-
の中に 共有ブックを保護する ダイアログボックスで、 トラック変更との共有 チェックボックス。
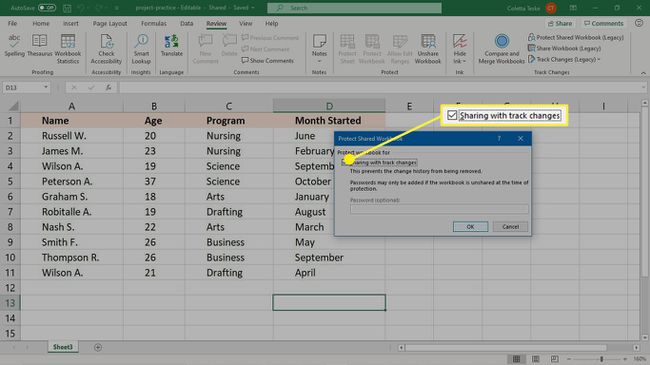
選択する わかった.
ワークブックを共有する
共有ブックを確認する準備ができたら、チームメンバーがアクセスできる場所にファイルをアップロードします。 たとえば、ワークブックをにアップロードします。 共有ポイント サイト、 OneDriveフォルダー、またはDropbox。
変更の追跡機能は、テーブルを含むブックでは機能しません。 テーブルは範囲に変換する必要があります。
ワークブックがアップロードされたら、ファイルをレビューする準備ができていることをチームメンバーに通知します。 これを行う1つの方法は、 Excelで機能を共有する.
すべてのレビュー担当者がアクセスできるスペースが設定されていない場合は、ワークブックファイルを各レビュー担当者に電子メールで送信してください。
変更を表示して受け入れる方法
すべてのレビュー担当者がワークブックをレビューおよび編集する機会を得たら、それらの変更を受け入れるか拒否するときが来ました。
-
に移動します レビュー タブをクリックして選択します 変更の追跡 > 変更を承認または拒否する.
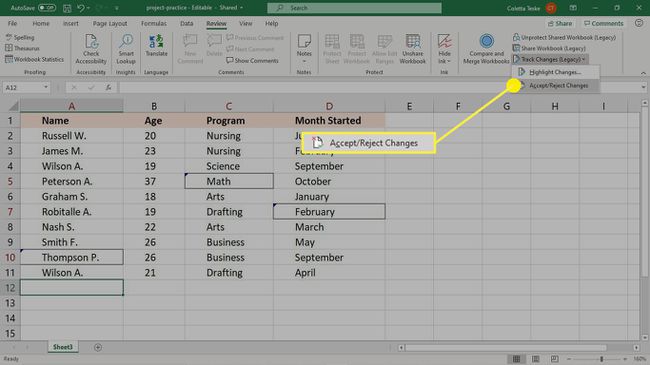
-
の中に 承認または拒否する変更を選択します ダイアログボックスで、 どこ ブック全体への変更を承認または拒否するには、チェックボックスをオンにします。
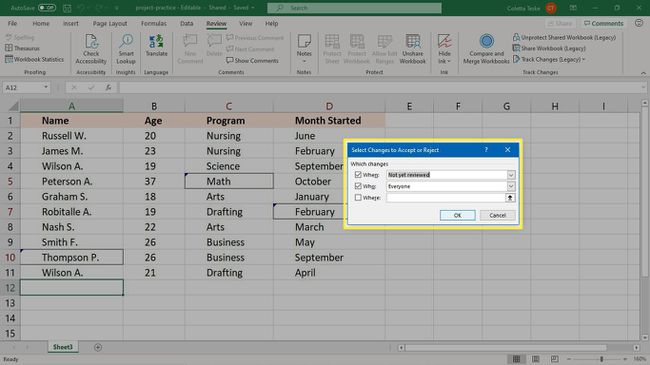
選択する わかった.
-
変更ごとに、次のいずれかを選択します 承認 また 拒絶.
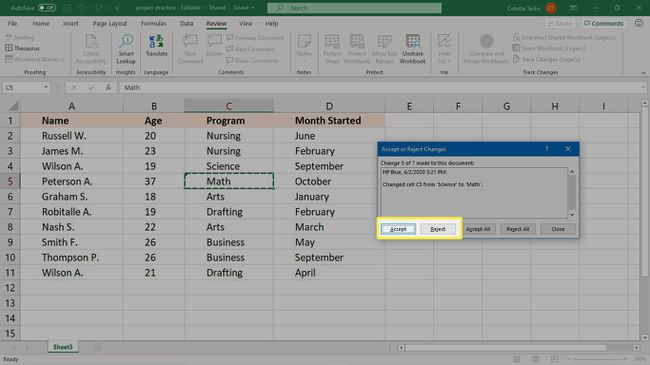
トラックの変更をオフにする方法
レビューが終了し、ブックに加えられた変更の追跡を続行したくない場合は、変更の追跡機能をオフにします。
-
に移動します レビュー タブをクリックして選択します 変更の追跡 > 変更点を強調表示.
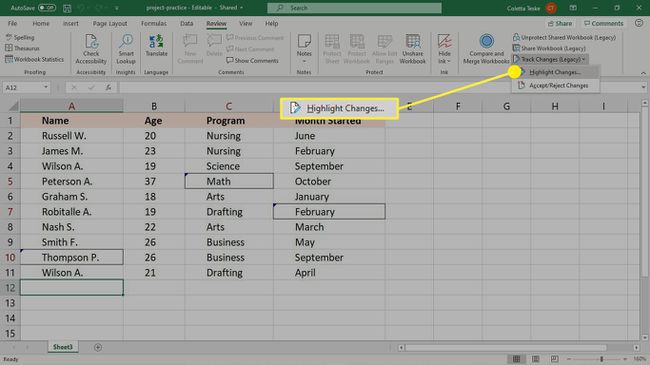
-
の中に 変更点を強調表示 ダイアログボックスで、すべてのチェックボックスをオフにします。
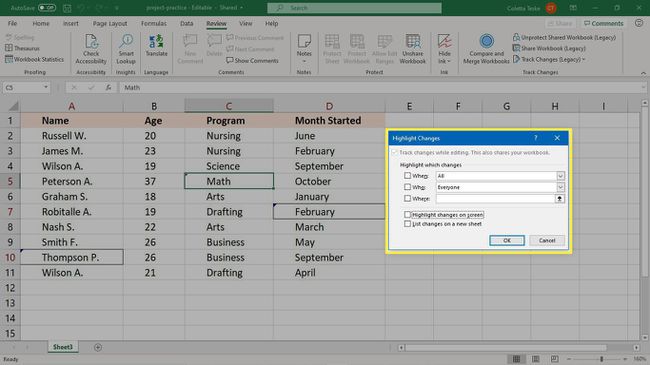
選択する わかった.
