VirtualBox ExtensionPackをインストールする方法
知っておくべきこと
- 拡張パックをダウンロードして実行します。 次に、 ファイル > 環境設定 > 拡張機能 > 追加NS新着パッケージ.
- 拡張パックを選択してから、 インストール. 画面の指示に従って、インストールプロセスを完了します。
- インストールが完了したら、VirtualBoxを再起動してすべての機能にアクセスします。
VirtualBoxは、代替オペレーティングシステムを試すための優れたツールです。 それはあなたが全体を実行することを可能にします オペレーティング・システム と呼ばれるアプリとして 仮想マシン、ピンチで他のシステムのソフトウェアにアクセスするのに便利です。 VirtualBoxはそれ自体で良い仕事をしますが、VirtualBox ExtensionPackをインストールするとエクスペリエンスが大幅に向上します。
ホストOSへの拡張パックのインストール
最初のステップは、実行しているVirtualBoxのバージョンに対応するExtensionPackをインストールすることです。 このプロセスを開始する方法はいくつかありますが、実際のインストールはすべて同じです。
-
まず、 VirtualBoxのWebサイト 拡張パックをダウンロードします。
インストールを開始する最も簡単な方法は、Windowsでファイルをダブルクリックするなど、ホストOSの通常の方法を使用することです。 VirtualBoxで自動的に開き、プロセスが終了します。 または、次の手順でVirtualBox内にインストールします。
-
または、 ファイル メニューをクリックし、 環境設定.
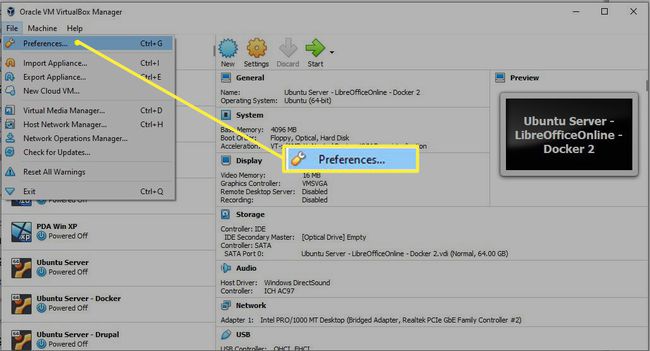
[設定]ダイアログで、[ 拡張機能.
-
次に、右側のキャプション付きボタンをクリックします 新しいパッケージを追加します. ファイルピッカーダイアログが開き、ダウンロードした拡張パックを選択できます。
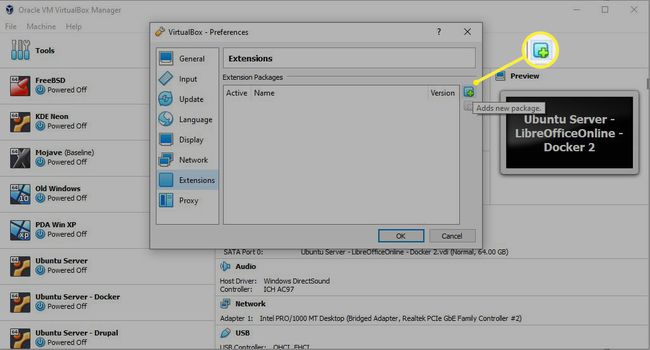
-
まず、ExtensionPackにシステムレベルのソフトウェアが含まれていることを説明するダイアログが表示されます。 クリック インストール 続ける。
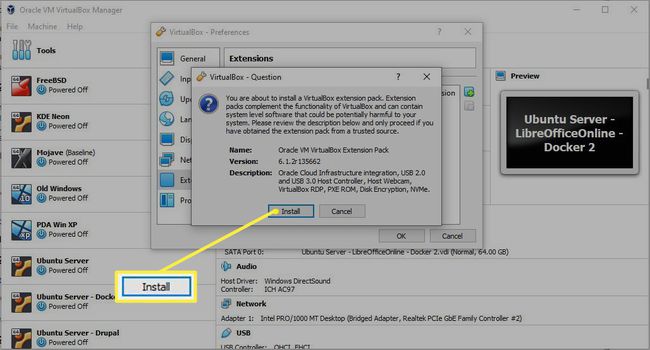
-
Windowsダイアログは、このアプリケーションがマシンに変更を加えても大丈夫かどうかを尋ねます(そうです)。 次に、インストーラーは、拡張パックをセットアップしている間、小さなプログレスバーを表示します。
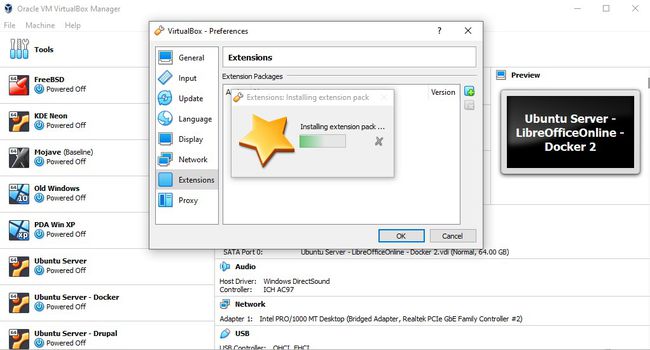
次に、使用許諾契約を確認し、[ 同意します あなたが底に達したとき。
Extension PackがホストOSにインストールされたので、VirtualBoxを再起動して、この記事で前述した機能のいずれかにアクセスできます。
VirtualBox Extension Packとは何ですか?
名前が示すように、Extension Packは、マシンのメインOSに最初にインストールするアドオンです( ホスト、実行するOSは ゲスト ). それはの数が含まれています 運転手 および、次のような2つのシステムをより適切に統合するのに役立つその他のソフトウェア。
- ゲストがアクセスできるようにするUSB2または3デバイスがホストマシンに接続されている場合は、拡張パックが必要になります。
- ゲストOSのセキュリティが心配な場合は、ExtensionPackがインストールされていれば暗号化できます。
- たとえば、ネットワークサーバーで実行している場合など、別のマシンからゲストOSにアクセスするのが一般的です。 拡張パックは、を介してゲストOSにリモート接続する機能を追加します RDP.
- Windowsで使用できるドライバーのみを備えたWebカメラがあり、macOSソフトウェアで使用したいとします。 この場合、Webカメラのビデオをゲストに渡すためにExtensionPackが必要になります。
拡張パックは、にインストールされているいくつかの追加ツールを指します ホスト マシーン。 VirtualBoxで実行されているOSにインストールされる同様のアイテムもいくつかあります。 ゲストの追加. ただし、これらは2つの異なるものであり、相互に必要でも相互に排他的でもありません。
