Excelで棒グラフを作成する方法
で棒グラフを作成するとき マイクロソフトエクセル、時間の経過に伴うデータの比較、進行状況の視覚的な追跡、その他多くの便利なことを実行できます。
Excelに棒グラフを挿入するのは、ドロップダウンを選択して必要な棒グラフの種類を選択するのと同じくらい簡単です。 次に、チャートを好きなように構成できます。
Excelで棒グラフを作成する方法は次のとおりです。
この記事の手順は、Excel 2019、2016、2013、2010に適用されます。 Excel for Microsoft 365、Excel for Mac、およびExcelOnline。
Excelで棒グラフを作成する方法
違いがある 棒グラフの種類 Excelでカスタマイズできますが、最も単純な種類は、Excelの個々の行の値を比較する棒グラフです。
-
棒グラフを作成するには、グラフ化するセルを強調表示します。 両方を含めるようにしてください ラベル そしてその 値、および ヘッダ.
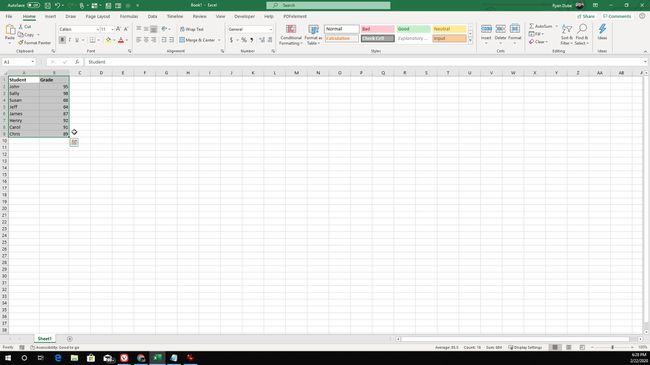
-
次に、 入れる メニュー。 下 チャート メニューのグループで、横にあるドロップダウンを選択します 棒グラフ アイコン。
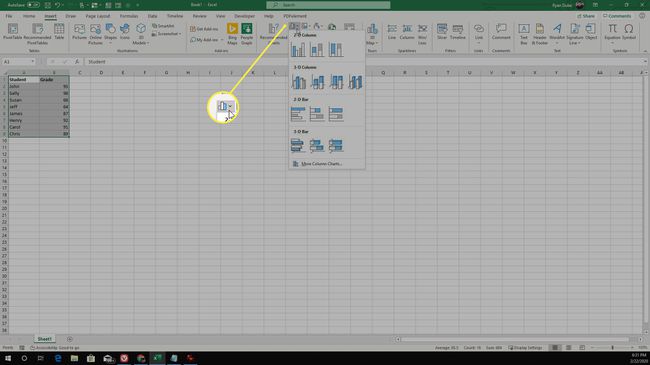
Excel2010とExcel2010では、リボンの[グラフ]セクションのアイコンとグラフのリストが異なる場合があります。 しかし、あなたは見つけることができます 2Dバー と 3Dバー このリストの下にあるすべてのExcelバージョン。
-
このリストの下部にあるをクリックします その他の縦棒グラフ. ポップアップウィンドウで、 バー 左ペインから。 ここでは、6つの棒グラフから選択できます。
- クラスターバー:選択した各ラベルには、値を視覚的に表示する個別のバーがあります。
- 積み上げバー:個々のラベル値は、1つのバーで互いに積み重ねられます。
- 100%スタックバー:個々のラベル値は、各ラベルの合計のパーセンテージを表すために互いに積み重ねられます。
- 3Dクラスターバー:クラスター化と同じですが、バーは3次元です。
- 3Dスタックバー:積み上げ棒と同じですが、棒は3次元です。
- 3D 100%スタックバー:100%積み上げバーと同じですが、バーは3次元です。
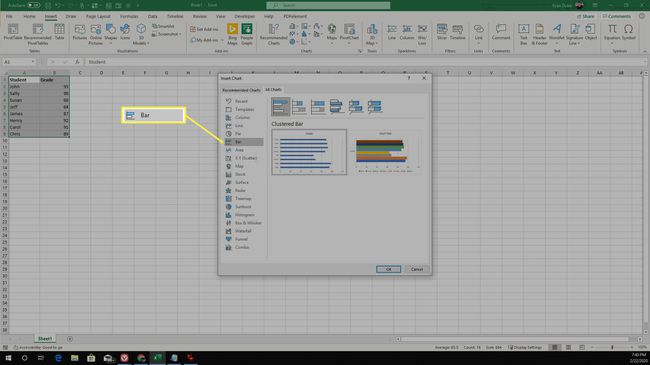
-
クリックすると わかった、グラフがスプレッドシートに表示されます。 最初は、すべてのバーが同じ色になります。 棒グラフの外観を変更し、データ系列ごとに棒の色を変更するには、棒の1つを右クリックして、を選択します。
データ系列のフォーマット. の中に データ系列のフォーマット ペインで、 塗りつぶしと線 アイコン(ペンキ缶)以下 塗りつぶし 選択する ポイントごとに色を変える.
-
グラフのタイトルを選択して新しいタイトルを再入力するだけで、タイトルを編集できます。
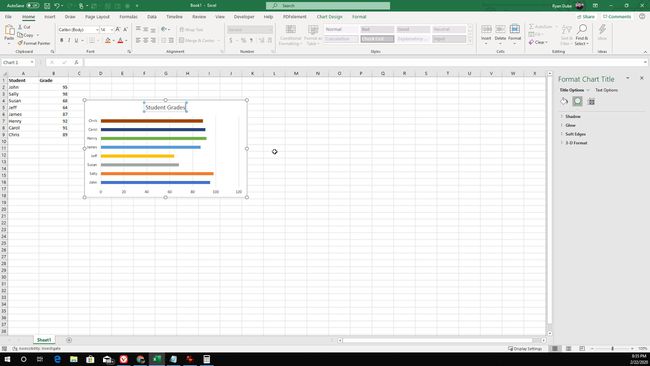
-
右クリックしてグラフ領域を選択することにより、プロット領域やグラフ領域など、グラフの任意の領域のフォーマットを変更できます。 フォーマット オプション。
Excelで棒グラフの作成が完了したら、いつでもラベルまたはデータを更新できます。 これらの変更が棒グラフに自動的に反映されていることがわかります。
Excelでデータを棒グラフと比較する
Excelのクラスター化された棒グラフを使用して、列のデータを比較することもできます。 これは、複数のアイテムの経時的な傾向を特定するための優れた方法です。
たとえば、教師が毎月の生徒の成績の平均を追跡したい場合、教師は毎月複数の列を持つスプレッドシートを使用できます。
以下の手順では、時間の経過に伴う各ラベルの複数のクラスター化されたバーを含む比較チャートを作成します。
-
クラスター化されたグラフを作成するには、スプレッドシート内のすべてのデータを選択します。 すべてを含めるようにしてください ラベル、 全て 列 データの、そしてすべて ヘッダー.
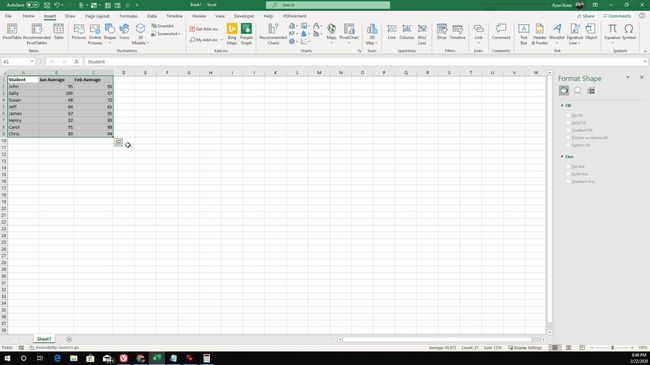
-
選択する 題名 メニューからそして チャート リボンのセクションで、 棒グラフ アイコン。 ドロップダウンメニューで、次のいずれかを選択します。 2Dバー また 3Dバー クラスター化されたチャート。
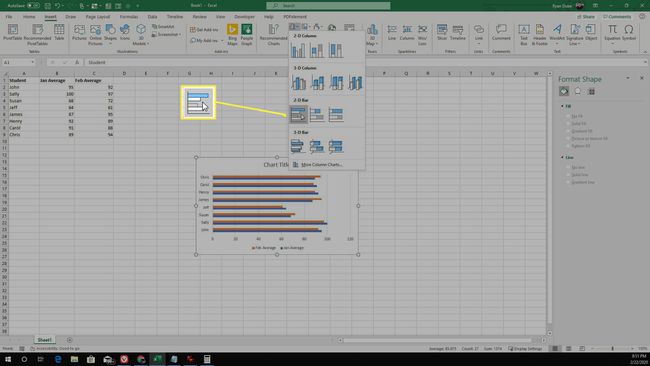
-
これにより、クラスター化されたグラフがExcelスプレッドシートに配置されます。 生徒の名前ごとに、異なる色のバーが各列を表していることに気付くでしょう。 列ヘッダーはグラフの下部に表示され、各色が何を表しているかを識別します。
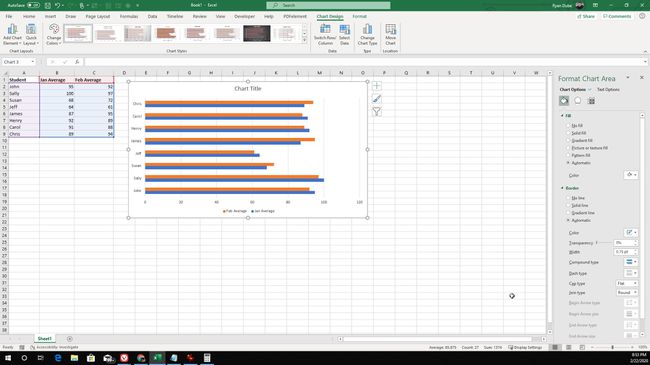
他の種類のグラフと同様に、右クリックして選択すると、グラフの要素のスタイルを変更または変更できます。 フォーマット. あなたは変えられる 色, ボーダーズ、 もっと。
既存の棒グラフに新しい列を追加する
Excelで棒グラフを最初に作成するために使用したデータに固執することはありません。 グラフがスプレッドシートに表示された後、データの列を追加できます。
-
これを行うには、棒グラフを選択すると、グラフに含まれるセルが強調表示されます。 セルのグループ(強調表示されたばかり)の右下隅にマウスを置き、データの追加の列の上に右にドラッグします。

-
完了すると、棒グラフのすべてのクラスターに3番目の棒が追加されます。
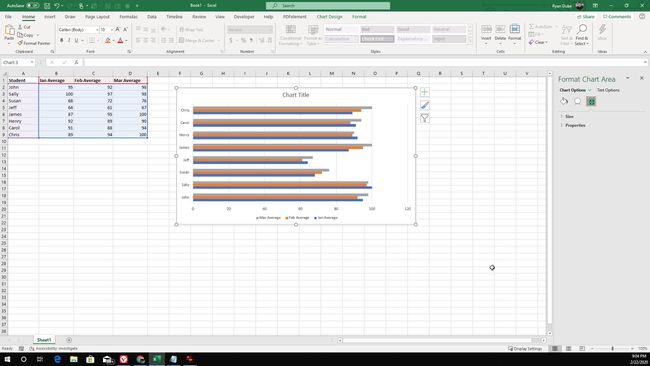
これは、Excelで棒グラフを作成するときに固定データにとらわれないことを意味します。 必要な頻度でデータを追加すると、グラフが自動的に更新されます。
