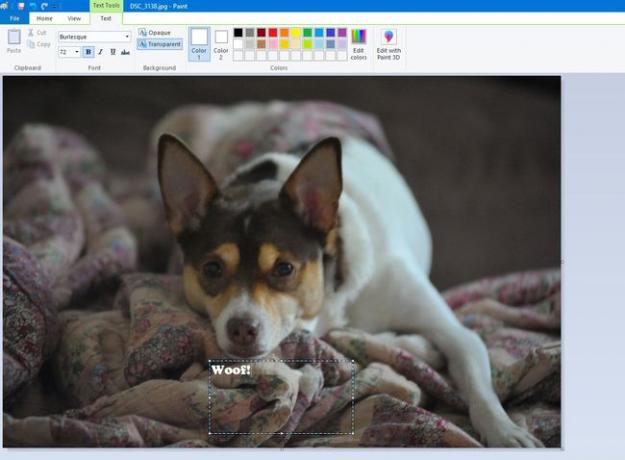IOS、Android、Windows、Macで写真にテキストを追加する方法
知っておくべきこと
- モバイルデバイス:iPhoneでは、 マークアップ のツール 写真 アプリ。 Androidでは、 文章 のツール Googleフォト.
- Macの場合:を開きます 写真 アプリと画像を選択します。 選ぶ 編集 > もっと > マークアップ > 文章 アイコン(NS).
- Windows 10の場合:でイメージを開きます 写真 アプリ。 選択する 編集と作成 > ペイント3Dで編集 > 文章.
この記事では、Mac、Windows、iOS、Androidで画像にテキストを追加する方法について説明します。 この情報は、iOS 13、iOS 12、およびiOS11に適用されます。 Android8および7; macOS Catalina(10.15)からmacOS Sierra(10.13); およびWindows10、8、および7。
写真アプリを使用してiPhoneの写真にテキストを追加する
iOS 11以降を搭載したiPhoneをお持ちの場合は、次の手順に従って画像にテキストを追加してください。
を開きます 写真 アプリと 画像を選択してください.
タップ 編集 左上隅にあります。
をタップします メニュー 右上隅にあるアイコン(3つの水平ドット)。
-
選択する マークアップ ポップアップメニューで。
![写真に[編集]、[その他]、[マークアップ]ボタンが表示されているiPhone](/f/d50d2ff0d2dd551fb085c08bdecbaecd.jpg)
をタップします プラス (+)マークアップ画面の下部にあるツールでテキストを追加します。 ペン、蛍光ペン、鉛筆も選択できます。
-
選択する 文章 ポップアップメニューで。 画像にテキストボックスが表示されます。 タッチしてドラッグすることで、移動したりサイズを変更したりできます。 テキストのフォントを変更するには、をタップします フォント アイコン(大小 NS 円の内側)。
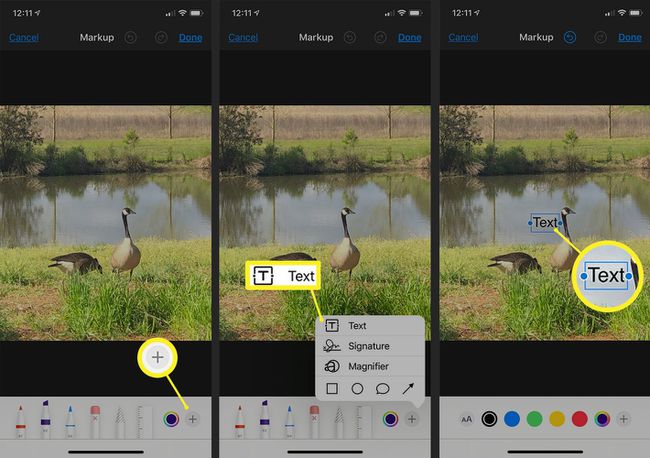
-
テキストボックスをタップして、フローティングメニューバーを表示します。 選択する 編集 テキストを変更するには、画像に追加するテキストを入力します。
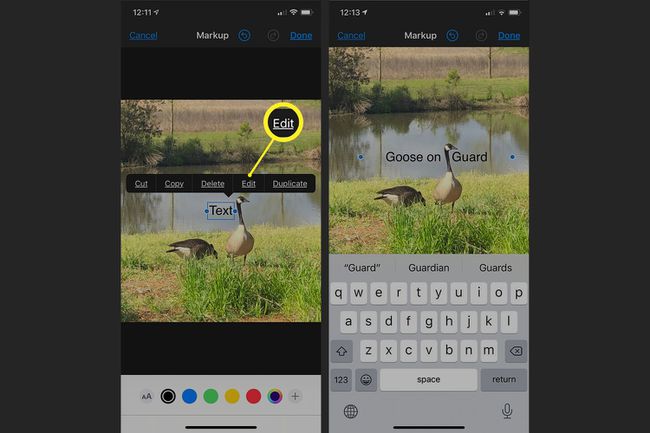
あなたの写真を描きたいですか? いくつかの素晴らしいがあります 写真に書き込みを追加するためのアプリ.
Googleフォトを使用してAndroidの写真にテキストを追加する
Googleフォト 写真にテキストを追加するための同様のツールがあります。
Googleフォトで写真を開きます。
写真の下部にあるをタップします 編集 (3本の水平線)。
-
をタップします マークアップ アイコン(波線)。
この画面からテキストの色を選択することもできます。
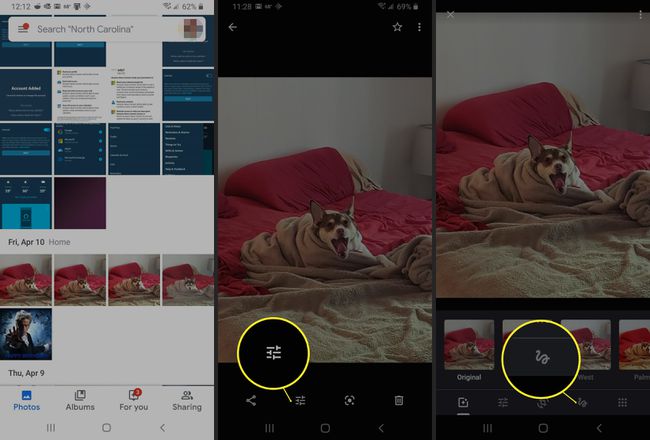
をタップします 文章 ツールを使用して、目的のテキストを入力します。
-
選択する 終わり あなたが終わったとき。
![[テキスト]ボタンと[完了]ボタン](/f/2e6f8a99e32c156ff34b98eea3c169c3.jpg)
iOSおよびAndroid用のPhotoshopExpressの使用方法
Photoshop Expressは、テキストの追加など、スマートフォンの写真を編集するためのさまざまな方法を提供する無料アプリです。 また、スマートフォンに組み込まれている写真編集ツールの優れた代替手段でもあります。 Photoshop Expressを使用すると、テキストボックスを追加して、フォントのスタイル、色、配置を試すことができます。
Photoshop Expressを使用してiOSまたはAndroidの写真にテキストを追加するには:
-
を開きます Photoshop Express アプリと画像を選択します。
アプリを開いたときに写真が表示されない場合は、写真へのアクセスをアプリに許可していることを確認してください。
画面の下部には5つのアイコンがあります。 そのツールバーを左にスワイプして、 文章 アイコン。
-
これで、さまざまな形やスタイルのテキストボックスの配列をスワイプできます。
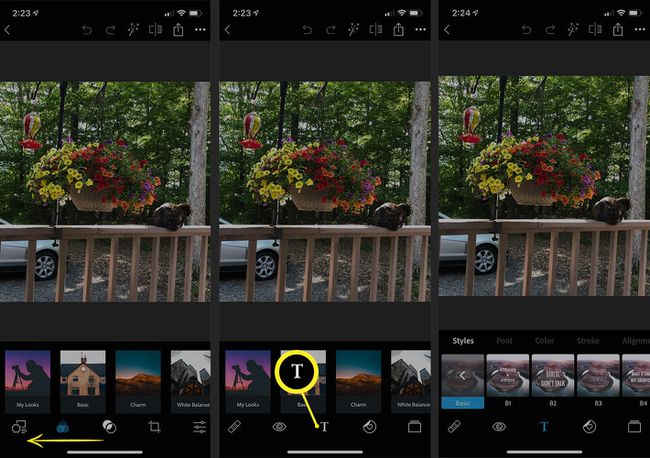
テキストスタイルを選択して、写真にテキストボックスを配置します。
ボックスをタップして、画像上で移動します。 を選択 編集 テキストボックスの左上隅にあるアイコン(鉛筆付きの紙)でテキストを変更します。
-
タップ フォント, 色, 脳卒中、 また 配置 画面の下部で他の調整を行います。
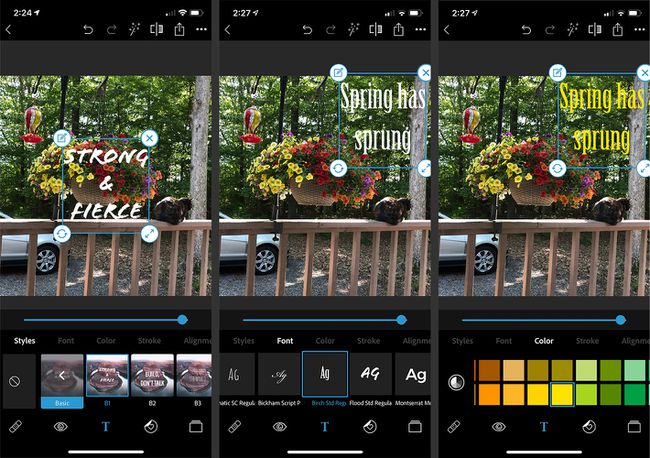
をタップします 戻る 左上隅のボタンをクリックし、を選択します 保存する 画像の変更を確認します。
ApplePhotosを使用してMacの写真にテキストを追加する
MacのApplePhotosアプリを使用して、画像にテキストを追加することもできます。 iPhoneと同様に、マークアップツールを使用します。
を開きます 写真 Macのアプリを選択し、画像を選択して開きます。
-
選択する 編集 画面の上部にあります。
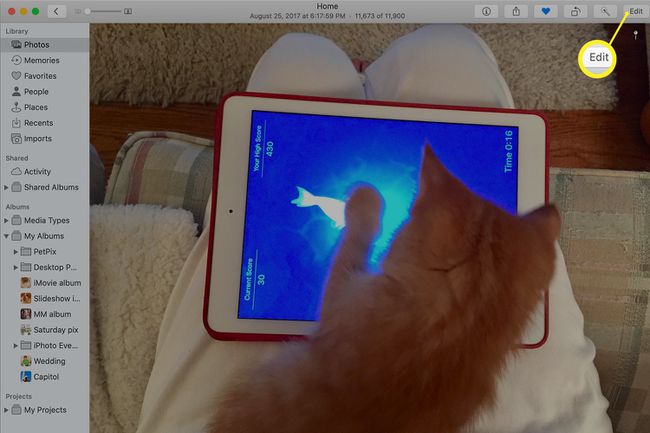
-
画面の右上部分で、を選択します もっと アイコン(縦に3つ並んだ点)を選択し、 マークアップ ドロップダウンメニューから。
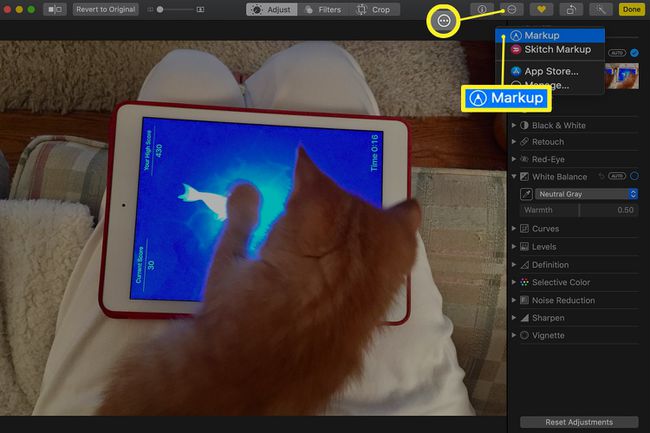
-
画面上部で、 文章 アイコン(NS ボックス内)と表示されるボックスを配置します 文章 画像に。
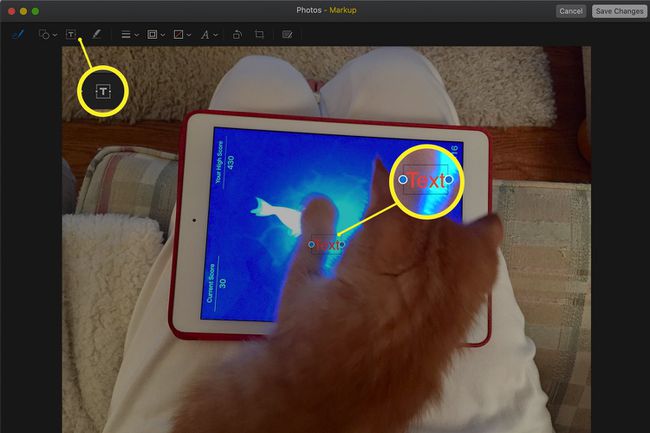
-
テキストボックスをクリックしてドラッグし、移動します。 を選択 テキストスタイル アイコン(大文字 NS)フォントのスタイル、サイズ、色を変更するには、を選択します 変更内容を保存.
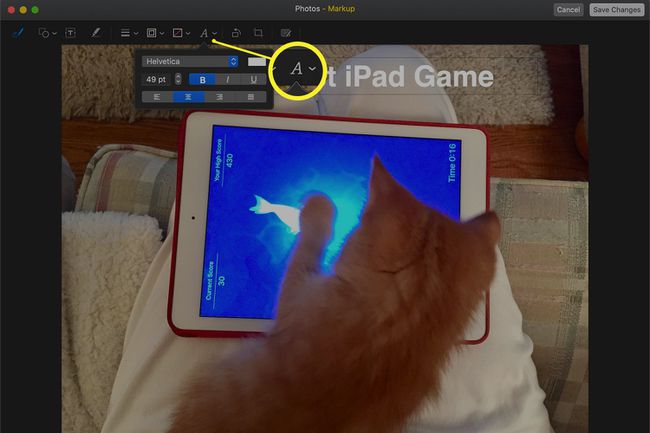
MicrosoftPhotosおよびMicrosoftPaint for Windows
Windows 10PCの写真にテキストを追加できます MicrosoftPhotosを使用する. Windows8またはWindows7を使用している場合は、Microsoftペイントを使用する必要があります。 Windows 10の場合:
を開きます 写真 アプリと 画像を選択してください.
-
画面の右上部分で、を選択します 編集と作成 > ペイント3Dで編集.
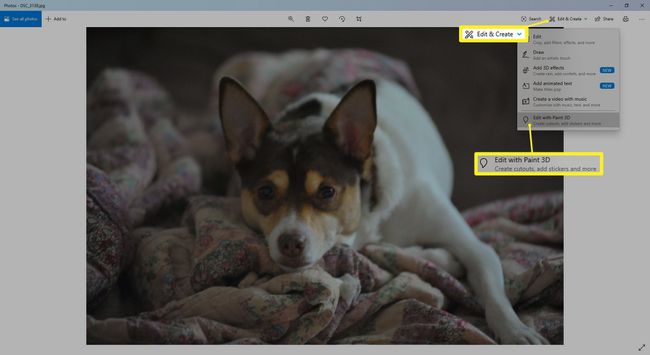
-
画面上部で、を選択します 文章.
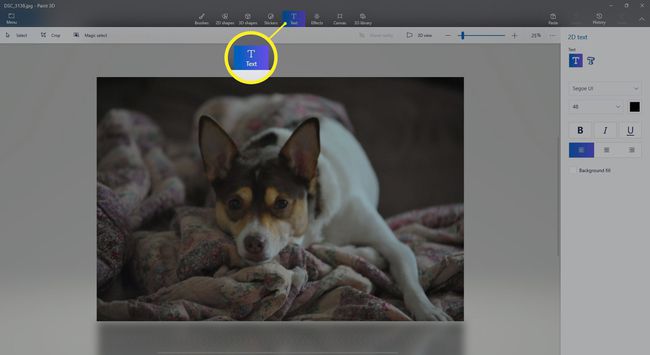
-
クリックしてドラッグし、テキストボックスを描画します。
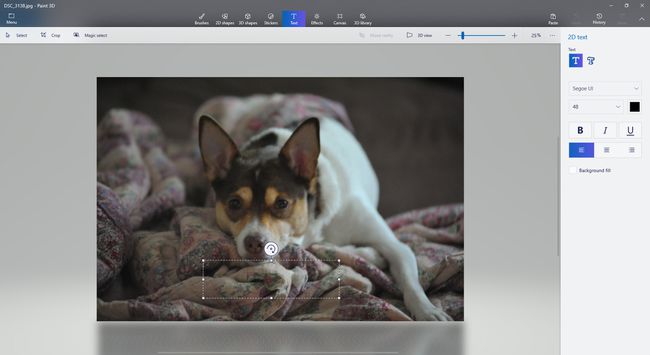
-
希望のテキストを入力します。
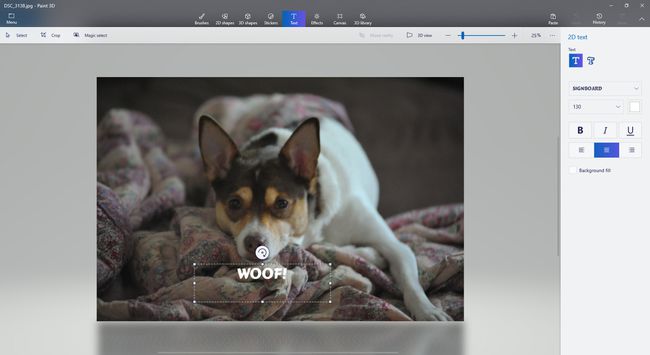
右側のパネルで、フォント、サイズ、色、およびその他の書式設定機能を選択します。
-
左上隅で、を選択します メニュー.
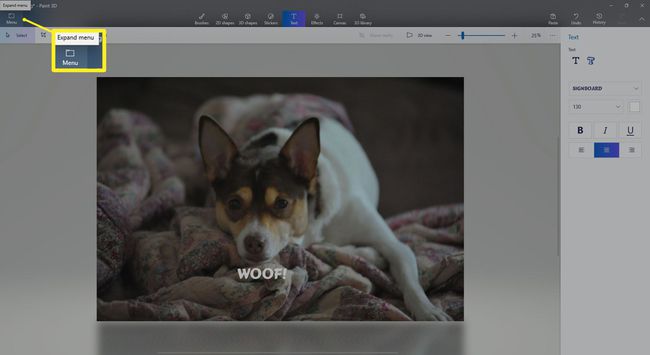
-
選択する 保存する また 名前を付けて保存.
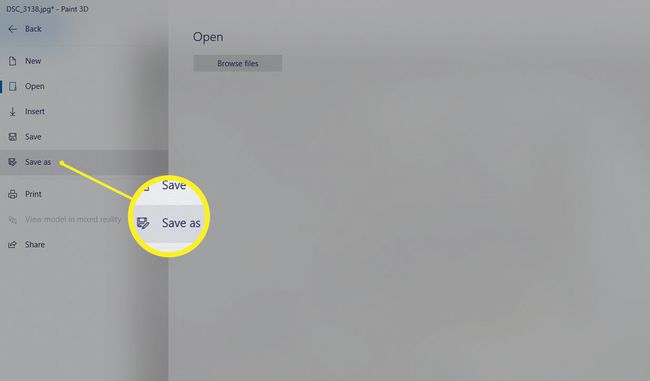
Windows8およびWindows7の場合
Windows8および7のMicrosoftペイントで画像にテキストを追加するには:
発売 Microsoftペイント と 画像を開く.
-
選択する NS ツールバーで、写真を選択します。
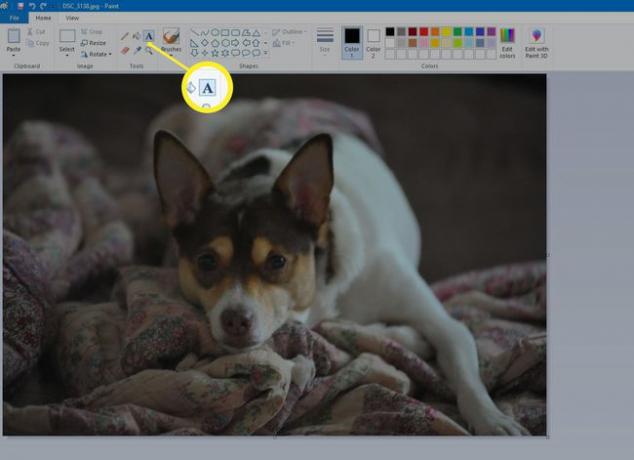
-
クリックしてドラッグし、テキストボックスを描画します。
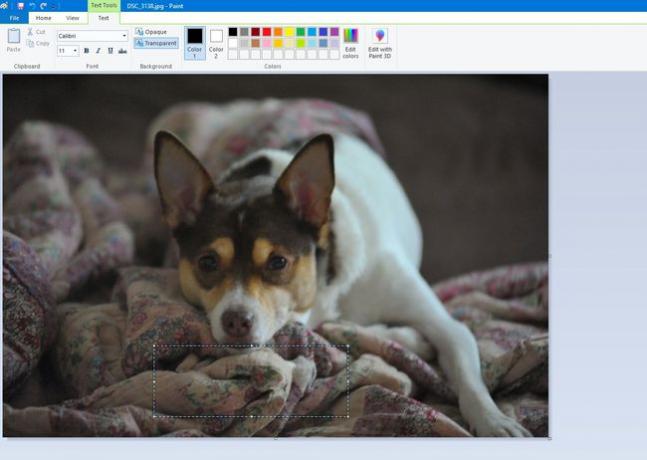
-
NS 文章 オプションがメニューに表示されます。 ここで変更できます フォント, バックグラウンド、 と 色. 希望のテキストを入力します。