PC用のKindleアプリの使い方
あなたは必要ありません Amazon Kindle Kindleの本を読む。 Windows用のKindleアプリを使用すると、ラップトップまたはデスクトップコンピューターで最新のベストセラーや古典文学を楽しむことができます。 PCでKindleの本を読む方法は次のとおりです。
PC用のKindleアプリとは何ですか?
Kindle for PCには、Amazonで人気のある電子書籍リーダーと同じ機能が搭載されています。 ブックマークを配置したり、テキストを強調表示したり、メモを追加したりできます。 また、テキストサイズとページフォーマットを好みに合わせて調整することもできます。 さらに、Kindle for PCは、Windows 7〜10、Windows 2000、Windows Me、Windows XP、Windows98などのほとんどのバージョンのWindowsと互換性があります。
Kindle for Windows 8と呼ばれる古いバージョンのKindleリーダーアプリがありますが、サポートされなくなりました。 使用することはできますが、新機能やアップデートを楽しむには、Kindle forPCへのアップグレードを検討してください。
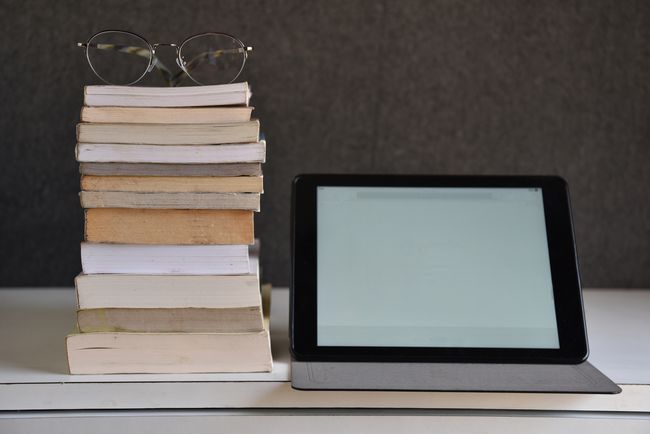
Amazonアカウントを作成する方法
お持ちでない場合は、Amazonアカウントを作成して、Kindleの本を購入して読んでください。
訪問 amazon.com.
マウスカーソルを上に移動します アカウントとリスト ページの右上隅にありますが、選択しないでください。
-
選択する ここから始める 下にあるドロップダウンメニューから ログイン ボタン。
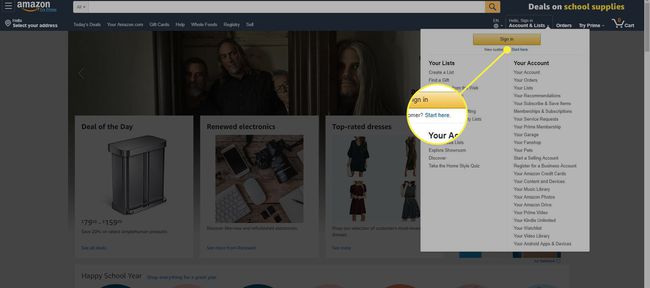
登録フォームに記入します。 アカウントの名前、メールアドレス、パスワードを入力する必要があります。 終了したら、 Amazonアカウントを作成する.
Amazonのホームページにリダイレクトされます。 選択する アカウントとリスト アカウントページに移動します。
無料のKindle本をダウンロードできるようになりました。 本を購入したい場合は、お支払い方法を設定してください。 選択する 支払いオプション アカウントページで、Amazonで購入するために要求された情報を提供します。
Windows用のAmazonKindleをダウンロードする方法
お使いのWindowsのバージョンに関係なく、Kindle forPCアプリをセットアップする手順は同じです。
-
訪問 Kindle for PC ページをダウンロードして選択します カートに追加.
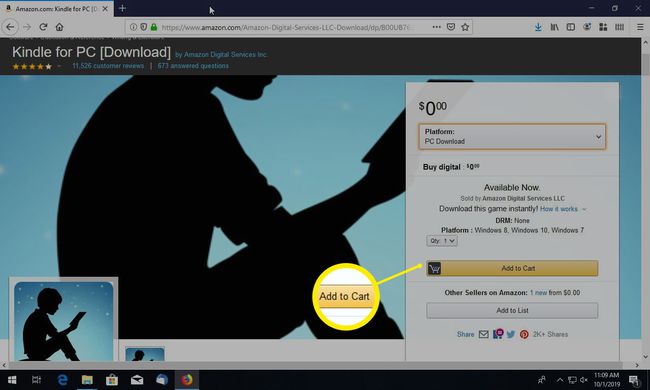
お支払い方法を選択し、 チェックアウトに進む.
選択する ご注文ください.
-
次のページで、 あなたのデジタルアイテム.
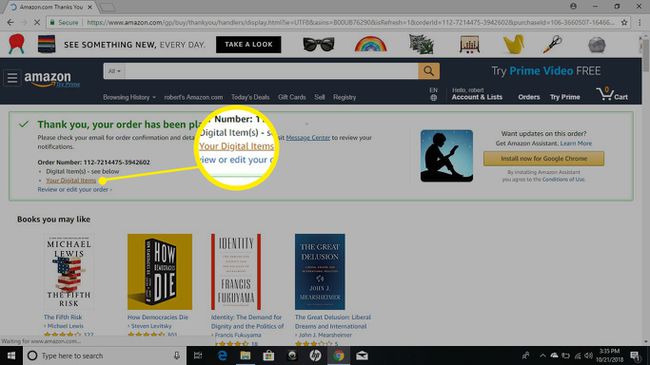
の隣に Kindle for PC、 選択する ダウンロード.
ダウンロードが完了したら、ファイルを開きます。 Kindle forPCは自動的にインストールされます。
Kindle for PCは、デスクトップまたはAmazonフォルダー内のアプリリストに表示されます。 それを開くと、Amazonアカウントのメールアドレスとパスワードを入力するように求められます。
PCでKindle本を読む方法
Kindleをお持ちの場合、またはKindleアプリを別のデバイスにインストールしている場合は、購入した書籍をダウンロードできます。 ブックマーク、メモ、進行状況はすべて転送されます。 選択する 全て 下 図書館 オプションをクリックしてから、PCで読みたい本の表紙を選択します。
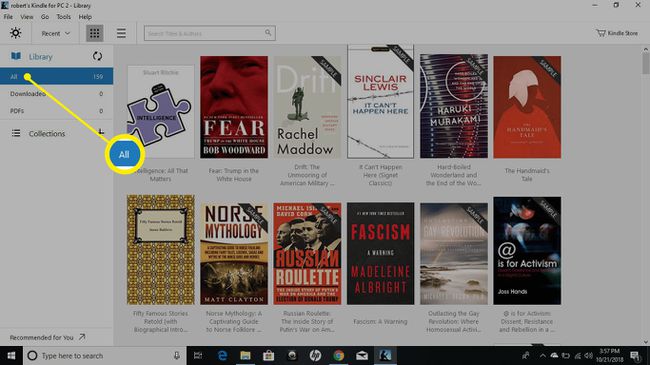
アプリウィンドウの左上隅にあるドロップダウンメニューを使用して、書籍をタイトルまたは著者で並べ替えるか、検索バーにタイトルを入力します。
PC用のKindle本を購入する方法
次の手順に従って、PCで新しいKindle本を購入してください。
-
インターネットに接続しているときに、 Kindleストア アプリウィンドウの右上隅にあります。
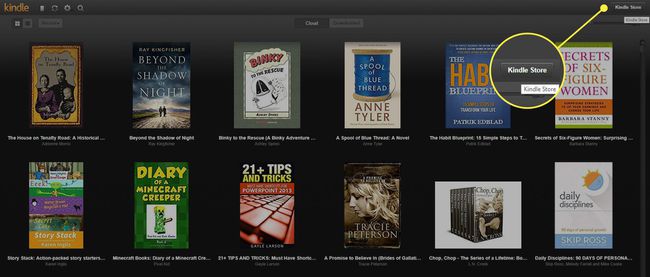
-
デフォルトのブラウザでAmazonWebサイトに移動し、そこで何千ものタイトルを閲覧できます。
Kindleストアには無料の本がたくさんあります。 アマゾンをチェックしてください Kindleの格安読み取り リスト。
-
製品ページで、を選択します 1-Clickで今すぐ購入 必要なタイトルをすべてのデバイスに配信します。
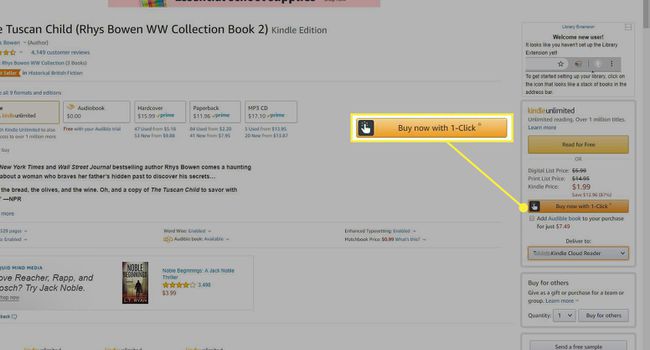
PC用のKindleアプリの使い方
Kindle forPCアプリに習熟するためのヒントをいくつか紹介します。
- 画面の右側または左側を選択またはスワイプしてページをめくります。 または、キーボードの左矢印キーと右矢印キーを使用します。
- フォントとページレイアウトを調整するには、 ああ アプリウィンドウの上部近く。
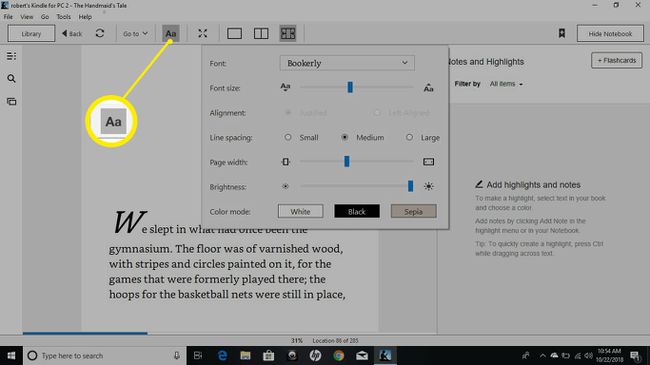
- ブックマークを設定するには、ページの右上隅を選択またはタップします。 ブックマークが正常に配置されたことを示す青い記号が表示されます。
- メモをとるには、ページの任意の場所を右クリックするか、タブレットを使用している場合は長押しします。 フラッシュカードを作成するには、左側のペインでインデックスカードの記号を選択します。
- ブックマーク、ハイライト、フラッシュカード、メモを表示するには、を選択します ノートブックを表示 右上隅にあります。
同様のものがあります Mac用のKindleアプリ と Chrome用のKindleアプリ それはあなたがブラウザで本を読むことを可能にします。 を参照してください Kindleアプリのヘルプページ 任意のデバイスで書籍にアクセスする方法の詳細については。
