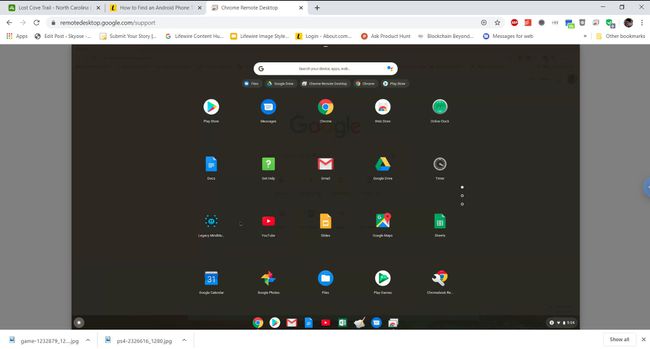Chromebookを探す:Googleノートパソコンを紛失したり盗まれたりした場合の対処方法
あなたはあなたがあなたを見つけることができることを知っていました Chromebook あなたのGoogleアカウントから? どのデバイスからでもGoogleアカウントにログインするときはいつでも、 グーグル そのログイン、ログイン元のデバイス、およびデバイスの場所をログに記録します。 これは、デバイスがインターネットに接続されている限り、現在の場所を確認できることを意味します。
Googleアカウントを使用してChromebookを探す
GoogleアカウントでChromebookを見つけるには、まずサインインする必要があります Googleアカウントページ 他のデバイスから。
-
Googleアカウントページで、 安全 左側のナビゲーションメニューから。

-
下にスクロールして お使いのデバイス このセクションには、Googleアカウントへのログインに最近使用したすべてのデバイスが表示されます。
![Googleアカウントの[デバイス]セクション](/f/8157744e827a4e335be00d8288f79996.jpg)
-
選択する デバイスを管理する そのリストの下。
![[デバイスの管理]オプション](/f/8941e8979e051b9913ca529782a69967.jpg)
-
検索するChromebookまで下にスクロールして、選択します。

-
Chromebookデバイスのページには、Chromebookの現在のステータスに関する情報を提供するいくつかの異なるセクションが表示されます。 GoogleがChromebookのある都市と州を特定できる場合は、 IPアドレス、下にリストされているものが表示されます 最近の活動 セクション。
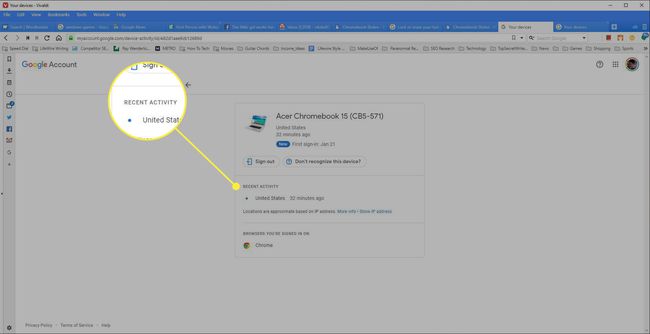
-
Chromebookを復元できない(完全に失われている)ことがわかっていて、Googleアカウントを保護したい場合は、 サインアウト. これにより、そのChromebookがGoogleアカウントから自動的に切断されます。 この後、Chromebookにアクセスできるユーザーは、パスワードがないとGoogleアカウントを使用してログインできなくなります。
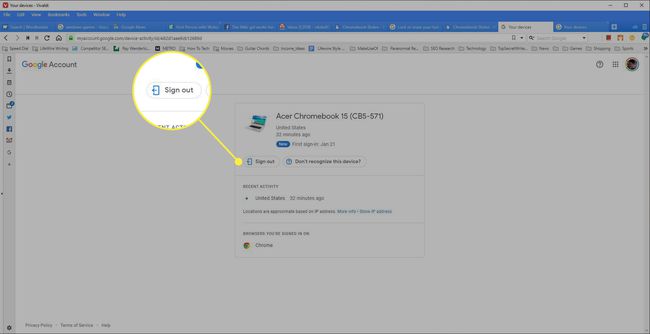
紛失または盗難にあったChromebookにリモート接続する方法
ご覧のとおり、この「Chromebookを探す」機能は、 私のAndroidサービスを探す. 不足している最大のことは、Chromebookにリモートアクセスできないことです。
ただし、回避策があります。 でGoogleの新しいサービスを使用することによって remotedesktop.google.com、PCとChromebookの間にリモート接続を確立できます。 この接続がアクティブである限り(自宅からChromebookを使用している場合でも)、自分のChromebookから接続できます。 ウィンドウズ PC。
このリモートアクセスセッションは、Chromebookでセッションを確認しなくなるまでアクティブのままになります。 Chromebookを使ってモバイルに移行するときはいつでもセッションを開始する必要があるため、Find MyAndroidサービスの完全な代替品ではありません。 ただし、Chromebookを紛失する恐れの高い場所に移動する前に、少なくともリモート接続を確立できます。
-
Chromebookで、 GoogleChromeヘルプ. 選択する リモートサポート.
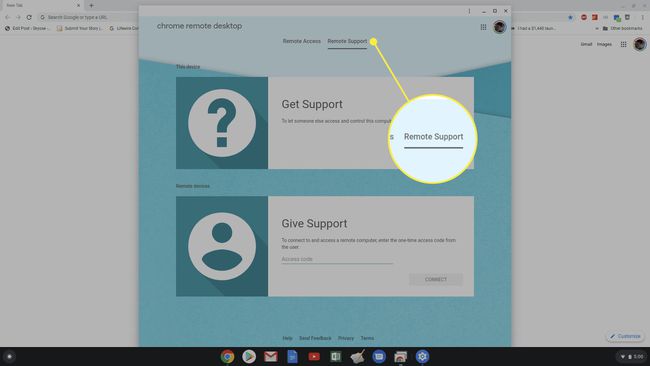
-
Chromeリモートデスクトップ拡張機能をにインストールするように要求するポップアップウィンドウが表示されます。 クロム Chromebookのブラウザ。 選択する 拡張機能を追加する. 完了すると、リモートデスクトップウィンドウにワンタイムアクセスコードが表示されます。 次のステップのためにこのコードを保存します。

-
Windowsマシンで、remotedesktop.google.comにアクセスし、 サポートを提供する. 上で記録したワンタイムコードを入力し、を選択します 接続.
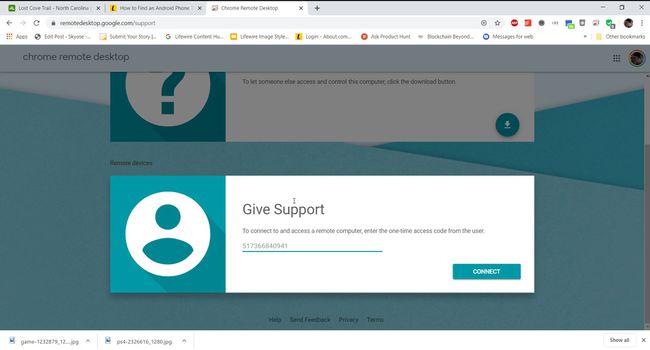
-
Chromebookに、リモートアクセスの確認を求めるポップアップ確認が表示されます。 選択する 共有 続ける。
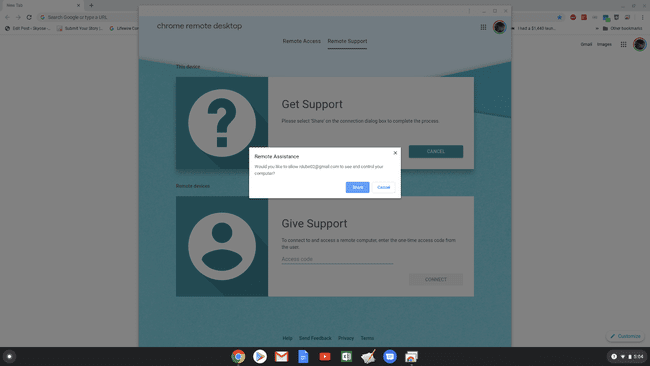
-
これで、Windows PCから、Chromebookの画面全体をリモートで表示できます。 Chromebook自体に座っている場合と同じように、マウスとキーボードを使用して操作できます。