Microsoft FamilySafetyアプリの使用方法
Microsoft Family Safetyアプリは、GoogleのFamilyLinkアプリに対するMicrosoftの答えです。 それはあなたの子供が彼らの電話をどのように使っているか、彼らの場所への洞察を提供し、そしてあなたがアプリの使用とゲーム時間に時間制限を設定することさえ可能にします。
以前は、Microsoft FamilySafetyは次のアプリとしてのみ利用可能でした Windows10でお子様のコンピューターの使用を制御する. AndroidでもiOSでもプレビューできるようになりました。 Appleにはこれに似たアプリがあります 上映時間.
Microsoft FamilySafetyアプリの使用方法
Microsoft Family Safetyの使用には、いくつかの前提条件があります。 あなたはマイクロソフトファミリーグループを持っている必要があります、あなたの子供はマイクロソフトランチャーを持っている必要がありますそして 角 またはInternetExplorerが携帯電話にインストールされていて、お子様を家族グループのメンバーとして追加する必要があります。
-
開始するには、にアクセスしてください Microsoft FamilySafetyページ. まだの場合 Microsoftアカウントでサインイン それでも、プロンプトが表示されます。 次に、選択できます 家族グループを作成する 始めるために。
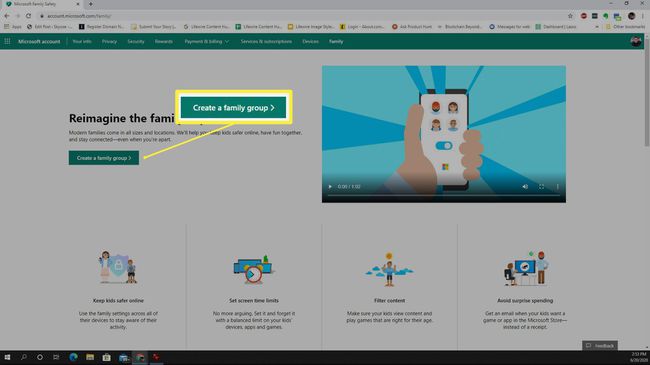
初めて家族グループを作成するには、地域、家族に何人の子供がいるか、年齢など、いくつかの質問に答える必要があります。
-
Microsoftアカウントにログインしたら、[ メンバーを追加する 家族セクションのリンクをクリックして、グループへの家族の追加を開始します。

-
グループに新しい家族を追加するように求められます。 配偶者を追加する場合は、 主催者. 子を追加する場合は、 メンバー. 正しいメールアドレスを入力してください キャプチャコード、を選択します 招待を送る.
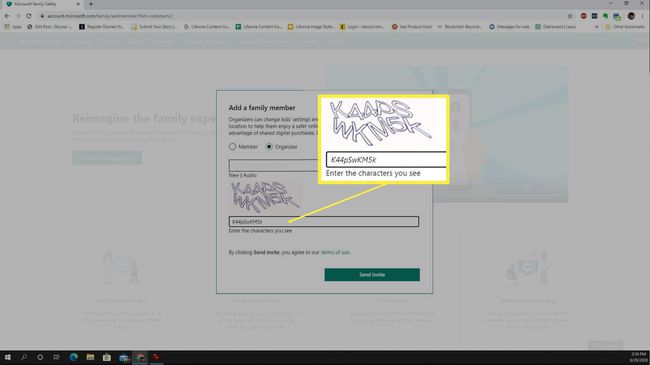
-
子アカウントを最初に追加するときに、Microsoftファミリーグループの主催者が表示できる内容を構成する必要があります。 お子様のアカウントで、 権限を管理する. すべてのセクションでオーガナイザー権限を有効にします。
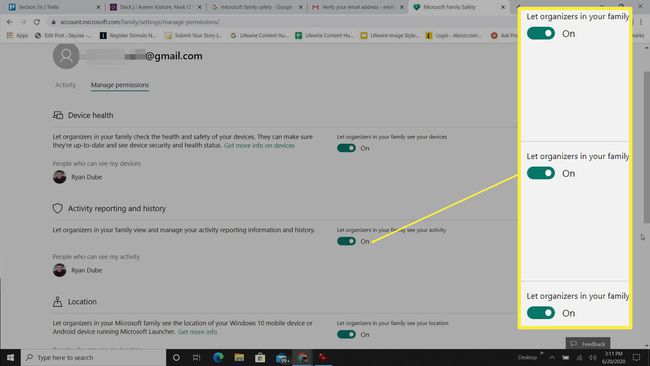
お子様には、マイクロソフトファミリーグループへの招待が記載された電子メールが届きます。 メールを開いて選択してもらいます 今すぐ参加.
-
お子様がグループに参加したら、お子様の位置を追跡できるように、MicrosoftLauncherアプリをスマートフォンにインストールする必要もあります。 現在、このアプリはのみ利用可能です アンドロイド用. あなたの子供を助ける アプリの権限に移動します Microsoft Launcherアプリの場合、少なくとも 位置 設定。
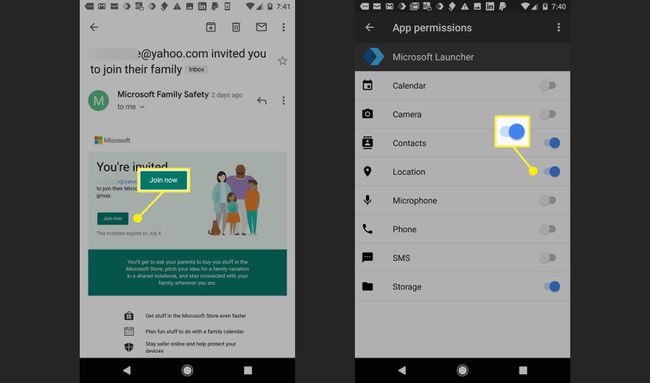
他のMicrosoftFamily Safety機能を機能させるには、お子様のモバイルデバイスにMicrosoftEdgeまたはInternetExplorerもインストールされていることを確認する必要があります。
すべてのメニューが表示される前に、Microsoft SafetyFamilyアプリがMicrosoftLauncherアプリと同期するまでしばらく待つ必要があります。
Microsoft FamilySafetyを使用したモバイル使用状況の監視
Microsoft Family Safetyグループが同期されると、お子様のモバイルデバイスで表示および制御できるものがたくさんあります。
-
NS アクティビティ タブは、1ページですべての設定にアクセスできる場所です。 ここで、全体的な監視を有効または無効にできます。 最初にすべきことの1つは、有効にすることです 活動報告、 としても 毎週のレポートを私にメールで送信 モバイルの使用状況に関する最新情報をメールで受け取りたい場合。
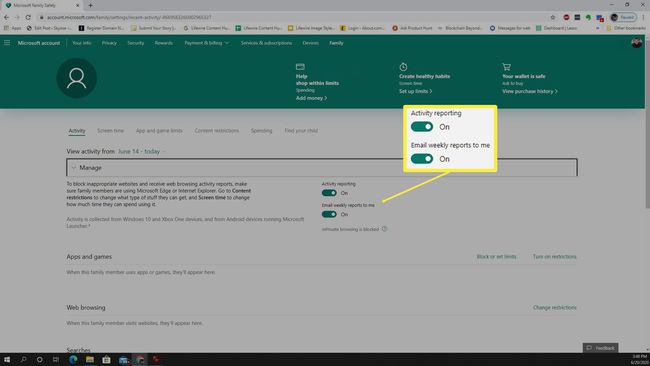
-
NS 上映時間 タブは、お子様がデバイスの使用を許可される時刻を制御できる場所です。 現在、これらの設定はWindows 10またはXboxデバイス専用であり、携帯電話には適用されません。
![Microsoft Family SafetyScreenの[時間]タブのスクリーンショット](/f/e16d9832cf94022060771e1073ee55a7.jpg)
-
アプリとゲームの制限 ここで、子供が特定のアプリを使用できないようにブロックするか、子供がアプリの使用を許可される時間範囲を設定できます。
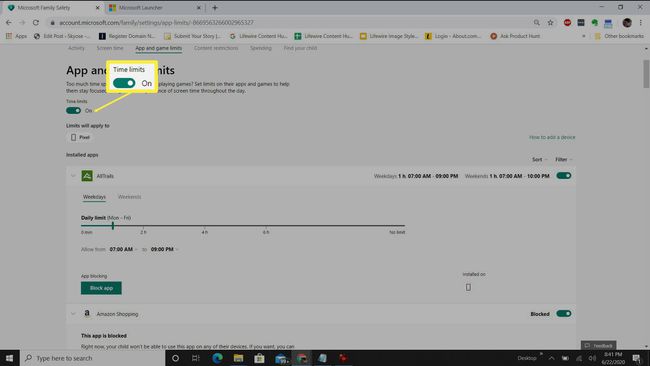
-
コンテンツの制限 年齢制限に基づいて、お子様がアクセスできるコンテンツやアプリの種類を管理できます。
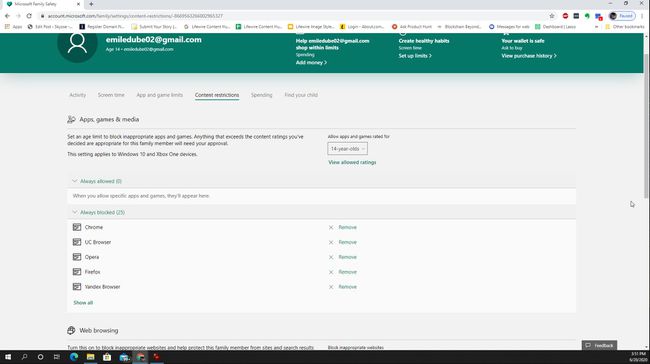
-
このページの下部では、お子様が使用しているブラウザに関係なく、特定のWebサイトを常にブロックまたは許可することができます。
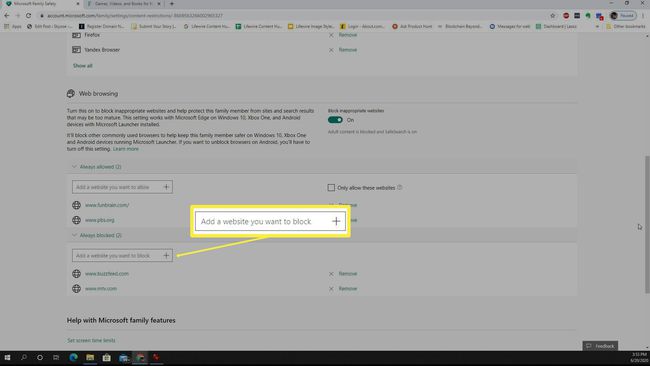
-
に 支出 このページでは、Microsoft Storeからアプリを購入したい場合は、お子様に許可を求めるように要求できます。 Microsoftアカウントの残高にお金を追加することもできます。
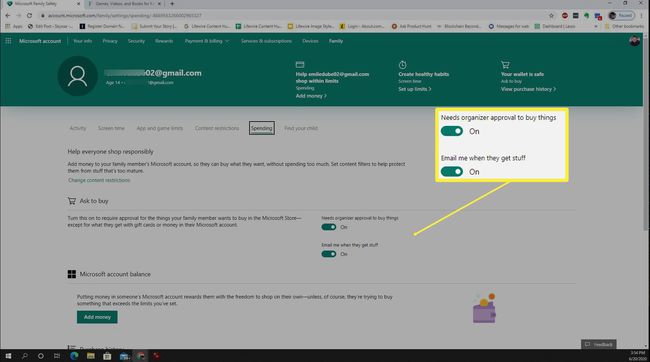
-
Microsoft Family Safetyの最も優れた機能の1つは、 あなたの子供を見つける ページ。 このページでは、お子様の現在地が表示されます。
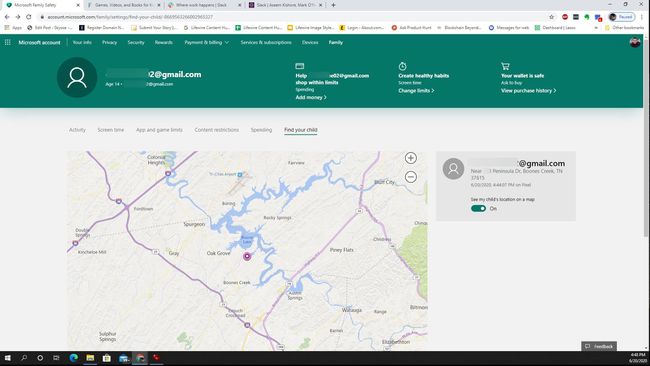
Android用マイクロソフトファミリーセーフティ
お子様がAndroidスマートフォンをお持ちの場合、Microsoft Family Safetyアプリは邪魔にならないため、他のペアレンタルコントロールアプリに代わる便利なアプリです。
ただし、Microsoft Family Safetyを使用するには、お子様がMicrosoft Family Safetyグループに積極的に参加し、必要なアプリをインストールしたままにしておく必要があることに注意してください。 したがって、すべてを設定する前に、必ずお子様と話し合って、モバイルデバイスの適切な使用に関して全員が同じページにいるようにしてください。
