PDFファイルを1つのドキュメントに結合する方法
知っておくべきこと
- Acrobat DC:に移動 ツール > ファイルの結合>ファイルの追加>結合.
- Appleプレビュー:PDFを開いて選択します サムネイルを表示. 挿入場所を選択します。 選ぶ 編集 > 入れる > ファイルからのページ.
- PDFマージ:に移動します PDFマージ ウェブサイト、選択 ファイルを選ぶ、PDFを選択し、 開ける.2番目のPDFを繰り返します。 選択する マージ.
この記事では、Acrobat DC、Macプレビュー、およびPDFマージWebサイトを使用してPDFファイルを1つのドキュメントに結合する方法について説明します。 モバイルデバイスでPDFを結合し、PDFの結合とPDFのマージを使用するための追加情報が提供されます。
PDFファイルをAdobeAcrobatDCとマージする方法
Adobe AcrobatReaderは無料です。 Acrobat Readerを使用して、PDFファイルを表示および印刷したり、注釈を追加したりできます。 これらのファイルをさらに操作したり、複数のPDFを1つに結合したりするには、 Acrobat DC.
PDFファイルをAdobeAcrobat DCとマージするには、次の手順に従います。
-
Acrobat DCを開き、 ツール > ファイルを組み合わせる.
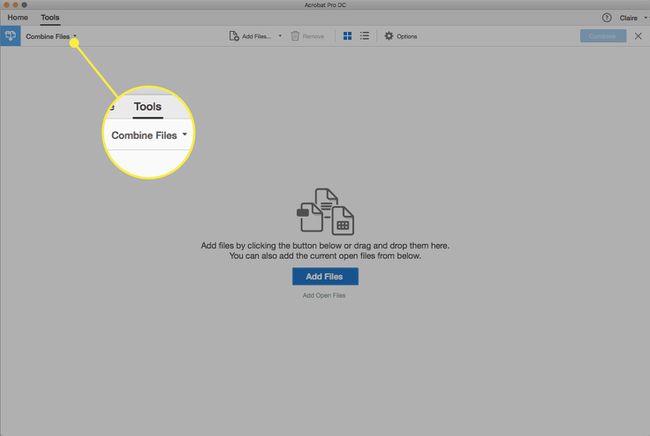
-
選択する 追加ファイル 必要な数のファイルを追加します。 選択する 開いているファイルを追加する 現在表示しているドキュメントを含めるため。
![[ファイルの追加]ボタン](/f/70ed4f975409d9b7d6b57e24b6d99396.jpg)
それぞれを目的の場所にドラッグアンドドロップして、個々のページの順序を含めて順序を調整します。
-
選択する 混ぜる プロセスを完了します。
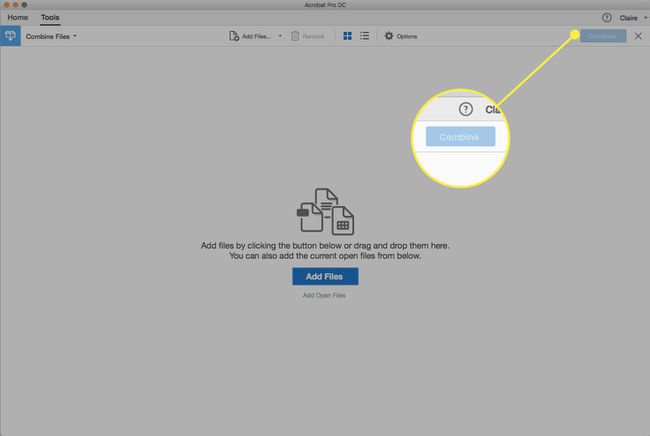
Acrobat DCは、アプリケーションのバージョンとコミットメントの長さによって異なる月額または年額のサブスクリプション料金で利用できます。 短期的なニーズがある場合、アドビは 7日間の無料トライアル、機能の制限はありません。
PDFファイルをAppleプレビューと組み合わせる方法
に マック、組み込みを使用します プレビューアプリケーション PDFファイルを結合して、必要性を排除します(プレビューは無料であるため、コストもかかりません) マックOS)サードパーティソフトウェアまたはオンラインサービスの場合。
結合するPDFファイルの1つをプレビューアプリで開きます。
-
に移動します 意見 メニューを選択して選択します サムネイル、選択されていない場合は、サムネイルプレビューを有効にします。
サムネイルビューを切り替えるには、を押します オプション+指示+2 キーボードで。
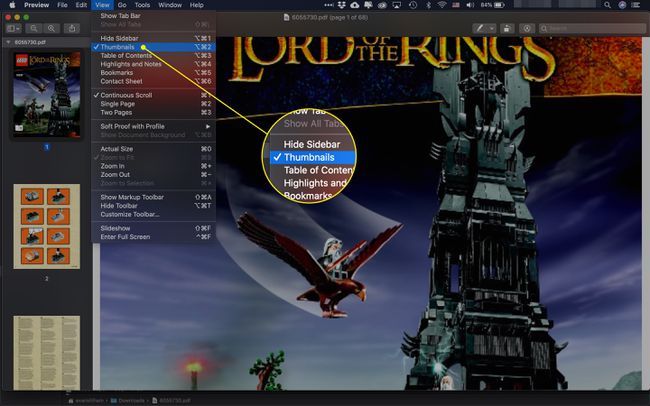
-
開いているPDFに複数のページがある場合は、左側のパネルで別のPDFファイルを挿入するサムネイルを選択します。
挿入されたPDFページは、選択したページの後に表示されます。
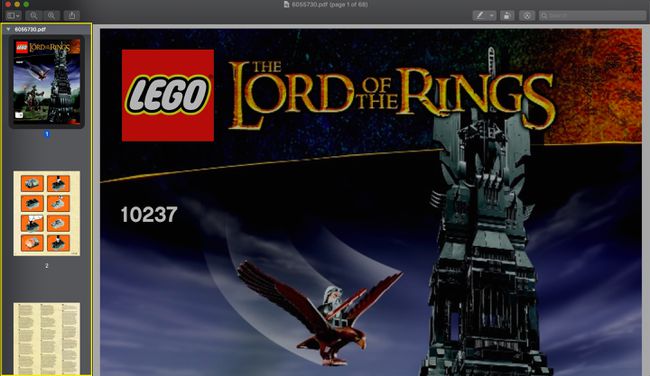
-
選択する 編集 > 入れる > ファイルからのページ.
![[ファイルからのページ]コマンド](/f/5060aa5a032d27d69be3c467a270be98.jpg)
で ファインダ ウィンドウで、現在のファイルにインポートする2番目のPDFファイルを見つけて、[ 開ける.
インポートする追加のPDFファイルごとに、手順4と5を繰り返します。
サムネイルをドラッグして、ページの順序を変更します。
結合されたPDFに満足したら、 ファイル > 保存する.
PDFファイルをPDFマージと組み合わせる方法
いくつかのウェブサイトがPDFマージサービスを提供しています。 多くは広告主導で無料です。 その1つがPDFマージで、Webブラウザを使用して複数のファイルをアップロードできます。 アップロードされるファイルには10MBの制限があります。
PDFマージは、PDFをオフラインでマージする手頃な価格のダウンロード可能なアプリも提供します。 Windows版のみご利用いただけます。
に移動します PDFマージ Webサイト。
-
選択する ファイルを選ぶ.
![[ファイルの選択]ボタン](/f/88096a0312a268e438ce2800c12db037.jpg)
マージする最初のPDFを選択してから、 開ける.
-
選択する ファイルを選ぶ 結合したい他のファイルについても同様です。 スロットが不足している場合は、 その他のファイル.
![PDFマージの[ファイルの選択]および[その他のファイル]オプション](/f/17bb2922900963b8762d18b9ca7bb771.jpg)
-
選択する マージ 選択したファイルを結合します。
ファイルは、各ファイルを選択してアップロードした順序で結合されます。
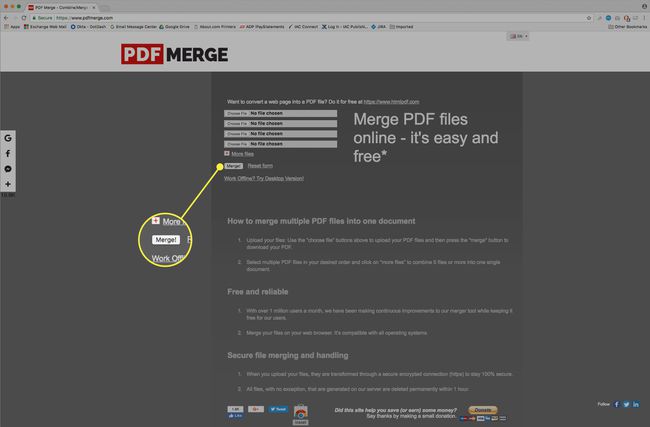
最終的に結合されたPDFをコンピューターにダウンロードします。
PDFファイルをCombinePDFと組み合わせる方法
PDFを組み合わせる は、複数のPDFドキュメントを1つのPDFファイルにマージするWebベースのツールです。 画像を含む最大20個のファイルを1つのPDFファイルに無料でマージします。 PDFクレームを組み合わせて、アップロードから1時間以内にサーバーからすべてのファイルを削除します。
-
に移動します PDFを組み合わせる 選択されていない場合は、タブ。
![[PDFの結合]タブ](/f/b81efb8b2b98d6a2d1f05a29bd0a8730.jpg)
-
PDFファイルをPDFマージWebページにドラッグします。 または、を選択して従来の方法でファイルをアップロードします ファイルのアップロード.
![[ファイルのアップロード]ボタン](/f/6da6074c47a15a504d9ea2312f0026d8.jpg)
キュー内のファイルをドラッグして、アップロードされたファイルの順序を調整します。
-
選択する 混ぜる.
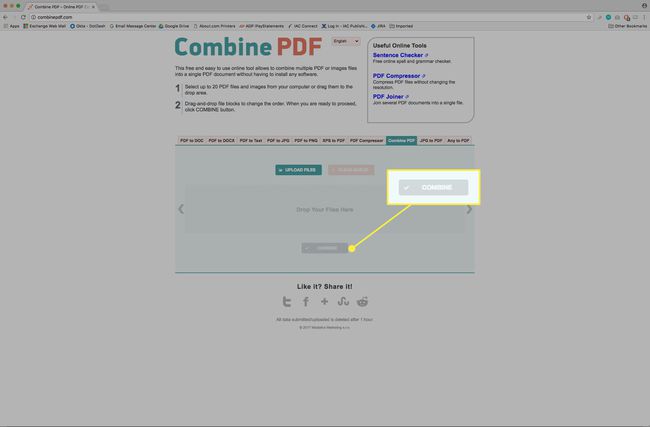
マージされたPDFファイル、 Combinepdf.pdf、コンピュータにダウンロードします。
クラウドからのPDFファイルをマージPDFと組み合わせる方法
PDFをマージSmallpdf.comサイトの一部であるは、ローカルデバイス、Dropbox、および グーグルドライブ. ファイルを1つのPDFファイルに結合する前に、[PDFのマージ]を使用してファイルをドラッグアンドドロップし、必要に応じてページを並べ替えたり削除したりします。
すべてのアップロードとダウンロードは安全であると見なされ、ファイルは1時間以内にSmallpdfサーバーから完全に削除されます。 このサイトでは、表示ツールや編集ツール、ファイル形式の変換機能など、その他のPDF関連サービスも提供しています。
-
どちらかを選択してください Googleドライブから また Dropboxから ログインウィンドウを開きます。
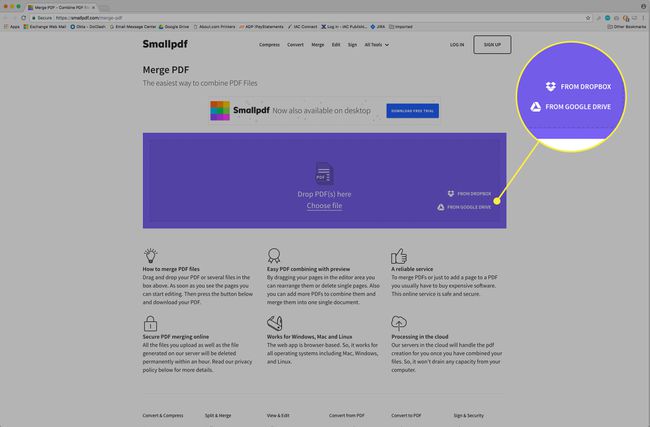
クラウドサービスのログインクレデンシャルを入力して、クラウドベースのファイルを表示します。
アップロードするファイルを選択してから、 選ぶ.
モバイルデバイスでPDFファイルを組み合わせる方法
スマートフォンやタブレットでPDFファイルを組み合わせるAndroidアプリとiOSアプリがあります。 この機能を約束する多くのモバイルアプリは、期待した結果が得られないか、開発が不十分であるため、クラッシュやその他の信頼性の低い動作が頻繁に発生します。 これらのオプションは最も信頼性があります。
- PDFユーティリティ:この頻繁に更新されるアプリは、Androidデバイスからの多数のPDFファイルを組み合わせ、その他の便利な機能を備えています。 基本的な機能は無料で利用できますが、アプリ内購入では広告なしのエクスペリエンスを利用できます。
- PDFユーティリティ:このAndroidアプリの無料版には、最大ファイルサイズが2.5 MBであるなどの制限がありますが、PDFユーティリティは2つ以上のPDFドキュメントをすばやくマージします。 プロバージョンはこの制限を解除し、すべての広告を削除します。
- PDFコンバーター:このiOSアプリは、AppleiPhoneまたはiPad上のPDFファイルをかなり簡単に結合します。 アプリ内購入により、サイズとファイル数の制限がなくなります。
- PDFエキスパート:このリストでよく知られている安定したiOSアプリの1つ。 iCloudライブラリのPDFファイルを定期的に組み合わせる場合、PDFExpertの値札はそれだけの価値があります。
