Chromebookゲストモードの使用方法
他の人にあなたのラップトップを使用させる前に、セットアップ方法を知っておく必要があります Chromebook ゲストモード。 そうしないと、すべてのプライベートファイルと情報にアクセスできなくなります。
この記事の情報はすべてに適用されます Chrome OS メーカーに関係なくデバイス(Acer、Dell、Google、HP、Lenovo、Samsung、Toshibaなど)。
Chromebookゲストモードとは何ですか?
Chromebookのゲストモードは、Chromebookの使用時に他のユーザーがアクセスできる一時的なChromeOSアカウントです。 彼らがゲストとして閲覧しているとき、あなたの Googleアカウント および上のファイル ハードドライブ アクセスできなくなります。 ゲストは、Google Chromeプロファイル、ブックマーク、保存されているパスワード、および データの自動入力、または閲覧履歴。
のようないくつかのアプリのみ グーグルクローム、ゲストモードで利用可能になります。 ゲストはファイルをダウンロードして一部の設定を調整できますが、システムへの変更はログアウト時に元に戻されます。 Chromeは、ゲストセッションが終了すると、すべてのブラウザアクティビティも削除します。
Chromebookアカウントにログインできない場合は、ゲストとしてログインしてトラブルシューティングを行ってみてください。
Chromebookゲストモードとシークレットモード
Chromebookでシークレットモードにすると、GoogleChromeがブラウザの履歴を追跡できなくなります。 ただし、ブックマークと自動入力データ(つまり、オンラインアカウント用に保存したパスワード)は引き続き使用できます。 シークレットモードでは、Googleアカウントやハードドライブへのアクセスもブロックされません。 シークレットモードはプライベートブラウジングに役立ちますが、ラップトップを他の人に渡す前にゲストモードをオンにすることをお勧めします。
Chromebookでゲストとして閲覧する方法
ゲストモードにアクセスする前に、アカウントからサインアウトする必要があります。
-
を選択 時計 画面の右下隅で、を選択します サインアウト.
![画面の右下隅にある時計を選択し、[サインアウト]を選択します。](/f/d65f77f51b1d34056645af19efe70f13.jpg)
-
選択する ゲストとして閲覧 ロック画面で。
![ロック画面で[ゲストとして参照]を選択します。](/f/b461e6d256e8561e82014273cd435730.jpg)
見えない場合 ゲストとして閲覧 学校や職場のChromebookで、管理者がゲストの閲覧を無効にしました。
-
ゲストセッションを終了するには、 時計 Chromebookシェルフで、[ ゲストを終了します.
![ゲストセッションを終了するには、Chromebookシェルフで時計を選択してから、[ゲストを終了]を選択します。](/f/90004c3b4c24f26c4f5d60d699f4b362.jpg)
ChromeOSゲストモードの制限
ゲストモードを使用している間、Chromebookのインターネットアクティビティは引き続き表示されます インターネットサービスプロバイダー(ISP) 学校や職場のコンピューターを使用している場合は、システム管理者。 Webサイトは、引き続きコンピューターからデータを収集することもできます。
Chromebookゲストブラウジングを有効にする方法
ゲストモードはデフォルトで利用できるはずですが、Chromebookのログイン画面にオプションとして表示されない場合は、システム設定でゲストモードが有効になっているかどうかを確認してください。
-
所有者アカウントにサインインし、を選択します 時計 画面の右下隅で、を選択します 設定 装備。
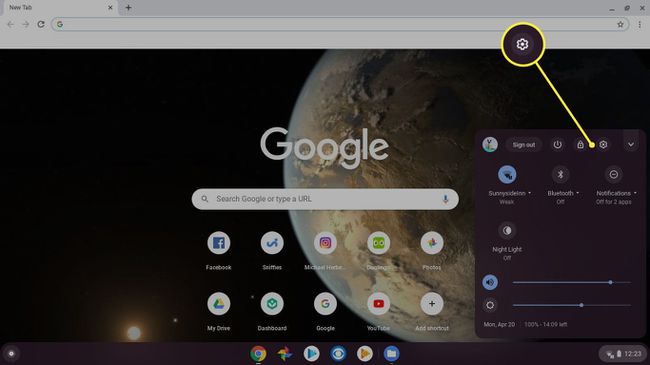
-
下にスクロールして 人 Chromebook設定のセクションを選択し、 他の人を管理する.
![Chromebook設定の[ユーザー]セクションまで下にスクロールして、[他のユーザーを管理]を選択します。](/f/05ef224327ffef05b7771ec7ce73624a.jpg)
-
確実に ゲストブラウジングを有効にする 有効になっています。
職場や学校のコンピューターを使用している場合は、ゲストモードを有効にできない場合があります。
