Chromebookの棚にウェブサイトを追加する方法
NS Chromebook デフォルトでは、シェルフは画面の下部にあります。 Windowsタスクバーや Macドック、アプリランチャーとあなたへのショートカットが含まれています 一般的に使用されるアプリ. Chromebookの棚にウェブサイトのショートカットを追加することもできます。
この記事の手順は、 Chrome OS.
Chromebookのメニューバーにウェブサイトを配置する方法
Chromebookシェルフにウェブサイトのショートカットを追加するには、次の手順に従います。
-
を開きます クロム ブラウザで、Webページに移動し、 メニュー 右上隅のアイコン。
![[その他のオプション]メニューが強調表示されたChromeのスクリーンショット](/f/5aa0cd440c91774bcce7c4c6fadd3129.jpg)
-
選択する その他のツール > ショートカットを作成する.
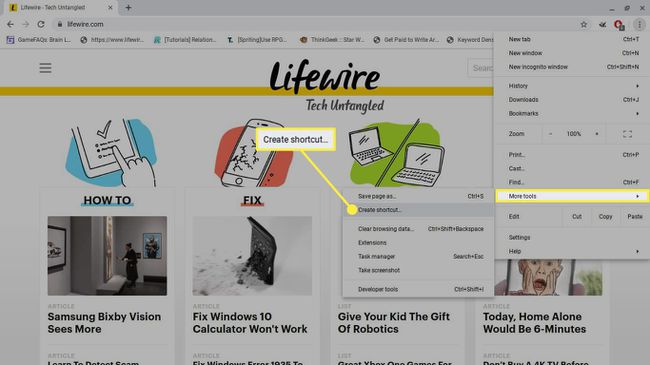
-
ショートカットの説明を好みに合わせて編集し、 作成 ポップアップウィンドウで。
ショートカットで常に新しいブラウザウィンドウでWebサイトを開く場合は、[ ウィンドウとして開く チェックボックス。
![ショートカットウィンドウの[作成]ボタン](/f/57fcf55763aae7ded7fd5c29ba4e0692.jpg)
-
新しいショートカットはChromebookの棚にすぐに表示されます。

-
ショートカットを削除するには、 右クリック それを選択します 固定を解除する.
![Chromebookショートカットの[固定を解除]コマンド](/f/32271c136c847e02a05489dc52b6af82.jpg)
Chromebookシェルフをカスタマイズする方法
棚をカスタマイズする方法は他にもいくつかあります。 たとえば、Chromebookシェルフの場所を変更するには、それを右クリックして[ 棚の位置 表示されるメニューから。
![Chromebookシェルフの場所を変更するには、Chromebookシェルフを右クリックして、[シェルフの位置]を選択します。](/f/18d5d6b9f08899e841b33a3c9e542f69.jpg)
のオプションも表示されます 棚を自動非表示 また 常に棚を表示する、現在アクティブなものによって異なります。 いつ 棚を自動非表示 を選択すると、アプリまたはWebページをクリックするとシェルフが消えます。 棚を表示するには、マウスを画面の下部(または自己が配置されている側)に移動します。
