Android からテキスト メッセージを印刷する 4 つの方法
Google は明確な方法を提供していませんが、Android からテキスト メッセージを印刷することは完全に可能です。 大きなものと同じくらい役に立ちます 印刷する メッセージ アプリのボタンはそうなりますが、これは動作しません。 1 つ、いくつか、またはすべてのテキストを携帯電話またはコンピュータから直接印刷できます。
これらの手順は Google メッセージ アプリに特に適用され、Android 13 を実行する Pixel スマートフォンを使用して作成されました。
携帯電話からスクリーンショットを作成する
私たちが好きなもの
コンテキストを捉えるのに適しています。
スクリーンショットをマークアップできます。
パソコンや特別なアプリは必要ありません。
私たちが好きではないこと
必要以上に多くのインクが必要になる場合があります。
メッセージを 1 つ印刷するだけの場合は、少し量が多くなります。
往復の応答を含め、画面に表示されるすべてをキャプチャしたい場合は、テキストのスクリーンショットを作成します。 お先にどうぞ Android でスクリーンショットを撮る一部を隠したい場合はトリミングできます。 Android スマートフォンから直接印刷します.
携帯電話から印刷できない場合は、プリンターがワイヤレスではないことが原因である可能性があります。 その場合は、それを自分に電子メールで送信し、デスクトップ コンピューターから印刷してください。
私たちのを参照してください Gmailで写真を送信する方法 スクリーンショットをメールに添付する際にサポートが必要な場合は、ガイドを参照してください。 私たちの 単一の Gmail メッセージを印刷する簡単な方法 ガイドでは、コンピュータからスクリーンショットを印刷する方法について説明します。 Gmail を使用しない場合でも、他のメール アカウントも同様に機能します。
テキストをコンピュータにコピーする
私たちが好きなもの
さまざまな会話からのメッセージを照合するのに適しています。
印刷する前にメッセージを編集できます。
有線プリンターに最適です。
私たちが好きではないこと
いくつかの手順を完了する必要があります。
これがメッセージの行き先となる場合、法廷で持ちこたえられない可能性があります。
印刷したいメッセージが 1 つまたは 2 つだけの場合は、それらのメッセージをコピーすることで簡単に印刷できます。 任意のテキストを押し続けると、オプションのあるメニューが表示されます。 をタップします。 コピーボタン.
テキストがコピーされたので、それをコンピュータに取り込むためのいくつかのオプションがあります。 アイデアは、コンピュータからもアクセスできる場所にテキストを配置することです。
たとえば、 Google Keepアプリ (おそらくすでにインストールされていると思われます)、新しいノートを開いてタップアンドホールドして、 ペースト オプション。 そうすれば、次のことができます 「コンピュータに保存」を開くをクリックして、携帯電話から作成したメモを選択し、印刷するメッセージを強調表示します。
コンピュータ上でテキストを強調表示した状態で、通常と同じように印刷します ( Ctrl+P また 指図+P ショートカット) を選択しますが、 選択のみ 印刷オプションから。
Google ドキュメントを使用して Google Keep のテキストを印刷したい場合は、メモ内の 3 点メニューを使用して Google ドキュメントにコピーする. ドキュメントを開いたら、次の場所に移動します。 ファイル > 印刷する.
すべてのテキストをコンピュータ上で表示する
私たちが好きなもの
複数のテキストを次々にコピーするのが簡単になります。
スクリーンショットがサポートされています。
私たちが好きではないこと
コンピューターが必要です。
Android スマートフォンからテキスト メッセージを印刷するもう 1 つの方法は、最初にコンピューターからすべてのテキストを表示することです。 これは本当に簡単にできます ウェブ用メッセージ. これは、携帯電話に組み込まれている Google の無料機能で、コンピュータのブラウザからテキストを読んだり送信したりできるようになります。
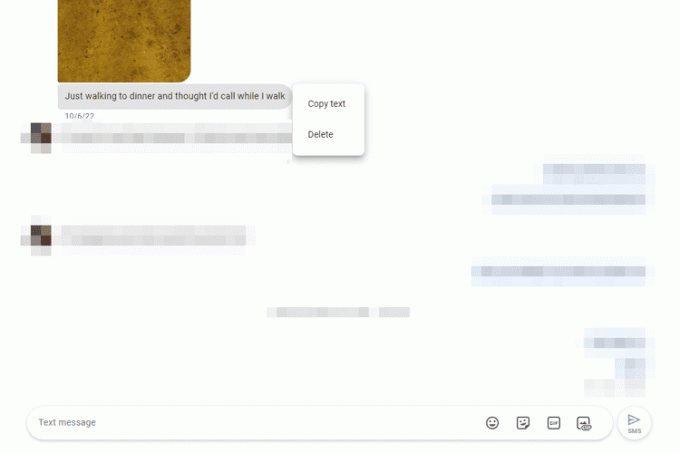
上記の他の方法と同様に、この手法を使用して強調表示されたテキストを印刷できます。 または、テキストにコンテキストを追加したい場合は、次のようにすることもできます。 Windows でスクリーンショットを撮る メッセージのスクリーンショットを印刷するか、個々のテキストを MS Word などにコピーします。 ワードプロセッサ、編集/印刷します。
Messages for Web を使用したくない場合の代替方法は次のとおりです。 Microsoft 電話リンク. これは非常に似ており、テキストをコピーしたり、会話のスクリーンショットを撮ったりすることができますが、携帯電話とコンピュータにアプリをインストールする必要があります。
すべてのテキストをコンピュータにバックアップする
私たちが好きなもの
携帯電話に保存されているすべてのテキストを印刷できます。
特定の会話を選択してエクスポートできます。
携帯電話またはコンピュータからの印刷がサポートされています。
私たちが好きではないこと
いくつかのメッセージを出力したいだけの場合はやりすぎです。
会話履歴を証明する最も信頼できる方法。
使用 SMS バックアップと復元アプリ すべてのテキスト、または特定の人からのメッセージだけをエクスポートします。 エクスポートする内容を選択すると、バックアップを Google Drive、Dropbox、OneDrive、または携帯電話に保存するオプションが表示されます。
私たちの記事 テキストメッセージを保存する方法 ウォークスルーが必要な場合は、このアプリの使用方法を示します。
テキストをどこに保存しても、メッセージの完全なリストを開いて印刷できます。 たとえば、ローカル オプションを選択した場合、エクスポートが完了した後、 会話を印刷する 携帯電話から直接印刷するには。
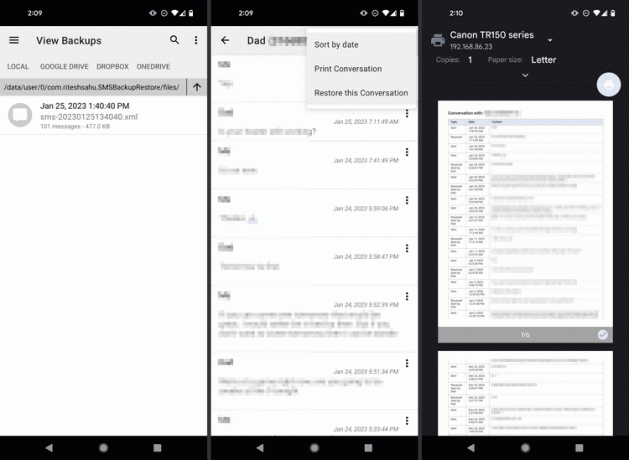
クラウド ストレージ サービスにバックアップする場合は、次の点をご覧ください。 XMLファイルを開く方法 テキストを表示したり、PDF やその他の形式に変換したりするためのヘルプが必要です。 SMSバックアップリーダー は、SMS バックアップ & リストアによって作成された XML ファイルの優れたリーダーの一例です。
よくある質問
-
テキスト メッセージを PDF に変換するにはどうすればよいですか?
上記の手順に従ってテキスト メッセージをワードプロセッサ ファイルに変換したら、 ファイルを PDF にエクスポートする 全然難しくないよ。
-
テキスト メッセージから画像を保存するにはどうすればよいですか?
画像をタップしたままにします。 右上の三点ボタンをタップします。 「保存」をタップします。 たとえば、Pixel 上の画像は、写真アプリの「メッセージ」というフォルダーに保存されます。
