Steam デッキで外部コントローラーを使用する方法
知っておくべきこと
- 有線: USB-C ハブ経由で互換性のあるコントローラーを接続すると、Steam デッキが自動的に認識します。
- 無線: スチームボタン > 設定 > ブルートゥース. コントローラーをペアリングモードにし、Steam Deckで選択します。
この記事では、Steam Deck で外部コントローラーを使用する方法を説明します。
Steam デッキでコントローラーを使用する方法
Steam デッキには高度にカスタマイズ可能なコントロールが組み込まれていますが、長時間のプレイ セッションでは必ずしも快適であるとは限りません。 ありがたいことに、他の選択肢もあります。
Steam デッキは有線と無線の両方のコントローラーと互換性があり、複数のコントローラーを同時に接続して友達とソファで協力プレイすることもできます。
Steam Deck では有線または無線コントローラーを使用できます。
- 有線: この方法には、 有線USB接続. 互換性のあるコントローラーを USB-C ハブまたはドック経由で接続すると、Steam デッキは自動的にそれを認識します。
- 無線: この方法には互換性のあるものが必要です ブルートゥース コントローラーを Steam デッキにペアリングする必要があります。 一般的なオプションには、Xbox コントローラー、PlayStation コントローラー、Switch コントローラーなどがあります。
Xbox コントローラーを接続する方法
ネイティブ Steam Deck コントロールは Xbox コントロールに非常に似ており、フェイス ボタンの名前と配置も同じであり、同じです。 共有ボタンとメニュー ボタンのアイコンにより、Xbox コントローラーは Steam デッキとほとんどのコントローラー対応 Steam の両方で非常にうまく動作します ゲーム。
Xbox コントローラーを Steam デッキに接続するには、コントローラーが Bluetooth をサポートしている必要があります。 Bluetooth をサポートするモデルには次のものがあります。 Xbox シリーズ X/S コントローラー および最初に同梱された第 3 世代 Xbox One コントローラー Xbox ワン S.
Xbox コントローラーが接続できない場合は、Bluetooth がサポートされていることを確認してください。 存在する場合は、Xbox または PC に接続してファームウェアを更新してみてください。
Xbox コントローラーを Steam デッキに接続する方法は次のとおりです。
-
を押します。 スチームボタン.

-
選択する 設定.
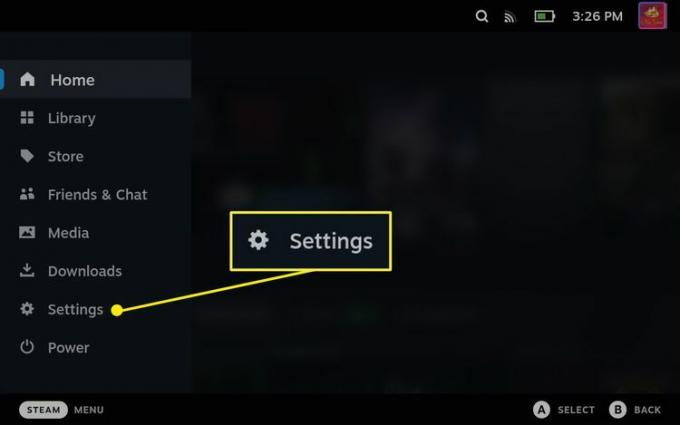
-
選択する ブルートゥース.
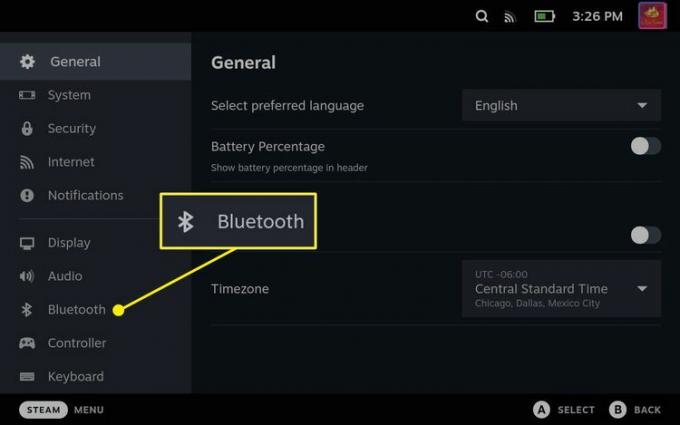
-
Bluetooth トグルがまだオンになっていない場合は、タップして Bluetooth をオンにします。
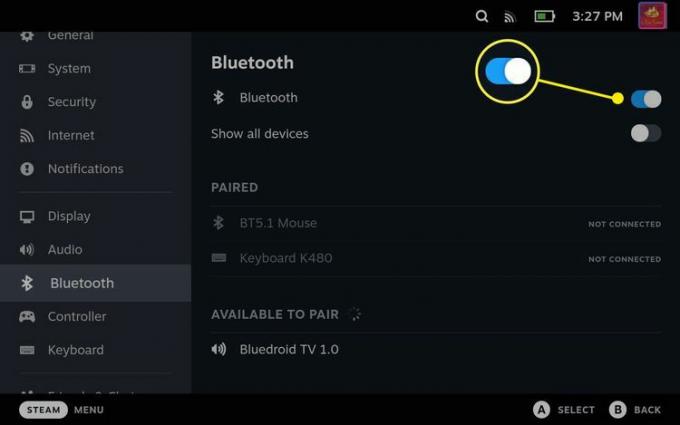
-
を押します。 Xbox ボタン コントローラーで。

-
を長押しします。 接続ボタン Xbox ボタンが点滅し始めるまで。

-
選択する Xbox ワイヤレス コントローラー.
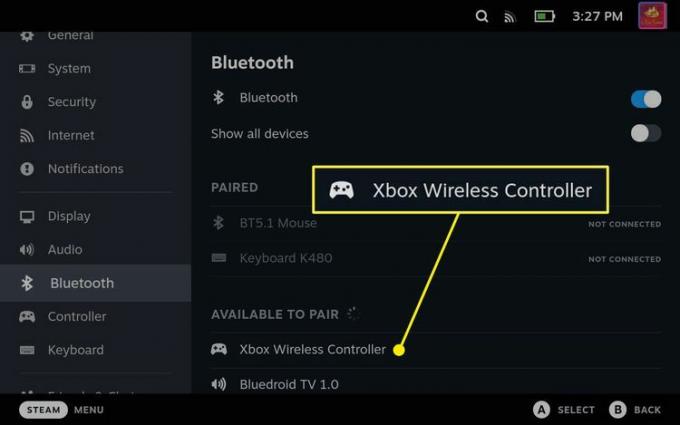
-
コントローラーが接続されます。

PlayStationコントローラーを接続する方法
PlayStation コントローラーにはサードパーティのアプリが必要な場合があります。 Windows で Steam を使用するための追加構成, しかし、PS4とPS4コントローラーは両方ともLinuxでうまく動作します。 DualShock 4 と DualSense コントローラーはどちらも Bluetooth 経由でペアリングされ、追加の設定や設定を行わなくても動作します。 ただし、一部のゲームで画面に表示されるボタンのアイコンが、お使いのゲームのボタンと一致しない場合があります。 コントローラ。
PlayStation DualShock 4 または DualSense コントローラーを Steam デッキに接続する方法は次のとおりです。
-
を押します。 スチームボタン Steam デッキで を選択し、 設定.

-
選択する ブルートゥース.
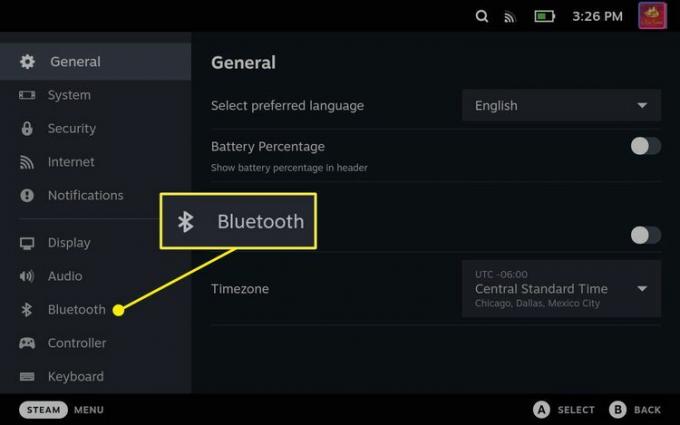
-
チェックしてください Bluetoothの切り替えまだオンになっていない場合はタップします。
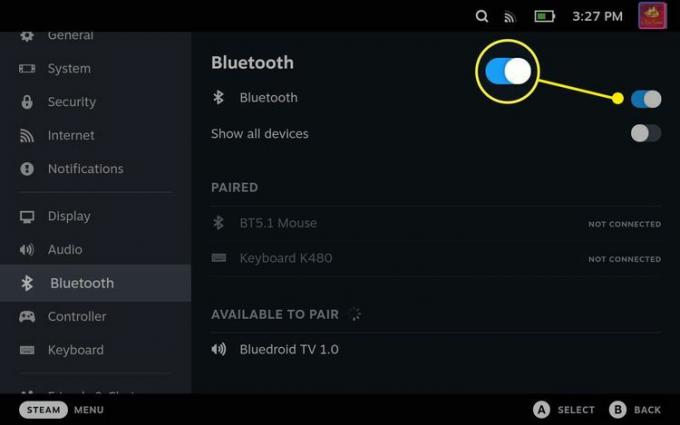
-
を長押しします。 PSボタン と 共有ボタン (デュアルショック4) または 「作成」ボタン (DualSense)を同時に、コントローラーのライトが点滅するまで押します。

-
選択する ワイヤレスコントローラー スチームデッキに。
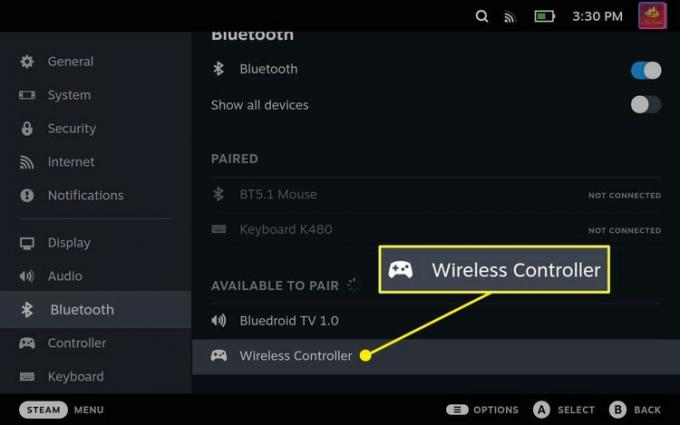
Xbox コントローラーとは異なり、PlayStation コントローラーは一般的な名前のワイヤレス コントローラーで表示されます。 これはコントローラーの機能には影響しません。
-
コントローラーが接続されます。

他のBluetoothコントローラーを接続する方法
Switch Pro コントローラーや Valve 独自の Steam コントローラーなど、他の Bluetooth コントローラーの接続プロセスは、Xbox コントローラーや PlayStation コントローラーの接続に使用されるものと同じです。
唯一の違いは、コントローラーをペアリング モードにする方法です。 Switch コントローラーの場合は、 同期ボタン USB-C ポートの隣にあります。 Steam コントローラーの場合は、 ガイドボタン そしてその Yボタン.
複数のコントローラーを使用して Steam デッキでマルチプレイヤーをプレイできますか?
Steam デッキは USB および Bluetooth を介した複数のコントローラーの同時接続をサポートしているため、複数のコントローラーを同時に接続して友達と一緒にプレイすることができます。 Bluetooth 経由で接続するデバイスが多すぎると、ローカルの無線干渉と同様に問題が発生する可能性がありますが、最大 4 つのコントローラーで協力プレイをプレイする場合には問題なく機能します。
複数のコントローラーを Steam デッキに接続するときに発生する可能性のある 1 つの問題は、1 つのコントローラーだけがプライマリ入力として認識されることです。 シングルプレイヤー ゲームをプレイしたいときに、コントローラーが動作しないように見える場合は、通常、コントローラーをプライマリ コントローラーとして機能するように切り替えることで問題を解決できます。
複数のコントローラーが接続されている場合に、Steam デッキの主コントローラーを切り替える方法は次のとおりです。
-
ゲームを開いている状態で、 クイックアクセスボタン.

Steam デッキでは、クイック アクセス ボタンは 3 つの点 (...) のように見えますが、コントローラーでボタンの組み合わせを使用することもできます。
- Xbox: Xbox+A
- プレイステーション:PS+X
- スイッチ: ホーム+B
-
選択する コントローラーの順序を並べ替える.

-
を選択 コントローラ を押して、 選択ボタン(並べ替え).

-
使用 十字キー をクリックして一番上に移動します。
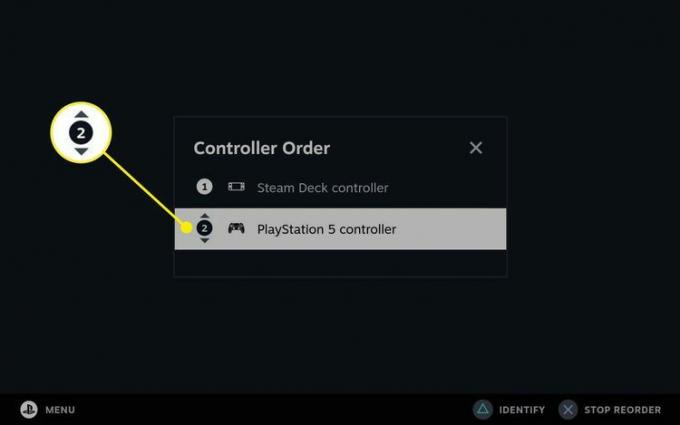
-
を押します。 選択ボタン(再注文停止) もう一度注文を確定します。

Steam デッキと互換性のあるコントローラーは何ですか?
Xbox や PlayStation などの人気のあるコントローラーに加えて、多くのサードパーティ製コントローラーや汎用コントローラーも Steam デッキで動作します。 コントローラーは USB または Bluetooth を備えている必要があり、Steam Deck と互換性がある必要もありますが、基準はかなり広いです。
ここでは、Steam Deck で動作するコントローラーの一部と、それぞれで使用できる接続タイプを示します。
- Xbox 360: USB
- Xbox ワン: USB および Bluetooth (第 3 世代)
- Xbox シリーズ X/S:USBとBluetooth
- スイッチプロ:USBとBluetooth
- プレイステーションデュアルショック4:USBとBluetooth
- プレイステーション 5 デュアルセンス:USBとBluetooth
- スチームコントローラー:USBとBluetooth
- 汎用 XInput コントローラー: 不定
- DirectInput コントローラー: 不定
よくある質問
-
スチームデッキの価格はいくらですか?
Steam デッキには 3 つのバージョンがあり、それぞれ価格が異なります。 64GBモデルが399ドル、256GBバージョンが529ドル、512GB Steam Deckが649ドルです。
-
Steam Deck のどのモデルを購入すればよいですか?
どのスチームデッキがあなたに適しているかは、あなたがそこから何を得たいかによって大きく異なります。 より大きなゲーム ライブラリをインストールすることが予想される場合は、さまざまな内部ストレージ容量オプション (64GB、256GB、および 512GB) を検討する価値があります。 ただし、それを超えると、256GB モデルと 512GB モデルの両方で ソリッドステートドライブ (SSD) をストレージとして使用するため、より高速にデータにアクセスできます。
-
スチームデッキはどこで買えますか?
eBay などの流通市場で Steam Deck が販売されているのを見つけることは可能ですが、値上げが行われる傾向があります。 現在、Steam デッキを公式に購入できる唯一の場所は次のとおりです。 バルブ自体から.
