PDFに電子署名する方法
スキャナーをお持ちではありませんか? DocuSignまたはAdobeAcrobat Reader DCを使用して、無料でPDFに電子署名することができます。
誰でもDocuSignまたはAdobeReaderDCを使用できます。 ただし、iPhone / iPadユーザーは マークアップまたはアップルの本を使用する Macユーザーは プレビューまたはカメラを使用する、 それも。
PCでPDFに電子署名する方法
PCでPDFに署名する方法はいくつかあります。 上記のように、紙に署名してスキャンし、得られた画像を使用して、PDF編集ソフトウェアを使用してPDFドキュメントに挿入できます。 しかし、それは大変な作業です。
はるかに簡単な方法は、 Adobe Acrobat Reader DC (無料)またはDocuSignのようなサービス。PDFドキュメント内に電子署名を作成するためのツールが組み込まれています。
Adobe Acrobat ReaderDCを使用してPDFに電子署名する方法
Adobe Acrobat Reader DCは、PDFに電子署名するための最も簡単なツールの1つです。 アプリケーションが利用可能です オンラインで無料で、Adobeの本格的な有料版をダウンロードせずにPDFに署名できます アクロバット。
-
に移動します Adobe Acrobat ReaderDCのWebサイト Windows版のAcrobatAdobe ReaderDCをダウンロードしてコンピューターにインストールします。 ステップバイステップの手順に従って、コンピューターへのインストールを完了します。
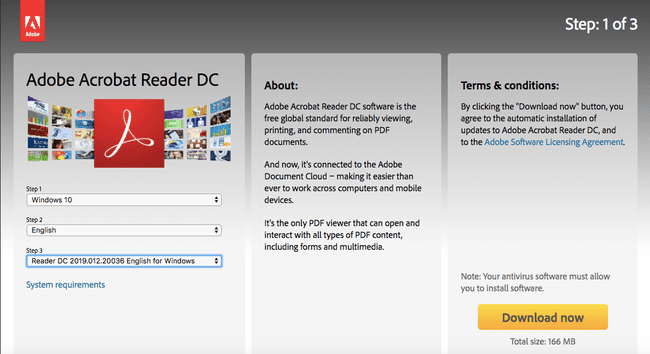
-
Adobe Acrobat ReaderDCアプリケーションを起動します。 アプリケーション内で、 ファイル > 開ける、次にPDFファイルを開きます。
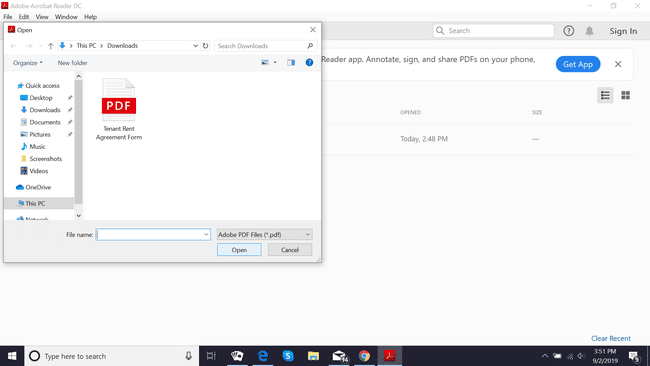
-
PDFを開いたら、を選択します サイン > 署名を追加する.
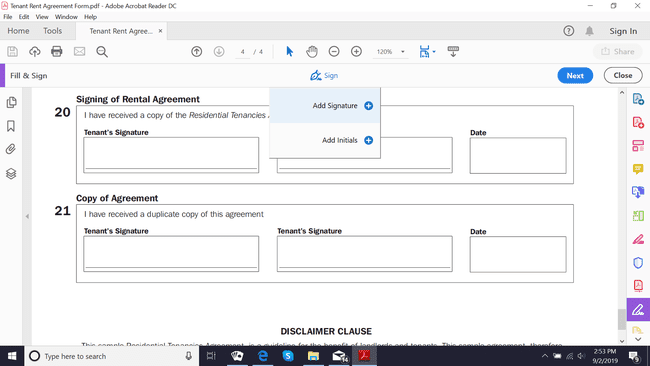
-
これで、独自のカスタム署名を追加できるウィンドウが表示されます。 署名エリアに名前を入力し、を選択します 申し込み. スタイルを変更するには、 スタイルを変える 右側に。
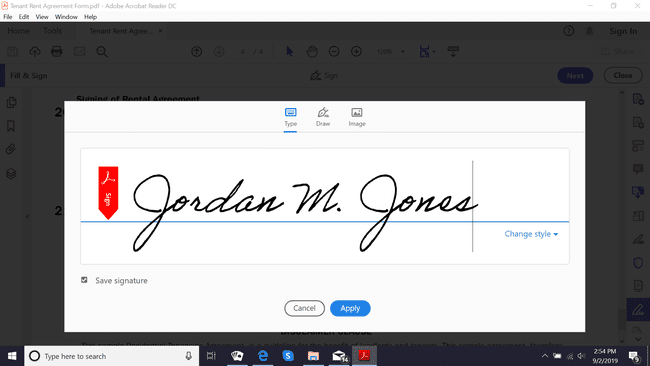
-
これで、PDFファイル内に署名が入った小さなボックスが表示されます。 署名を表示するPDFのセクションにボックスをドラッグします。
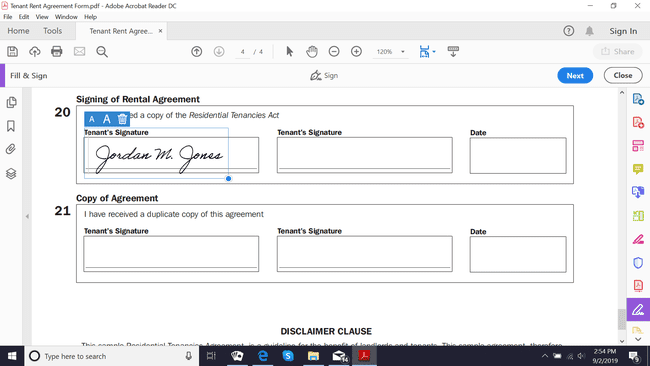
PDFを保存します。
DocuSignを使用してPDFに電子署名する方法
Adobe Reader DCと同様に、DocuSignを使用するとドキュメントに無料で署名できます。 ただし、ソフトウェアを使用して他の人に署名を要求するには、サブスクリプションの料金を支払う必要があります。 DocuSignを使用してPDFに電子的に署名する方法は次のとおりです。
-
に移動します DocuSignのWebサイト アカウントにサインアップします。 アカウントを有効にするには、有効なメールアドレスを入力する必要があります。
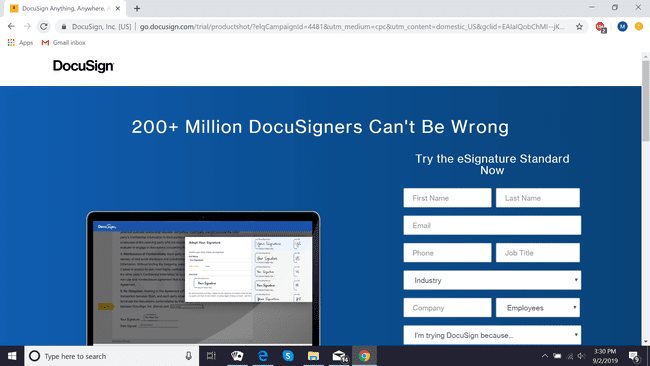
-
アカウントがアクティブ化されたら、DocuSignにログインして、 アップロード PDFファイルを開きます。
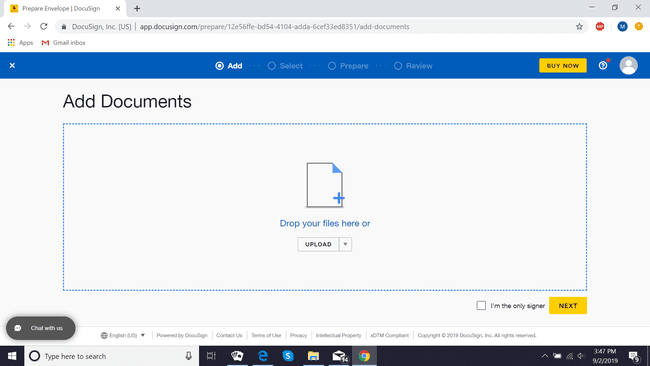
-
次に、横のチェックボックスをオンにします 私だけが署名者です チェックボックスを選択し、 サイン.
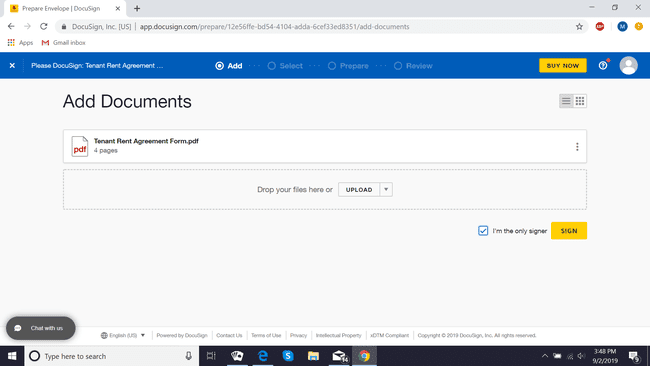
-
左側で、を選択します サイン、次にを選択します 黄色いボックス 署名を配置するフィールドにドラッグします。

-
次に、名前を入力して署名を作成します。 選択する 採用して署名する.
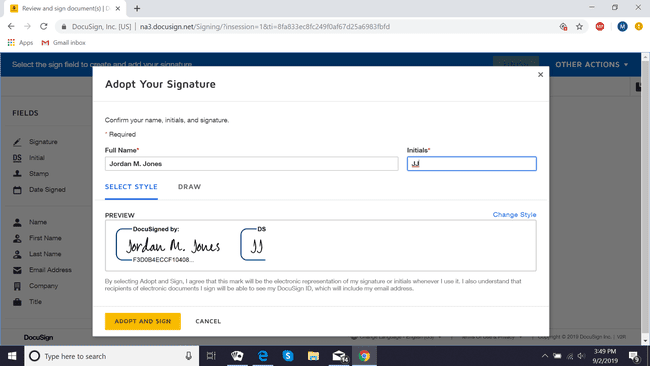
-
これでドキュメントが署名されました。 必要に応じて、手順4を繰り返して署名を追加し、[ 終了.

