Windowsの起動音を変更する方法
知っておくべきこと
- リソースハッカーをインストールします。 に行く ファイル > 開ける、 選択する imageres.dll.mun の Windows\システムリソース.
- 右クリック 波 > 5080: 1033、 選択する リソースを置き換える. WAV ファイルを選択します。 編集した MUN ファイルをデスクトップに保存します。
- ASO メニューを起動し、コマンドを実行して元の MUN ファイルをバックアップし、編集したファイルをその場所にコピーします。
この記事では、Windows 11とWindows 10で起動音を変更する方法を説明します。 また、必要に応じて Windows の起動音を完全に無効にする方法、および Windows の他の操作の起動音を選択する方法についても説明します。
Windows 11および10で起動音を変更する方法
簡単です Windows 11でシステムサウンドを変更する また Windows 10 でさまざまなサウンドを選択する Microsoft が OS に直接組み込まれたツールを提供しているからです。 変更する 起動 音は全くの別物です。
ただし幸いなことに、Windows 起動サウンド ファイルの場所がわかっているので、代わりに使用したい別のファイルに置き換えることができます。 この変更を行うには、無料のプログラムといくつかの簡単なプログラムを使用します。 コマンド・プロンプト コマンド( 高度な起動オプション).
-
リソースハッカーをインストールする. このプログラムでは、起動時の WAV サウンドを編集できます。
ダウンロード ページには、このツールの 2 つのバージョンがあります。 より迅速にインストールするには、EXE リンクを選択してください。
-
Resource Hacker を開いて、次の場所に移動します。 ファイル > 開けるをクリックして、次のファイルを選択します。
C:\Windows\SystemResources\imageres.dll.munWindows 10 を使用していて、v1903 以降に更新されていない場合は、代わりに次のファイルを選択してください。
C:\Windows\System32\imageres.dll「実行」を開いて入力します ウィンバー 使用している Windows 10 のバージョンを確認します。 Windows 11 を実行している場合は、上記の最初のパスを使用してください。
-
を展開します。 波 左側のフォルダーを選択し、右クリックします 5080: 1033 そして選択します リソースを置き換える.
![リソース ハッカーが強調表示された [リソースを置換] オプションでリソースを置換](/f/882103a6ef386959b75d60ea6760fa42.jpg)
-
選ぶ ファイルを選ぶを選択し、起動音として使用する WAV ファイルを選択し、 開ける.
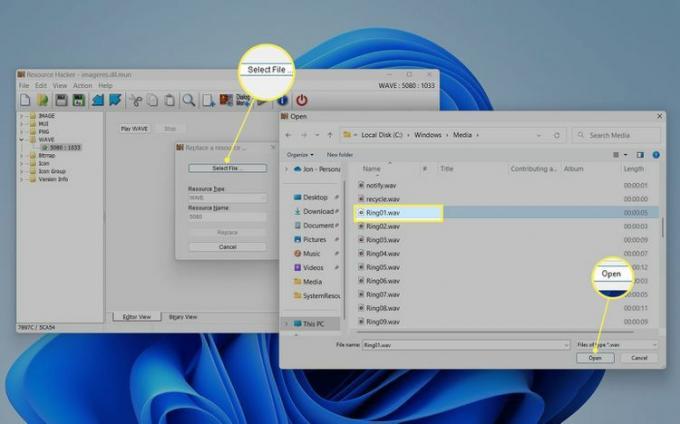
Windows に付属のオーディオ ファイルのいずれかを使用するには、次のフォルダーを探します。
C:\Windows\メディアこれは、 WAVファイル. 持っているファイルがその形式ではない場合は、次のように実行してください。 無料のオーディオファイルコンバーター.
-
選択する 交換 リソースハッカーで。
選択したファイルをプレビューするには、 WAVEをプレイする. 音が気に入らない場合は、いつでも最後の 2 つの手順を繰り返して別のものに置き換えることができます。
-
に保存します。 デスクトップ フォルダー名を変更しないでください。
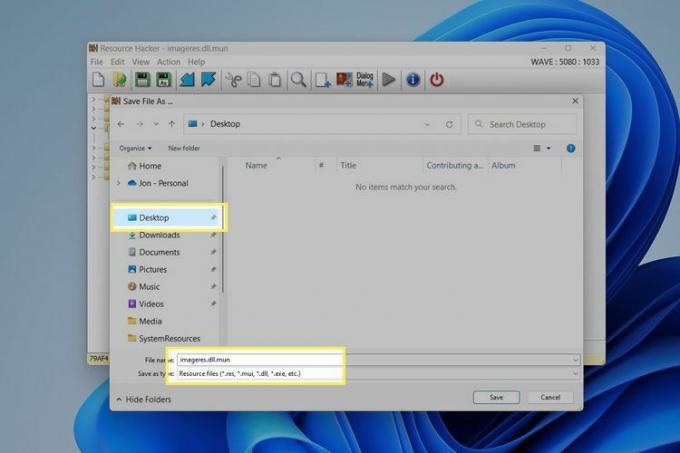
-
プログラムを終了してから、 「詳細起動オプション」メニューにアクセスします. Windows 11 でこれを行うには、次の場所に移動します。 設定 > システム > 回復 > 今すぐ再起動 (の隣に 高度なスタートアップ).
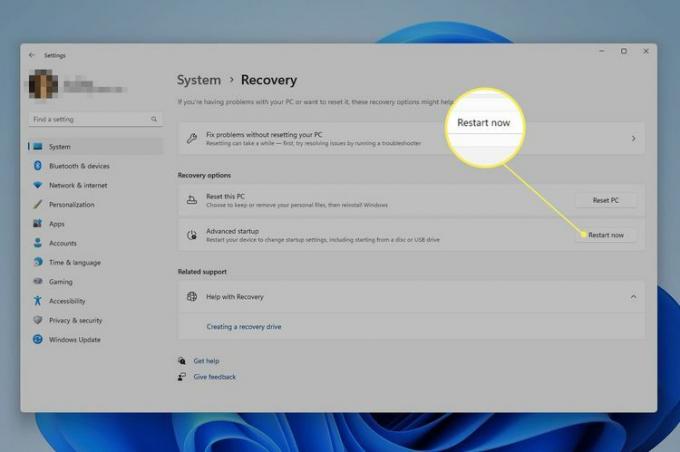
作業内容の保存に関するプロンプトが表示された場合は、内容をメモし、[保存] を選択します。 今すぐ再起動.
-
に行く トラブルシューティング > 高度なオプション > コマンド・プロンプト ASOメニューにあります。
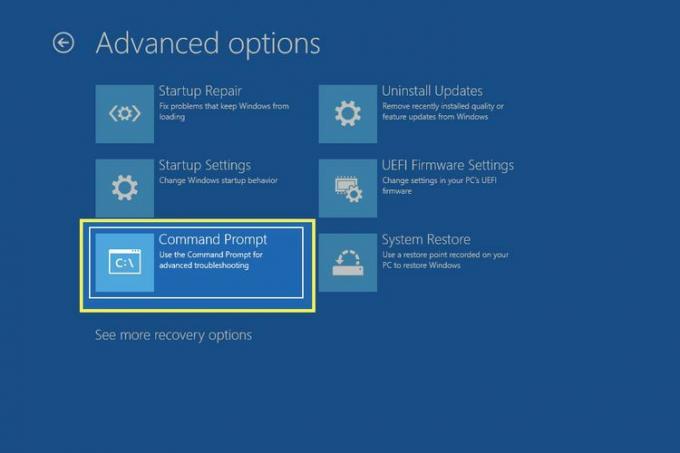
-
コマンド プロンプトが開いたら、ここに記載されているとおりにこれらのコマンドを入力し、 を押します。 入力 それぞれの後に。 これらのコマンドは、元の imageres ファイルのバックアップを作成します。
作業パスを C ドライブに変更します。
子:作業パスを SystemResources フォルダーに変更します。
cd Windows\システムリソースv1903 より古いバージョンの W10 を使用している場合は、このガイドのすべてのコマンドが使用できないことに注意してください。 これは上記のパスを参照しており、以下のファイルはこのパスとこの DLL ファイルに置き換える必要があります。 C:\Windows\System32\imageres.dll.
Windows が無視するように、元の MUN ファイルの名前を変更します。
レン imageres.dll.mun imageres.dll.mun.old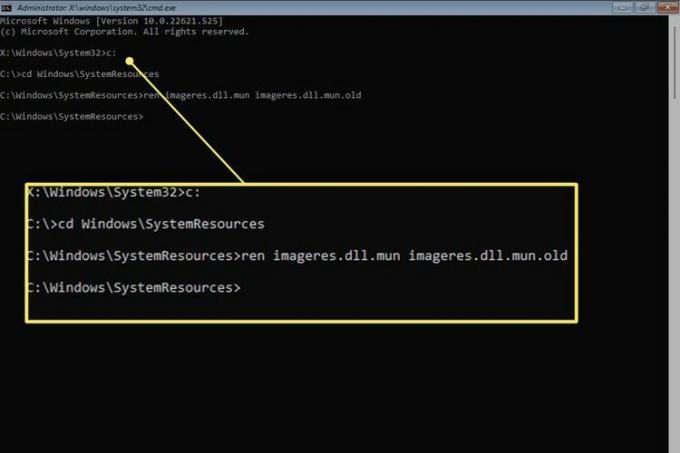
コマンド プロンプトが表示される前に、ユーザー アカウントのパスワードの入力を求められる場合があります。 もしそうなら、今すぐそうしてください。
-
これで、以前に作成した変更済みの imageres ファイルを適切なフォルダーにコピーできるようになり、Windows がそのファイルを読み取って、起動時にどの WAV ファイルを再生するかを認識できるようになります。 ただし、これを行う前に、ユーザー名を特定する必要があります。
コンピュータ上のすべてのユーザーのリストを取得します。
ディレクトリ C:\ユーザーリストからユーザー名を見つけて、これを入力します (置き換えます) ジョンフィ ユーザー名を使用して)、デスクトップフォルダーへの作業パスを変更します。
cd C:\Users\jonfi\Desktop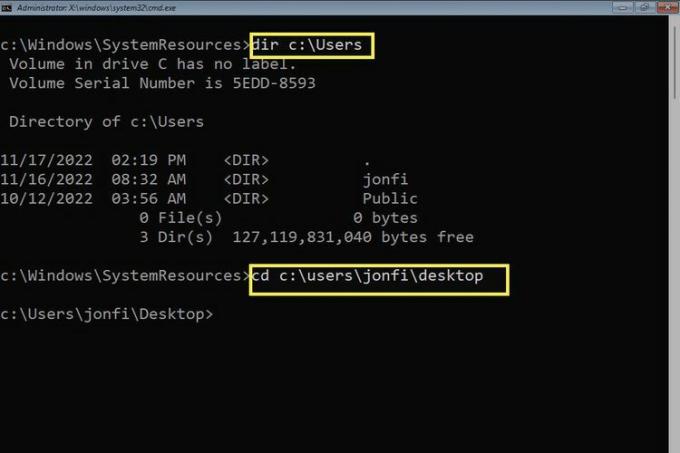
-
コマンド プロンプトがデスクトップ フォルダー (作成したカスタム ファイルを保存した場所) にフォーカスされるようになったので、それを SystemResources フォルダーに簡単にコピーできます。
imageres.dll.mun C:\Windows\SystemResources をコピーします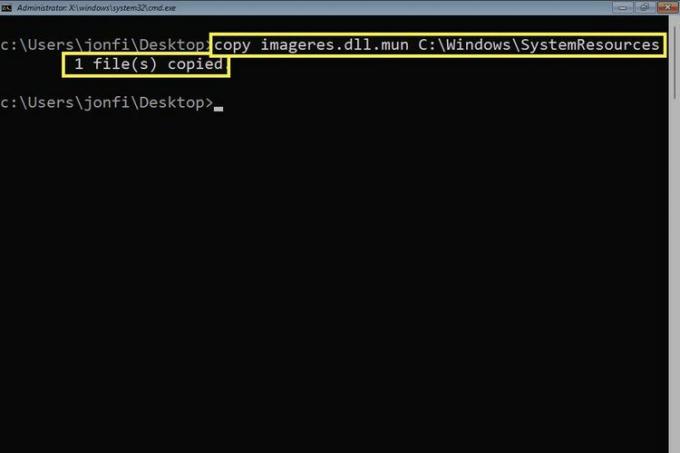
コマンドが正常に完了すると、次のメッセージが表示されます。 1 個のファイルがコピーされました。
-
コマンドプロンプトを終了し、選択します 続く Windows を起動してサウンドをテストします。
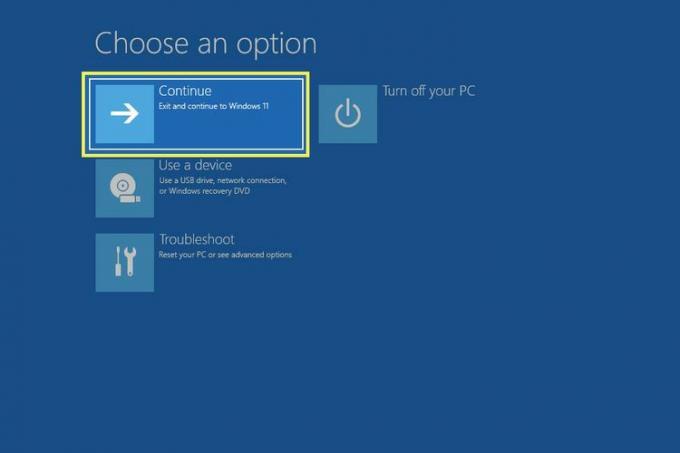
聞こえない場合は、読み続けてください。 起動音が無効になっているだけかもしれません。
Windows の起動音をオンまたはオフにする方法
Windows では簡単に実現できない可能性があります 変化 起動音は聞こえますが、オン/オフを切り替えるのは確かに複雑ではありません。 実際には、スイッチをオフにするとサウンドを無効にしたり、オンにすると起動音を聞くことができるトグルがあります。
「設定」を開き、「 システム > 音.
下にスクロールして選択します その他のサウンド設定 (Windows 11)、または選択します サウンドコントロールパネル 右側は(Windows 10)。
-
に入る 音 タブをクリックし、横のチェックを外します Windows の起動音を再生する を押してオフにするか、そこにチェックを入れると音が聞こえ始めます。
![Windows 11 の起動音を [Windows 起動音の再生] を強調表示に切り替えます](/f/4edeafd6a0a6ad625f72cd963ed49880.jpg)
選択する OK 保存する。
以下の手順に従って起動音をオフにしても、上記の最初の一連の指示は元に戻りません。 実行するのは、起動時にそのサウンド ファイルが使用されないようにするだけです。 サウンドを再度オンにすると、選択したカスタム サウンドに戻ります。
元のWindows起動音を復元する方法
これを行うにはいくつかの方法があります。 最初の方法は、上で説明したプロセスの逆です。
デフォルトの起動音を復元するには、 delコマンド SystemResources フォルダーに保存した編集済みの MUN ファイルを削除し、Windows が再度バックアップ ファイルを読み取って元の WAV ファイルを再生できるように、バックアップ ファイルの名前を変更します。
ASO メニューからコマンド プロンプトを開いた後 (ヘルプについては上記の手順を参照してください)、次のように入力します。 子: ローカル ドライブに注目するには、次のコマンドを入力します。
cd C:\Windows\システムリソースデルイメージレス.dll.munレン imageres.dll.mun.old imageres.dll.mun
その道を進みたくないのなら、 sfc /scannow コマンドを実行します デフォルトの imageres ファイルの復元を試みます。 一部のユーザーは次のことを指摘しています Windows を新しいビルドに更新する 編集が中断される可能性もあります。
その他の起動音を変更する
Windows では、PC の他の部分の起動音を変更することもできます。 コンピューターの起動時に最初にロック画面に到達したときに再生される Windows の起動音とは異なり、サウンド ファイルをトリガーできるタイミングは他にもいくつかあります。
サウンド ツールには、[ナビゲーションの開始] や [プログラムを開く] などのオプションがあります。 たとえば後者を選択した場合、プログラムが起動するたびに Windows で起動音を鳴らすことができます。 これを行うには、次のことを確認してください。 Windows 11のシステムサウンドを変更する方法 記事。
Windows にログオンするときに再生されるサウンドを編集することもできます。 後 パスワードを入力すると、最初にデスクトップが表示されます。 これを行うには、上記のリンクのガイドに従って、コントロール パネルのどこに移動してサウンド エディターにアクセスすればよいかを学習してください。 あなたが探しています Windows ログオン.
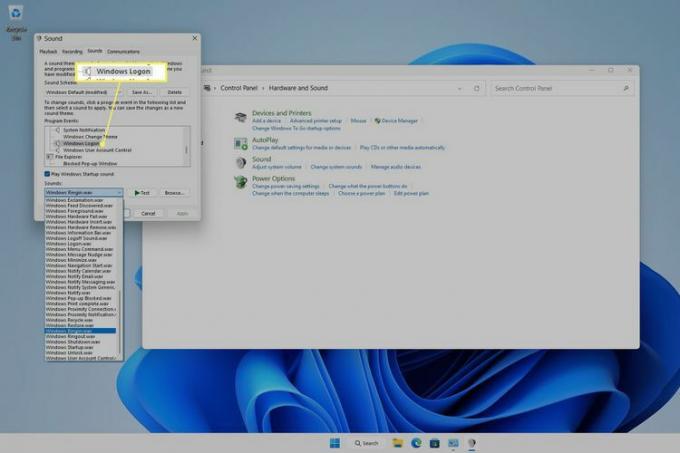
これは、古い Windows バージョンでははるかに簡単に実行できますが、Windows 11 および 10 でも、レジストリ編集後にのみ可能です。 これらの Windows バージョンでサウンド ツールのログオン音オプションを表示するには、レジストリ エディターでこのエントリを見つけ、値を次から変更します。 1 に 0:
HKEY_CURRENT_USER\AppEvents\EventLabels\WindowsLogon\ExcludeFromCPLよくある質問
-
Windows 10 でサウンドを取り戻すにはどうすればよいですか?
に Windows 10で音が出ない問題を解決する、ケーブルと音量レベルを確認し、現在のオーディオ デバイスがシステムのデフォルトであることを確認します。 それでも問題が解決しない場合は、コンピューターを再起動し、システムの復元を試し、Windows 10 オーディオ トラブルシューティング ツールを実行してください。
-
Windows 10 の通知音をオフにするにはどうすればよいですか?
に Windows 10の通知をオフにする、に行きます 始める > 設定 > システム そして選択します 通知とアクション. その下に 通知、 消す アプリや他の送信者から通知を受け取る. 特定の送信者からの通知を許可することも選択できます。
-
Windows 10 でサウンド ドライバーを更新するにはどうすればよいですか?
に Windows でドライバーを更新する オーディオの問題を解決するには、 正しいドライバーを見つけてダウンロードする. デバイス マネージャーを開き、適切なデバイスに移動します。 ハードウェアを右クリックするか長押しして、選択します。 ドライバーを更新する. ドライバー更新ウィザードが起動します。 指示に従ってください。
