ポッドキャストを聞く方法
最近はどうやら ポッドキャスト すべての怒りであり、誰もが聞くのが好きなものを持っているようです。 ただし、お気に入りを作成する前に、聴き始める必要があります。
デスクトップコンピュータ、モバイルデバイス、または スマートホームスピーカー EchoやGoogleHomeなど。
Webまたはデスクトップでポッドキャストを聞く
あなたが計画している場合 ポッドキャストを聞く■デスクトップまたはラップトップコンピューターを介して、2つの方法のいずれかを実行できます。Webプレーヤープラットフォーム(Spotify Web Playerなど)またはデスクトップアプリ(Apple PodcastsやSpotifyデスクトップアプリなど)を使用します。
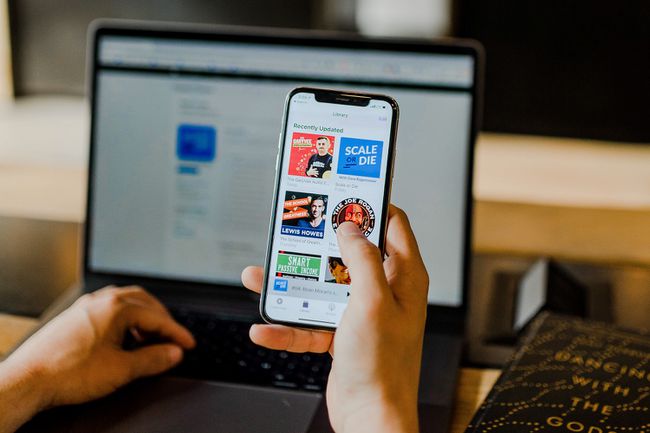
SpotifyWebプレーヤーを使用してポッドキャストを聞く
通常、特定のオペレーティングシステムやWebブラウザーは必要なく、ポッドキャストをダウンロードして聞く必要もないため、Webプレーヤーを使用すると便利です。 選択したポッドキャストをWebプレーヤー自体を介してオンラインでストリーミングできます。
Spotify WebPlayerを使用してポッドキャストを聞く方法は次のとおりです。 必要なのは、インターネット接続、Webブラウザー、および Spotify アカウント。
-
Webブラウザーで、Spotifyアカウントにログインします。 open.spotify.com. 黒と白をクリックします ログインする 画面の右上隅にあるボタン。 表示されるログイン画面には、Facebook経由でSpotifyにログインするか、別のユーザー名とパスワードでログインするかの2つのオプションがあります。 通常使用するオプションを選択し、Spotifyにログインします。

-
ログインすると、アカウントのメインダッシュボードが表示されます。 このダッシュボードでは、画面の上部にいくつかのリスニングオプションが一覧表示されます。 これらのオプションから、 ポッドキャスト.
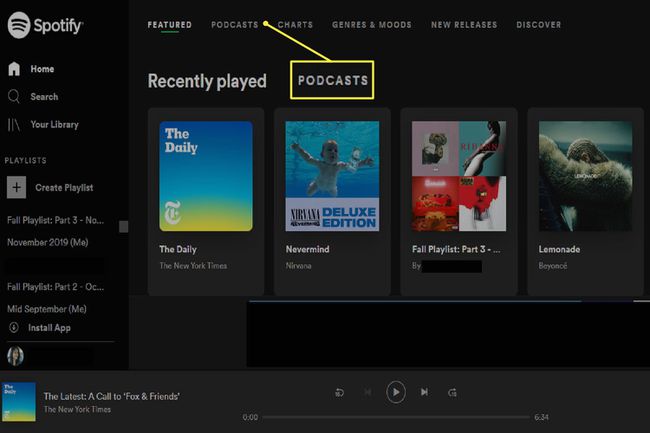
-
ポッドキャスト画面には、聞くことができる推奨ポッドキャスト番組がいくつか表示されます。 これらの番組のいずれかを選択して、聞くことができるエピソードのリストを表示するか、Webプレーヤーのメインを使用することができます 検索ボタン (画面の左上の下にあります 家)特定のポッドキャストを検索します。
![Spotify WebPlayerのポッドキャストページと[検索]ボタン。](/f/1ee0763ec08c4bfa1b2033d1850df784.jpg)
-
(ロゴをクリックして)番組を選択すると、ポッドキャストのエピソードを表示する番組のページに移動します(音楽トラックのリストのように見えます)。 マウスポインタをに置くと ポッドキャスト/ラジオアイコン 選択したエピソードの横にあるラジオアイコンが 再生ボタン. クリック 再生ボタン すぐにポッドキャストを聴き始めます。
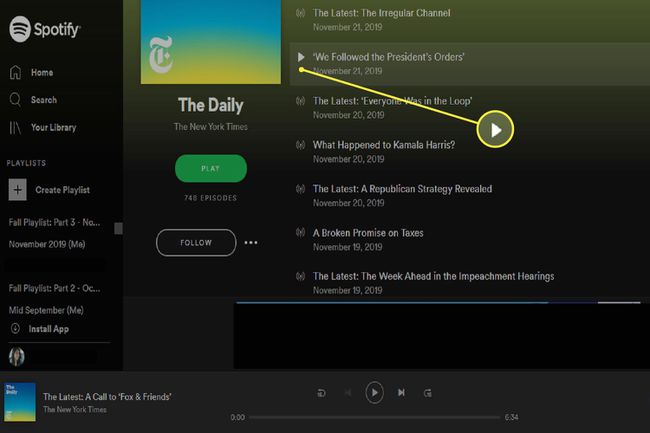
Mac用のApplePodcastsアプリでポッドキャストを聞く方法
Appleが発表したとき macOSカタリナ、また、iTunesを廃止し、3つの新しいアプリに置き換えることを発表しました。そのうちの1つはApplePodcastsとして知られています。
MacがすでにmacOSCatalina以降で実行されている場合は、ポッドキャストのリスニングニーズにApplePodcastsデスクトップアプリを使用する可能性があります。
Apple Podcastsアプリを開き、 ブラウズ から サイドバーメニュー 画面の左側にあります。 または、を使用して特定のポッドキャストを検索します 検索ボックス 同じサイドバーの上部にあります。
ポッドキャストエピソードを再生するには、 再生制御ボタン それはアプリのウィンドウの上部にあります。
ポッドキャスト番組を購読するには:目的の番組を見つけたら、それをクリックしてそのプロファイルを表示します。 ショーのプロフィールページで、をクリックします 申し込む. 番組を購読すると、新しいエピソードが利用可能になり次第、自動的にダウンロードすることができます。
Apple Podcastの作成者によっては、プレミアムサブスクリプションにサインアップできる場合があります。このサブスクリプションでは、有料で、追加のコンテンツ、広告なしのリスニング、その他の特典にアクセスできます。
Windows10用のSpotifyデスクトップアプリでポッドキャストを聞く方法
Windows 10コンピューターを使用してポッドキャストを聞くことを計画している場合、そうするための最も簡単な方法は、 Spotifyデスクトップアプリ Windowsの場合、特にモバイルデバイスでSpotifyを使用しているためにすでにアカウントを持っている場合。
ポッドキャストプラットフォームとしてのSpotifyの興味深い点は、Spotifyを使用するためにWindows10を持っている必要がないことです。 デスクトップアプリは、Mac、Linux、Chromebookでも利用できます。 ただし、これらの手順では、Windows10バージョンに焦点を当てます。
-
Spotifyアプリを開きます。 あなたはそれを介してそれを検索することによってそうすることができます 検索バー 画面の左下にあり、ポップアップする検索結果から選択します。
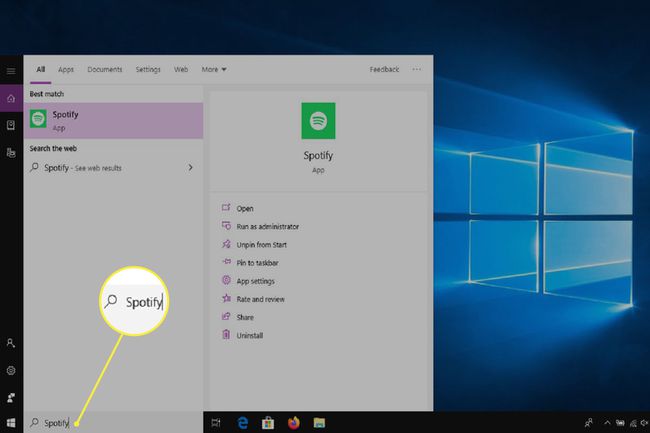
-
必要に応じて、Spotifyアカウントにログインします。 ログインすると、メインダッシュボードが目の前に表示されます。 最初にを選択することで、さまざまな提案されたポッドキャストを探索できます。 ブラウズ 左上隅にあるオプション。
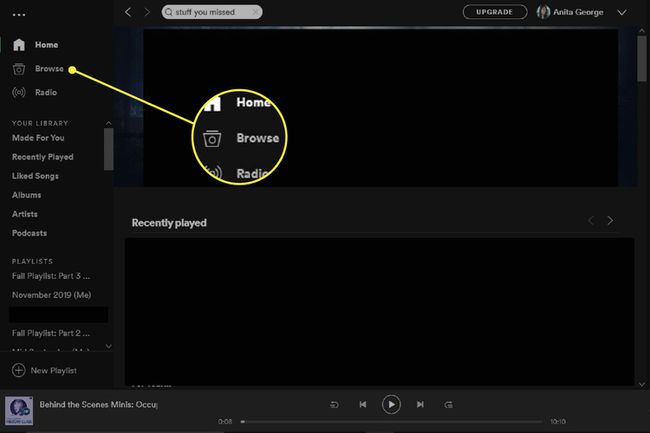
-
に ページを閲覧、 選択する ポッドキャスト オプションの水平リストから。 次に、提案されたポッドキャスト、注目のエピソード、および選択可能なさまざまなジャンルのオプションが表示されます。 ショーのロゴアイコンの1つをクリックすると、ここからポッドキャストを選択できます。 そうすると、その番組のプロフィールページに移動し、エピソードのリストが表示されます。 エピソードの上にマウスを置くと、 再生ボタン エピソードの横に表示されます。 クリックしてください 再生ボタン そのエピソードを聞くために。
![Spotify forWindowsの[参照]ウィンドウの下にある[ポッドキャスト]ページ。](/f/3e61cecf1c879209182538609f7a6cc3.jpg)
を使用して特定のポッドキャストを検索することもできます 検索ボックス 画面の上部にあります。 名前またはキーワードを入力するだけで、検索ボックスのすぐ下の検索結果にポップアップ表示されます。
-
希望のポッドキャストをクリックして、番組のプロフィールページに移動します。 そこから、エピソードリストにマウスを合わせてエピソードを聞くことができます。 再生ボタン クリックするか、をクリックすると表示されます 緑の再生ボタン ショーのページの上部にあります。
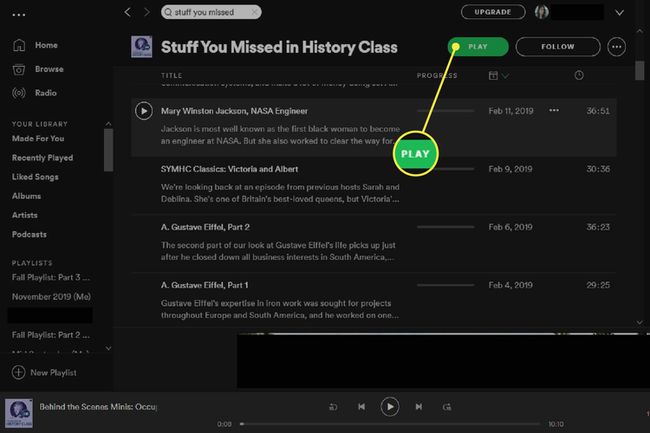
ポッドキャストアディクトを使用してAndroidでポッドキャストを聞く方法
NS Android用ポッドキャストアディクトモバイルアプリ デバイスは非常に人気のあるポッドキャストアプリであり、正当な理由があります。使いやすいインターフェイスを備えています。 PodcastAddictを使用してポッドキャストを聞く方法は次のとおりです。
PodcastAddictアプリのアイコンをタップして開きます。
-
メイン画面から、をタップします プラス記号アイコン 画面の右上隅にあります。 その後、に連れて行かれます 新しいポッドキャスト 画面。 この画面では、提案された注目のポッドキャスト番組を閲覧したり、をタップしたりできます。 虫眼鏡アイコン 聞きたい特定のポッドキャストを検索します。 いずれにせよ、気に入ったポッドキャストが表示されたら、その番組のロゴをタップしてプロフィールページを開きます。
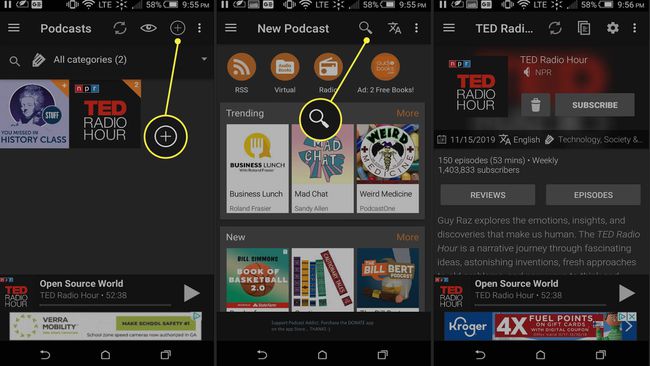
ショーのプロフィールページに到達したら、次のいずれかをクリックできます。 申し込む ボタンをクリックしてすべてのエピソードをダウンロードするか、をクリックして エピソード 番組の個々のエピソードを閲覧するためのボタン。
-
聞きたいエピソードを見つけたら、それをタップします。 次に、エピソードの概要ページに移動します。 このページで、をタップするだけです 再生ボタン 画面の下部にあるエピソードを聞くことができます。 それでおしまい。
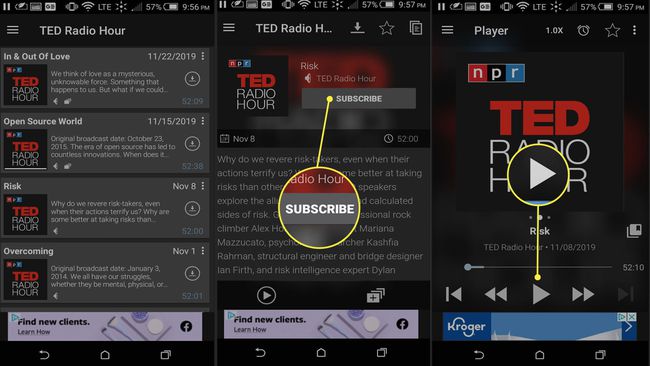
iOSでポッドキャストを聞く方法:Appleポッドキャストの使用
NS Appleポッドキャストアプリ iPhone用のiOSアプリとしても利用できます。
アプリを開き、タップして番組を見つけます ブラウズ またはを使用して 検索 ポッドキャストを探すフィールド。
番組をタップしてホームページに移動します。 タップ 最新エピソード 最新のエピソードに移動するか、エピソードリストからエピソードをタップします。
-
ポッドキャストの再生コントロールが画面の下部に表示されます。 下部にあるコントロールバーをタップして全画面モードに入り、追加のコンテンツにアクセスできます。
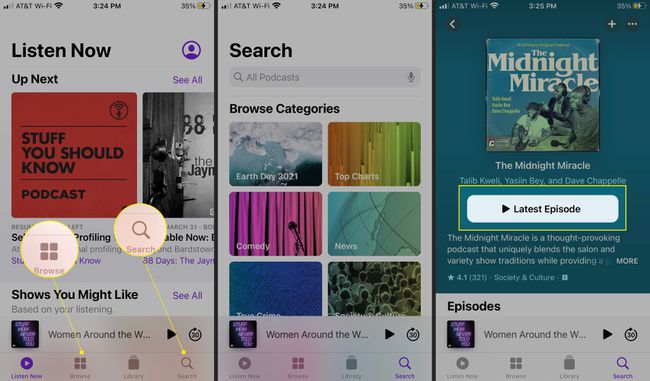
iOS 14.5は、個々のエピソードを保存する機能や、トップチャートやその他のカテゴリに簡単にアクセスできる拡張された[検索]タブなど、より更新されたApplePodcastアプリ機能を提供します。
AlexaまたはGoogleホーム経由でポッドキャストを聞く方法
あなたが計画している場合 Alexaを使用してポッドキャストを聞く AlexaアプリとTuneInラジオサービスを使用してこれを行うことができます。
特定のポッドキャストを具体的に要求する音声コマンドを使用するだけで、Googleホームを介してポッドキャストを再生できます。 (「ねぇGoogle:歴史の授業で見逃したものを再生して」)また、「次のエピソード」や「一時停止」などの音声コマンドを使用するだけで再生を制御することも期待されています。
