Windows 11で管理者を変更する方法
知っておくべきこと
- 設定 > アカウント > 家族 また 他のユーザー, > アカウントの種類を変更する、 選択する 管理者をクリックして、 OK.
- コントロールパネル > アカウントの種類を変更する > アカウントの種類を変更する > 管理者 > アカウントタイプの変更.
この記事では、デフォルトのローカル管理者アカウントを無効にして名前を変更する方法など、Windows 11 で管理者アカウントを変更する方法について説明します。
Windows 11で管理者アカウントを変更する方法
Windows 11 で管理者アカウントを変更するには、設定アプリや コントロールパネル. Windows 11 では複数の管理者アカウントを持つことができるため、現在の管理者アカウントを通常のユーザー アカウントに変更しなくても、新しいアカウントを管理者に変更できます。
管理者アカウントが 1 つだけ必要な場合は、通常のユーザーに管理者権限を追加する必要があります アカウントを管理者アカウントに変更し、現在の管理者アカウントを通常のユーザーに変更します アカウント。
または、Windows 11 で管理者名を変更することもできます。 これを行うと、管理者アカウントには新しい名前が付けられますが、管理者アカウントの個人ファイルやデスクトップなどの他の内容は変更されません。
Windows 11の設定で管理者アカウントを変更する方法
Windows 11 の重要な設定のほとんどは、コントロール パネルよりも最新のインターフェイスを提供する設定アプリからアクセスできます。 管理者アカウントは設定またはコントロール パネルで変更できますが、多くのユーザーは設定アプリの方が操作しやすいと感じます。
[設定] で Windows 11 管理者アカウントを変更する方法は次のとおりです。
-
右クリック 始める そして選択します 設定.
![Windows 11 の [スタート] コンテキスト メニューで強調表示されている設定。](/f/d058dd7cebf05665e53a1179b27f5d75.jpg)
キーボード ショートカットを使用して [設定] を開くこともできます 勝つ + 私.
-
クリック アカウント.
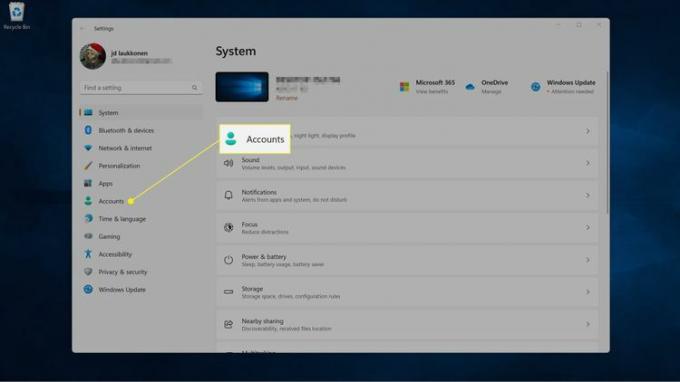
-
クリック 家族 また 他のユーザー.
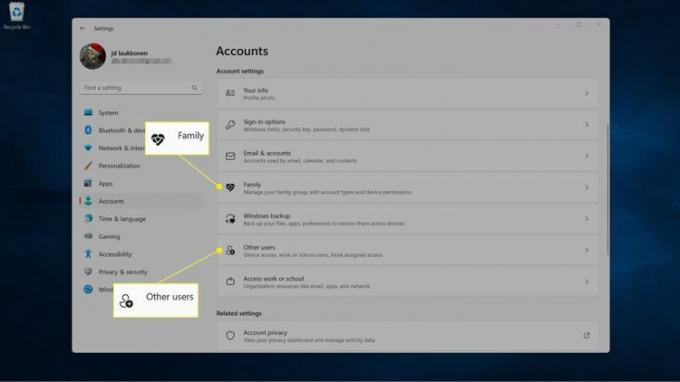
一方のアカウントに探しているアカウントが見つからない場合は、もう一方のアカウントを確認してください。 「ファミリー」セクションには Microsoft ファミリー グループに接続されているユーザーが含まれ、「その他のユーザー」セクションにはローカル アカウントとファミリー グループに属さないその他のアカウントが含まれます。
-
クリック ユーザー あなたは変わりたいのです。

-
クリック アカウントの種類を変更する.
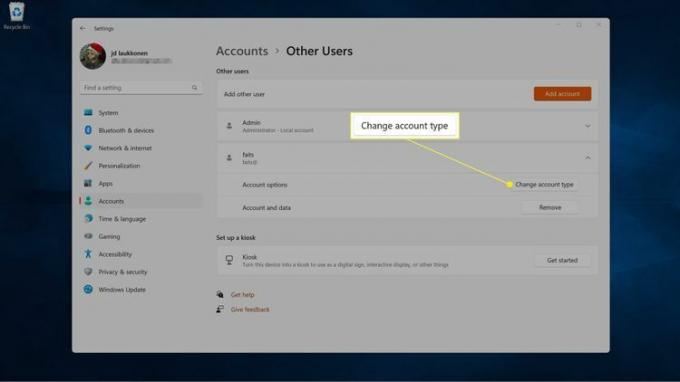
-
[アカウントの種類] ドロップダウン ボックスをクリックして、[アカウントの種類] を選択します。 管理者.
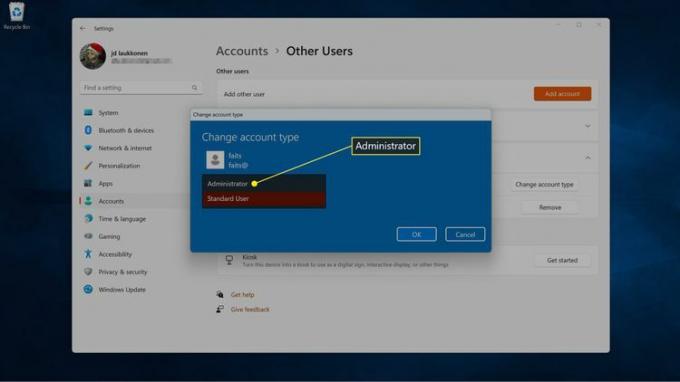
-
クリック OK.
![Windows アカウントの種類の設定で [OK] が強調表示されます。](/f/a645356c7dbdc77c7d72fc11797a129c.jpg)
を選択した場合は、この方法を使用して管理者アカウントを標準ユーザー アカウントに切り替えることもできます。 標準ユーザー ステップ 5 では管理者の代わりに。
コントロール パネルで Windows 11 管理者アカウントを変更する方法
Windows 11 では、ほとんどの設定とオプションが設定アプリに一元化されていますが、コントロール パネルを使用して Windows 11 の管理者アカウントを変更することもできます。 設定アプリに問題がある場合、または単にコントロール パネルを使いたい場合、これは便利なオプションです。
Windows 11 のコントロール パネルで管理者アカウントを変更する方法は次のとおりです。
-
クリック 虫眼鏡 タスクバーに次のように入力します コントロールパネルをクリックして、 コントロールパネル.
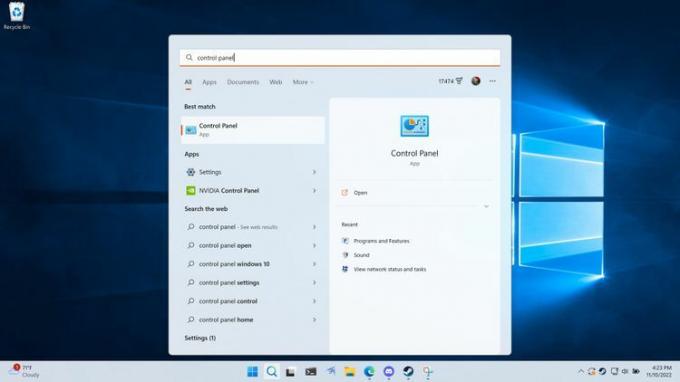
-
クリック アカウントの種類を変更する.
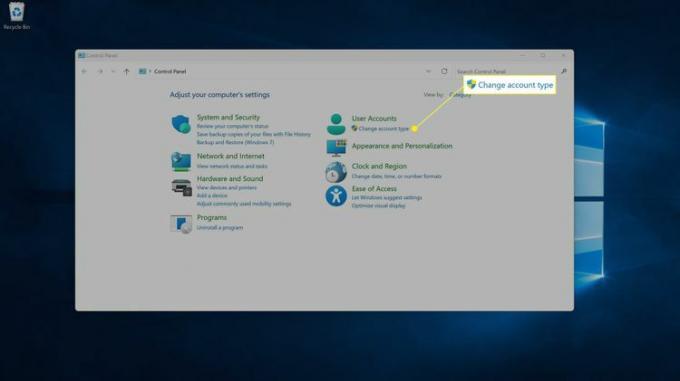
-
クリック アカウント あなたが変えたいこと。
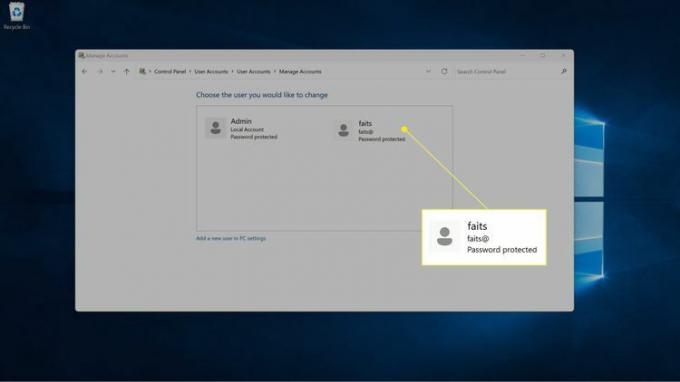
-
クリック アカウントの種類を変更する.
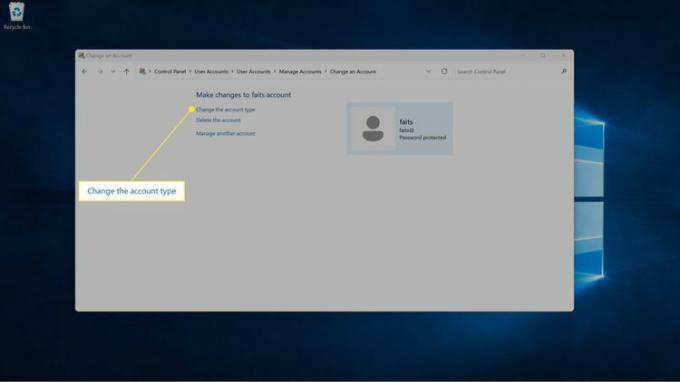
-
選択する 管理者.
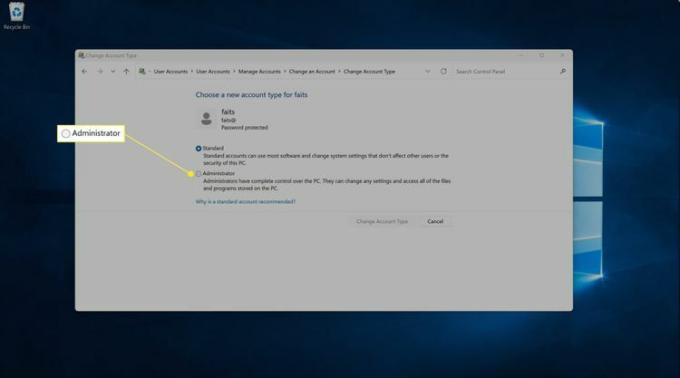
-
クリック アカウントタイプの変更.
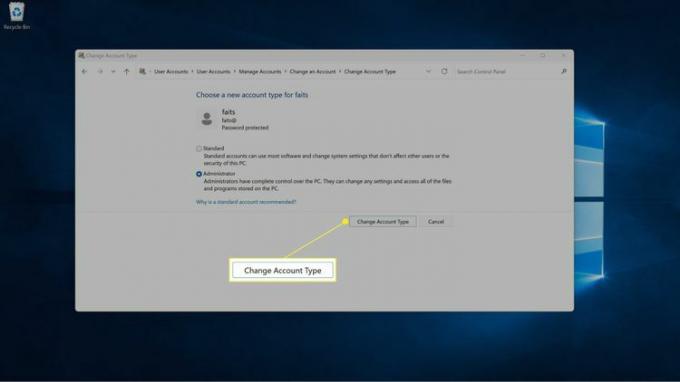
この方法を使用して管理者アカウントをユーザー アカウントに変更することもできます。次の手順に従ってください。ただし、 標準 ステップ 4 では管理者の代わりに。
Windows 11でデフォルトの管理者アカウントを無効にする方法
に加えて ローカルアカウントとMicrosoftアカウント 管理者アカウントに変更できるように、Windows 11 には Administrator という名前のデフォルトの管理者アカウントもあります。
ユーザー アカウントを管理者に変更し、コンピューター上に管理者アカウントを 1 つだけ必要とする場合は、次のことができます。 デフォルトの管理者アカウントを無効にする. これはまだ存在しますが、Windows にログインするときにオプションとして表示されません。
Windows 11 には引き続きログインできます 回復コンソール デフォルトの管理者アカウントを無効にしている場合でも、このアカウントを無効にしても、将来問題が発生した場合にロックアウトされることはありません。
-
「スタート」を右クリックして選択します コンピュータマネジメント.
![[スタート] コンテキスト メニューで [コンピュータの管理] が強調表示されます。](/f/33bf70e32f120d278c7a8f03937e8834.jpg)
-
クリック システムツール > ローカルユーザーとグループ.
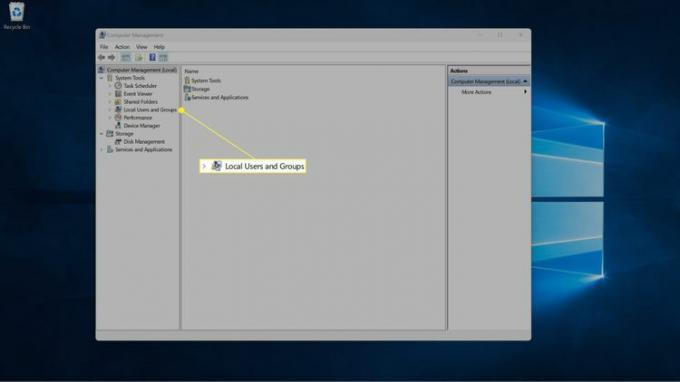
-
クリック ユーザー.
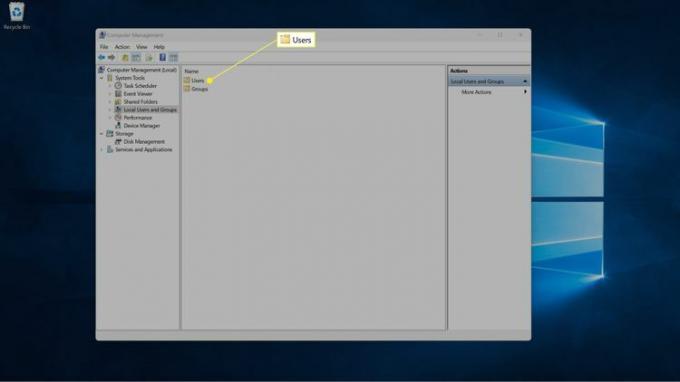
-
「管理者」を右クリックし、「管理者」を選択します。 プロパティ.
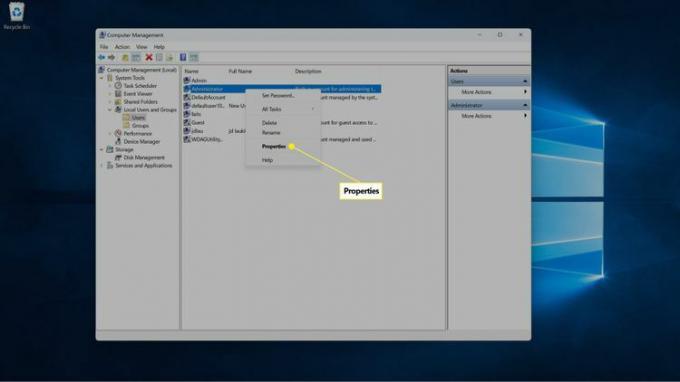
-
クリック アカウントが無効になっています 箱。
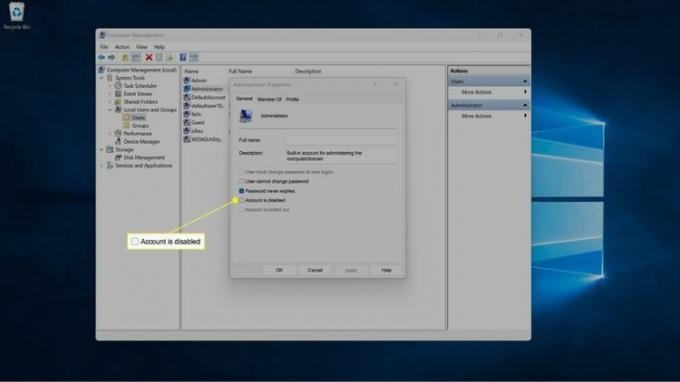
-
クリック OK をクリックして変更を保存します。
![Windows 11 管理者プロパティで [OK] が強調表示されます。](/f/8e70e26162a7237ba3a01e1af0d433be.jpg)
Windows 11で管理者名を変更する方法
デフォルトの管理者アカウントを保持したいが、そのアカウントに「管理者」という名前を付けたくない場合は、任意の名前に変更できます。
他の管理者アカウントの名前を変更するには、標準のプロセスを使用します。 Windows ローカルまたは Microsoft アカウントの変更.
Windows 11 でデフォルトの管理者アカウントの名前を変更する方法は次のとおりです。
-
タスクバーの「スタート」を右クリックし、「スタート」を選択します。 コンピュータマネジメント.
![[スタート] コンテキスト メニューで [コンピュータの管理] が強調表示されます。](/f/2638010c9dd67c7bc21f3e9ad8aa09d2.jpg)
-
クリック システムツール > ローカルユーザーとグループ.
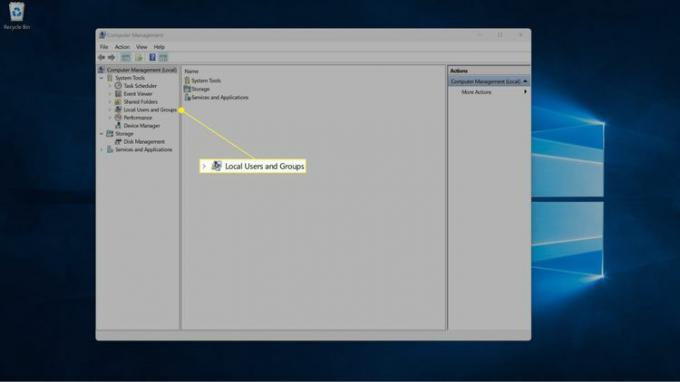
-
クリック ユーザー.
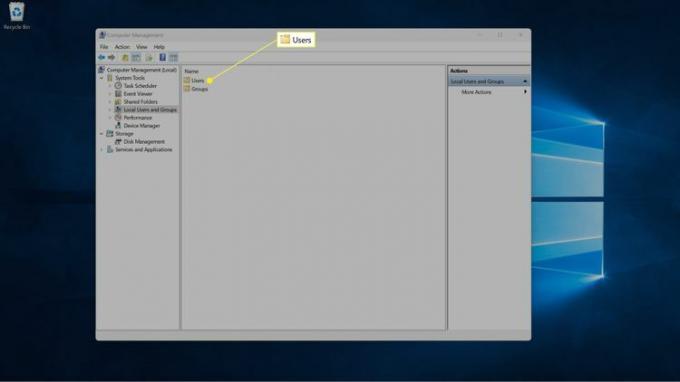
-
右クリック 管理者を選択し、 名前の変更.
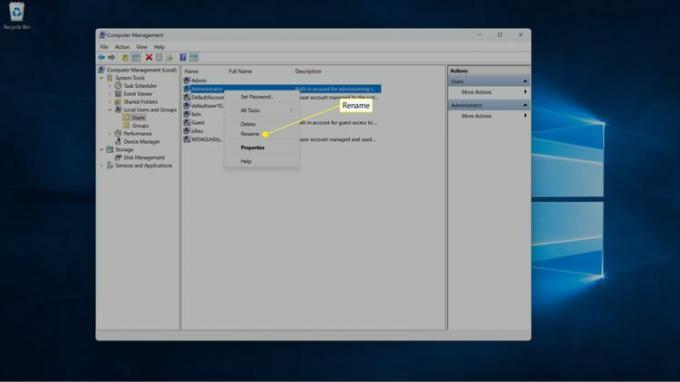
-
新しい名前を入力します。
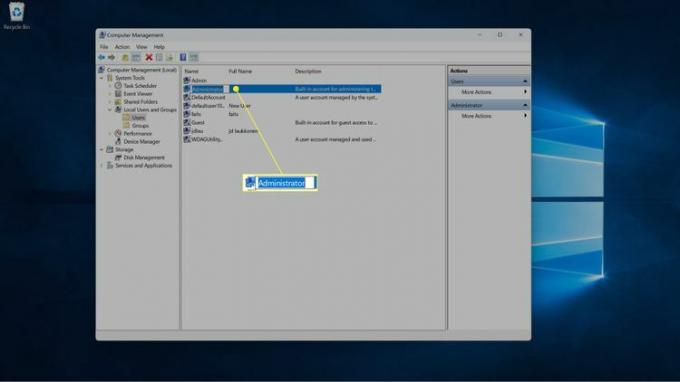
-
プレス 入力と、新しい名前が表示されます。
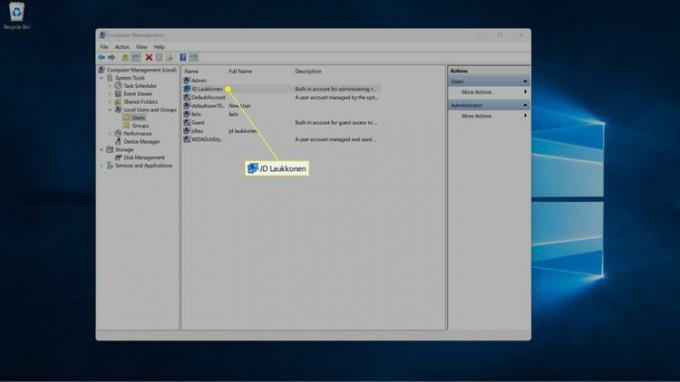
よくある質問
-
Windows 10 で管理者としてログインするにはどうすればよいですか?
ログインする際は、サインイン画面で管理者アカウントのパスワード「pox」を選択し、パスワードを入力してサインインしてください。 アカウントに管理者アクセス権がある限り、通常どおりログインするだけです。 管理者権限がない場合は、アカウント設定を変更して許可するか、管理者にアクセス権の付与を依頼してください。
-
Windows 10 で管理者パスワードを変更するにはどうすればよいですか?
管理者パスワードは知っているが、別のパスワードを使用したい場合は、 始める > 設定 > アカウント > サインインオプション > 変化をクリックし、プロンプトに従って新しいパスワードを入力します。 パスワードを思い出せない場合は、を選択してください パスワードを忘れた サインイン画面で をクリックし、表示される指示に従います。
