マウスとキーボードを Steam Deck に接続する方法
知っておくべきこと
- USB 経由: USB-C ドックまたはハブを接続し、USB マウスとキーボードをそれに接続します。
- ゲームモードでの Bluetooth: を押します。 スチームボタン > 設定 > ブルートゥース. デバイスをペアリングモードにします。 タップ あなたのデバイス そして押します あ.
- デスクトップモードでの Bluetooth: Bluetoothアイコン タスクバー上 > 新しいデバイスを追加する. デバイスをペアリングモードにします。 選択する あなたのデバイス そしてタップしてください 次.
この記事では、Steam Deck にマウスとキーボードを接続する方法を説明します。
マウスとキーボードを使用して Steam Deck を使用する方法
Steam デッキはさまざまな周辺機器をサポートしており、次の方法で接続できます。 USB また ブルートゥース. スチームデッキには1枚しかないので、 USB-Cポート、マウスとキーボードの両方を接続するには、USB-C ドックまたはハブが必要です。 ただし、Bluetooth はシステムに組み込まれているため、独自の 2.4GHz システムではなく Bluetooth を使用する限り、ワイヤレス マウスとキーボードを接続するために追加のハードウェアは必要ありません。
Bluetooth 経由でマウスとキーボードを Steam デッキに接続する手順も、ゲーム モードとデスクトップ モードのどちらで接続するかによって異なります。 デスクトップ モードで実行すると、Bluetooth デバイスを Linux コンピュータに接続するのと同じように機能しますが、このプロセスはゲーム モードの Steam デッキの設定メニューに依存します。
USB マウスとキーボードを Steam デッキに接続する方法
USB-C ハブまたはドックがある場合は、USB マウスとキーボードを Steam デッキに接続できます。 ハブまたはドックには、マウスとキーボードの両方を収容できる十分なポートが必要です。 キーボードとマウスを長時間使用する場合は、電源付き USB-C ハブが最適です。 マウスやキーボードなどの周辺機器の接続に使用される USB-C ポートは、充電に使用されるポートと同じです。 デバイス。
USB マウスとキーボードを Steam デッキに接続する方法は次のとおりです。
-
USB-C ハブまたはドックを Steam デッキに接続します。

-
マウスとキーボードをハブまたはドックに接続します。

Steam Deck はマウスとキーボードを自動的に認識し、すぐに使用を開始できます。
ゲームモードでBluetoothマウスとキーボードを接続する方法
Steam Deck は、Bluetooth 経由のワイヤレス マウスとキーボード接続もサポートしています。 ゲーム モードまたはデスクトップ モードで接続を確立でき、各モードを切り替えてもデバイスは接続されたままになります。
この手順は Bluetooth デバイスでのみ機能します。 デバイスが接続に USB ドングルを使用している場合、Steam デッキでは動作する場合と動作しない場合があります。 ドングルが Linux (Steam Deck の基盤) と互換性がある場合は、次のように切り替える必要があります。 デスクトップ モードでは、ドングルを USB-C ハブに接続し、メーカーが必要とするソフトウェアをインストールします。 デバイス。
ゲームモードで Bluetooth マウスとキーボードを Steam デッキに接続する方法は次のとおりです。
-
を押します。 スチームボタン.

-
選択する 設定.

-
選択する ブルートゥース.
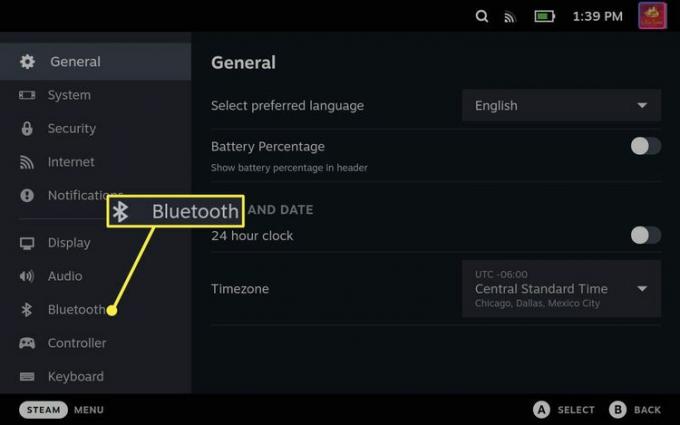
-
チェックしてください Bluetoothの切り替え オンになっていることを確認し、オンになっていない場合はタップして、マウスをペアリング モードにします。

-
を選択 ねずみ 利用可能なデバイスのリストから。

-
を配置してください キーボード ペアリング モードにし、利用可能なデバイスのリストに表示されたらそれを選択します。

デスクトップモードでBluetoothマウスとキーボードを接続する方法
ゲーム モードでマウスとキーボードを接続している場合は、デスクトップ モードに切り替えることができ、ペアリングされた状態が維持され、動作を継続できます。 必要に応じて、デスクトップ モードからマウスとキーボードを直接接続することもできますが、それは少し面倒です。 タッチ スクリーンを使用して、画面上の小さな Bluetooth アイコンをタップする必要があるため、さらに難しくなります。 タスクバー。
Bluetooth マウスとキーボードをデスクトップ モードで Steam Deck に接続する方法は次のとおりです。
-
を押します。 スチームボタンを選択し、 力.

-
選択する デスクトップに切り替える.
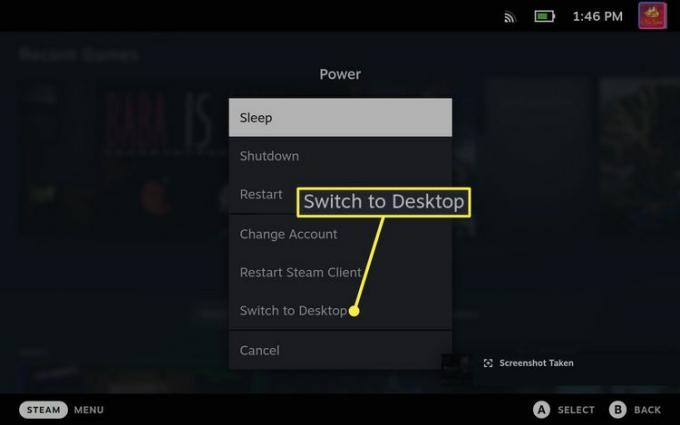
-
デスクトップで、 Bluetoothアイコン タスクバーの右下部分にあります。
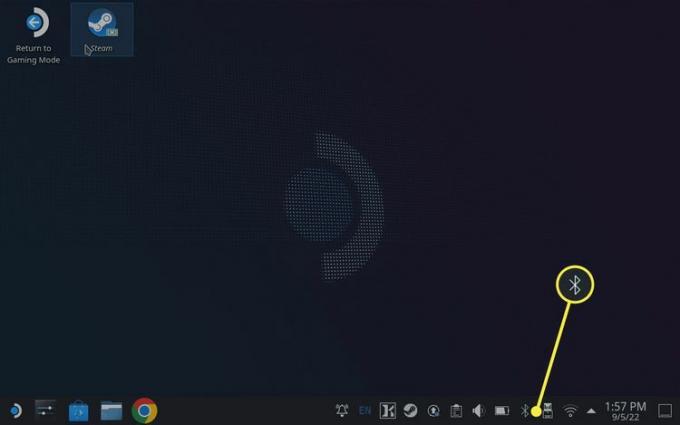
-
タップ 新しいデバイスの追加.

すでに Bluetooth デバイスをペアリングしていて、このオプションが表示されない場合は、をクリックまたはタップします + その代わり。
-
マウスをペアリング モードにし、マウスを選択して をタップします。 次 リストに表示されたとき。
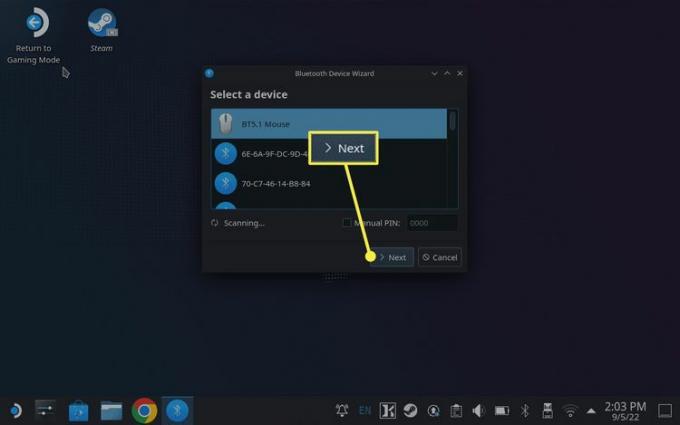
-
をタップまたはクリックします。 + Bluetoothメニューで。
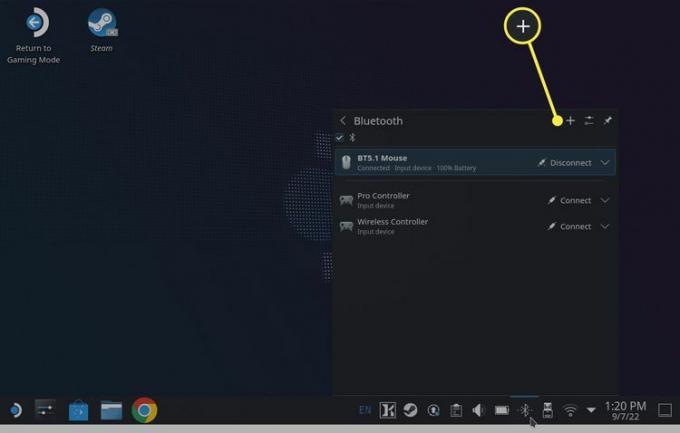
-
キーボードをペアリング モードにして、キーボードを選択してタップまたはクリックします 次 リストに表示されたとき。

-
プロンプトが表示されたら、キーボードを使用して提供された PIN を入力し、 を押します。 入力.

マウスとキーボードを Steam Deck に接続する理由?
Steam デッキには、多くのゲームで適切に機能する一連の組み込みコントロールが含まれていますが、すべてのゲームに完璧であるわけではありません。 Steam デッキを使用すると、アナログ スティック、ボタン、トリガー、パドル、タッチパッドの機能をカスタマイズできますが、一部のゲームではマウスとキーボードのみが必要です。 これらのゲームのいずれかをプレイしようとしている場合、またはコントローラーではなくマウスとキーボードを使いたい場合は、これらの周辺機器を Steam デッキに接続するとよいでしょう。
Steam Deck にマウスとキーボードを接続するもう 1 つの理由は、デスクトップ モードと呼ばれる設定です。 を使用してデスクトップ モードに移動することは可能ですが、 タッチスクリーン マウスの代わりにオンスクリーン キーボードを使用して入力するのは、あまり効率的ではありません。 また、タッチスクリーンを使用して一部のアイコンをタップするのは難しい場合がありますが、他のさまざまな機能はすべてマウスとキーボードを使用すると簡単になります。 ドラッグ アンド ドロップは問題がありますが、
Steam Deck をモニターに接続して、ワープロ、Web サーフィン、さらにはゲームに使用したい場合は、キーボードとマウスが不可欠です。 オンスクリーン キーボードは、ファイルの検索などの基本的なタスクには十分ですが、それ以上の複雑なタスクにはうまく機能しません。
よくある質問
-
Steam デッキでキーボードを表示するにはどうすればよいですか?
を押します。 蒸気+×ボタン Steam デッキでオンスクリーン キーボードを表示します。 同じキーの組み合わせを使用して仮想キーボードを閉じます。
-
Steam デッキをテレビに接続するにはどうすればよいですか?
に Steam デッキをテレビに接続する、HDMI - USB-C アダプターが必要です。 HDMI ケーブルをテレビまたはモニターに差し込み、アダプターを Steam デッキの USB-C ポートに差し込み、HDMI ケーブルをアダプターの HDMI 端に接続します。
-
Airpods を Steam デッキに接続するにはどうすればよいですか?
Airpods をペアリング モードにするには、AirPods をケースに入れ、蓋を開け、ステータス ライトが点滅し始めるまでケースのボタンをタップします。 次に、に行きます 蒸気 > 設定 > ブルートゥース 使用可能なデバイスのリストからデバイスを選択します。
-
Steam デッキを PC に接続するにはどうすればよいですか?
に Steam Deck を PC に接続する、Winpinator アプリを使用します。 exFAT でフォーマットされたマイクロ SD カードまたは USB スティック、ネットワーク ドライブ、または Samba 共有を介してファイルを転送することもできます。
