Mac 上で Windows 11 を実行する方法
知っておくべきこと
- Mac 上で Windows 11 を実行する唯一の方法は、Parallels (Mac App Store で入手可能) を使用することです。
- Parallels に加えて、Windows 11 のコピーを Parallels のみで購入する必要があります。 能力を許可します Windows を実行します。
この記事では実行方法を説明します Windows 11 Parallels Desktop を使用する Mac では、Apple Silicon と Intel Mac の両方に Windows をインストールできます。
Mac 上で Windows を実行する方法
Mac に Windows 11 をインストールして実行したい場合は、Parallels アプリを使用して実行できます。 Parallels は次のサイトから直接入手できます。 Mac App ストア、Apple ハードウェア上で Windows 11 を実行するための有効なソリューションとして Microsoft によって正式に認可されています。 古い Intel Mac と新しい M1 および M2 Mac の両方で動作し、プロセスは非常に簡単なので、どちらの専門家である必要もありません。 マックOS または Windows を使用して起動して実行します。
Parallels を使用して Mac 上で Windows 11 を実行する方法は次のとおりです。
-
App Store で Parallels Desktop を検索し、クリックします 得る.
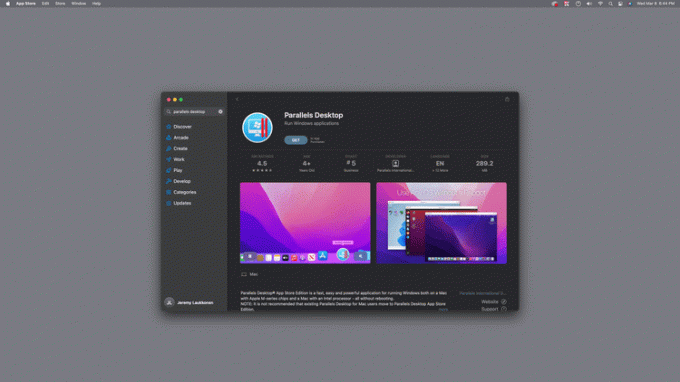
Parallels から直接購入したサブスクリプションをすでにお持ちの場合は、次のことをお勧めします。 代わりにウェブサイトからアプリをダウンロードしてください. その場合は、Web サイトから Parallels をダウンロードして開き、手順 4 に進みます。
-
クリック インストール.
![App Store で [インストール] が強調表示されます。](/f/b03722631cd78052661f1dde2b75ceff.png)
-
クリック 開ける.
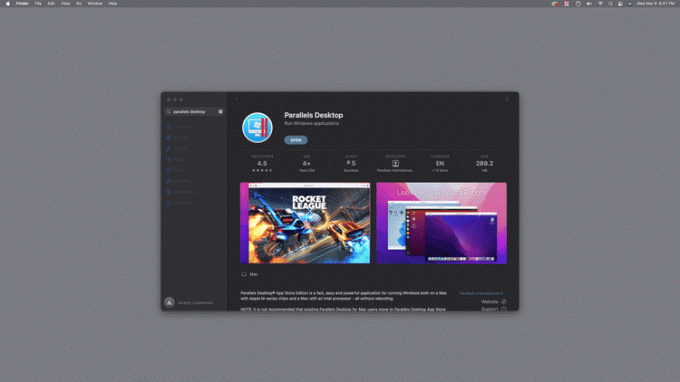
アプリは使用状況データを送信する許可を求めます。 クリック 送信しないでください このデータを共有したくない場合、または 自動送信 共有したい場合は。
-
詳細を入力してクリックします アカウントを作成する これまでに Parallels を使用したことがない場合は、 パスワードがあります すでにアカウントをお持ちの場合は、ログインの詳細を入力します。
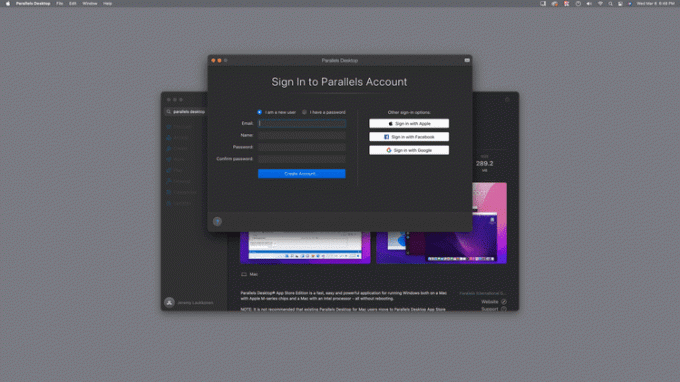
必要に応じて、Apple、Facebook、または Google アカウントでサインインすることを選択できます。 これらのボタンのいずれかをクリックすると、別の Parallels アカウントにサインアップする必要はありません。
-
クリック 続く.
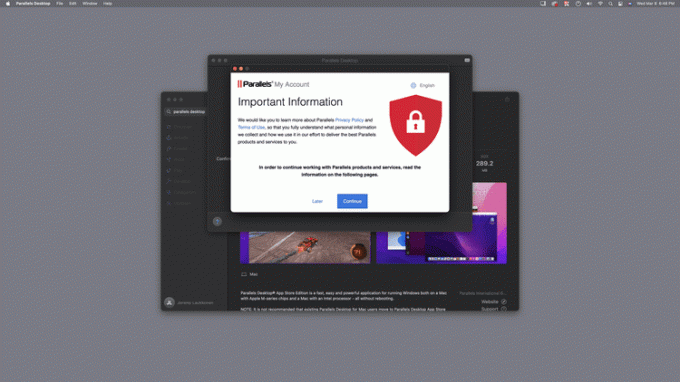
-
プライバシーポリシーを読み、「 承諾します.
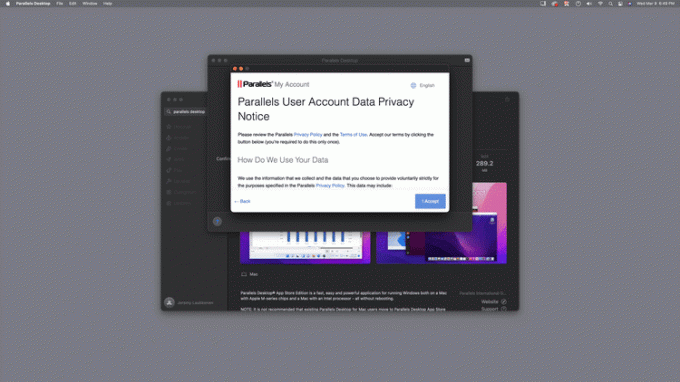
-
クリック 無料でお試しください.
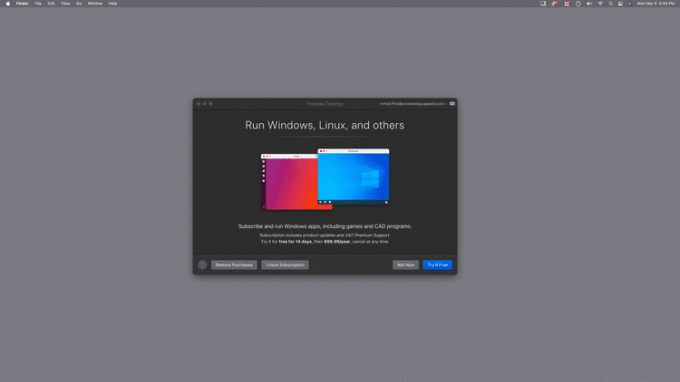
過去に Parallels Desktop の料金をすでに支払っている場合は、[購入を復元] または [サブスクリプションを持っています] をクリックできます。
-
クリック 続く.
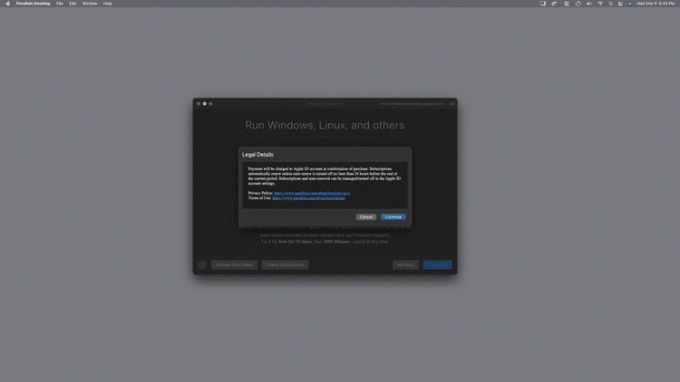
-
Touch ID または PIN を使用して認証します。
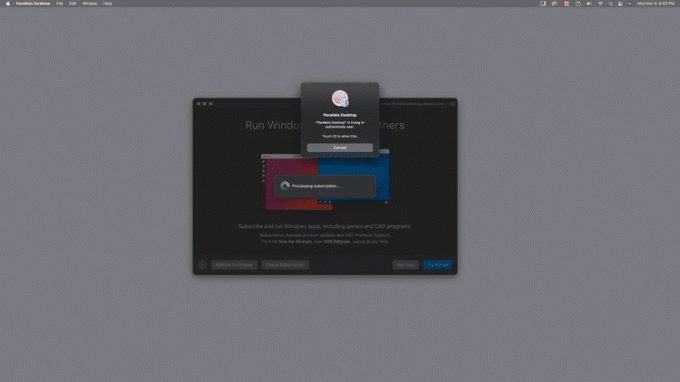
-
クリック 続く.
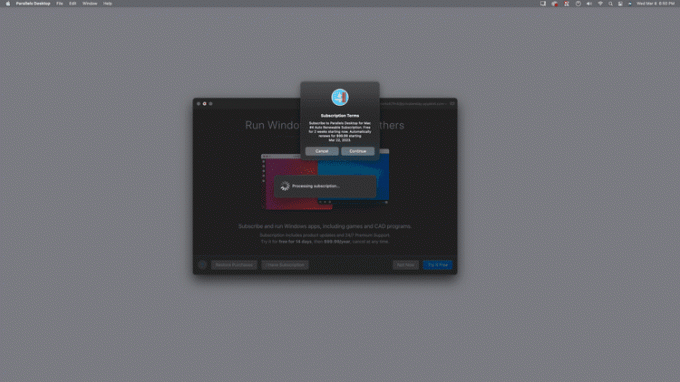
[続行] をクリックすると、試用期間内にキャンセルしない場合、継続的なサブスクリプション料金を支払うことになります。 Parallels にはサブスクリプションが必要なため、無料トライアルとサブスクリプションの条件に同意しない限り続行することはできません。
-
クリック OK サブスクリプションを確認します。
![Parallels Desktop で [OK] が強調表示されます。](/f/c40222fa4ba137866738466a83f15bb1.png)
-
クリック OK.
![Parallels Desktop で [OK] が強調表示されます。](/f/e0c961e31c51a7a5ea3d767d0ef809f0.png)
-
クリック OK.
![Parallels Desktop で [OK] が強調表示されます。](/f/2c9280adc969dbc787138d5097aea3e1.png)
-
クリック OK.
![Parallels Desktop で [OK] が強調表示されます。](/f/87a156d1479a8ac9b989065fedb5da7e.png)
Parallels は Windows をダウンロードする必要があるため、ダウンロード フォルダーにアクセスする必要があります。
-
クリック Windowsのインストール.
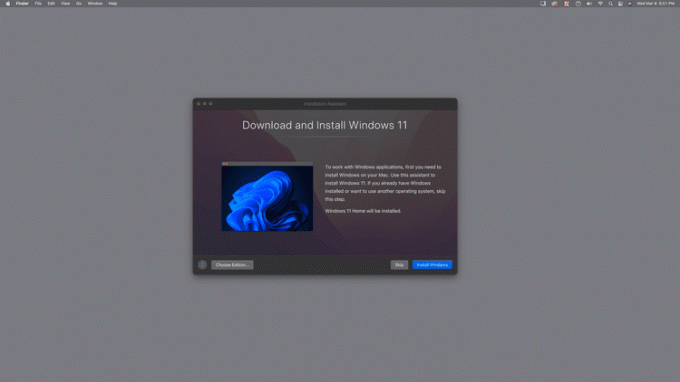
Parallels が Windows 11 をダウンロードするまで待ちます。
-
クリック 許可しないでください Windows 11 で Web カメラを使用しない場合、または OK ウェブカメラを使用できるようにしたい場合。
![Parallels Desktop で [OK] が強調表示されます。](/f/0808da78312b2f16e8a07015569f04ba.png)
-
クリック 許可しないでください Windows 11 でマイクを使用しない場合、または OK マイクを使用できるようにしたい場合。
![Parallels Desktop で [OK] が強調表示されます。](/f/37c85dd09a0f4da846d808d94faa7889.png)
-
Parallels が Windows 11 をインストールするまで待ちます。
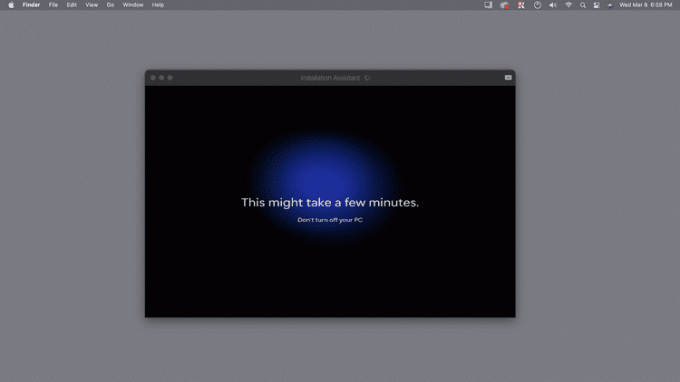
-
「インストールが完了しました」というメッセージが表示されたら、画面をクリックして続行します。
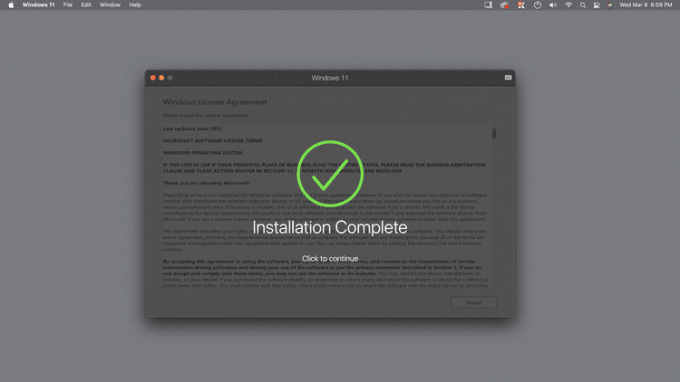
-
Windows 使用許諾契約を読み、[使用許諾契約書] をクリックします。 受け入れる.
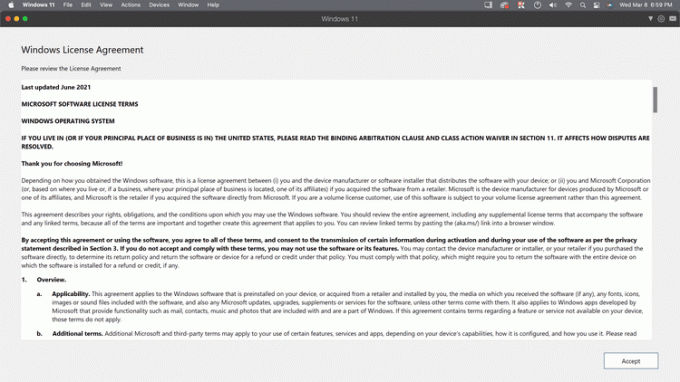
-
この画面が表示されたら、Windows のインストール プロセスは完了です。
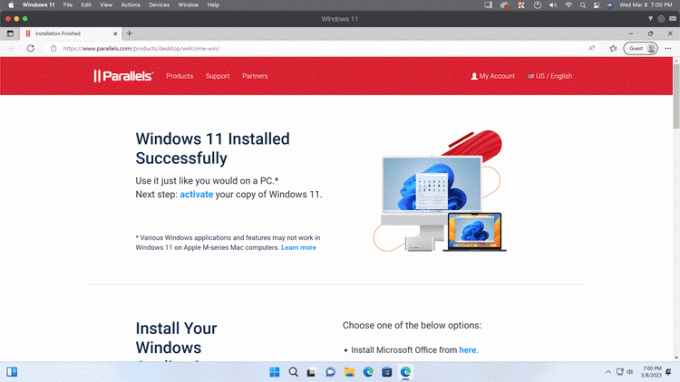
Windows 11 が Mac にインストールされたので、Web ブラウザーと Windows Update ウィンドウを閉じて、他の PC と同じように使用を開始できます。
Parallels で Windows 11 をライセンス認証する方法
Windows 11 は、前のセクションで説明したインストール プロセスが完了するとすぐに使用できるようになりますが、プロダクト キーを追加してライセンス認証するまでは登録されません。
Parallels では Windows 11 をライセンス認証しなくても、必要な限り使用できますが、Microsoft は、有効なライセンス認証を使用してライセンス認証されていないインストールに対していくつかの制限を設けています。 プロダクトキー. Mac で Windows 11 を最大限に活用したい場合は、プロダクト キーを購入する必要があります。
Windows 11 のコピーをライセンス認証する場合は、次の場所に移動できます。 設定 > システム > アクティベーション. 次に、他の場所で購入したキーを入力するか、 店に行く Microsoft からキーを直接購入します。
Parallels デスクトップとは何ですか?
Parallels Desktop は、macOS 内から Windows 11 や Linux などの代替オペレーティング システムを実行できるようにするアプリです。 つまり、macOS と他のオペレーティング システムを瞬時に切り替えることができます。 Macを再起動します. Parallels は、 仮想マシン Windows 互換 PC をエミュレートするこの製品は、Intel プロセッサを使用する古い Mac ハードウェアに加えて、M1 および M2 Apple Silicon 上で Windows 11 を実行できます。
Parallels Desktop は、M1 および M2 Mac に Windows 11 の ARM バージョンをインストールするため、一部のアプリで互換性の問題が発生する可能性があります。 ネイティブの Windows 11 ARM バージョンを備えたアプリには通常問題はなく、他の多くのアプリも同様に機能しますが、一部のアプリは機能しません。
よくある質問
-
Trusted Platform Module について心配する必要はありますか?
Parallels Desktop は PC ハードウェアをエミュレートする仮想マシンを作成することで動作するため、 トラステッドプラットフォームモジュール、これは、Windows 11 の多くのセキュリティ機能で活用される重要なコンポーネントです。 これは、物理的な Trusted Platform Module を備えた物理的な PC ハードウェアほど安全ではないかもしれませんが、 Microsoft が Mac に Windows 11 をインストールする行為を公式に承認するのに十分な安全性 パラレル。 この公式サポートは、通常の PC ハードウェアで Windows 11 を搭載している場合と同じ重要なセキュリティ更新プログラムを継続的に受け取ることができることを意味します。
-
Bootcamp は Apple Silicon チップを搭載した Mac で引き続きサポートされていますか?
はい、ただし、Intel プロセッサを使用している Mac のみが対象です。 M1 Mac に Apple Silicon が導入される前は、Mac 上で Windows を実行する最も一般的な方法は、Windows をインストールすることでした。 ブートキャンプ. この方法では、Windows と macOS のどちらを起動するかを選択できます。これは、Windows と互換性のある Intel プロセッサを使用するという Apple の決定により可能になりました。 ARM アーキテクチャを使用する独自の Apple Silicon プロセッサを導入して以来、Apple は Bootcamp のサポートから遠ざかっています。 PC ハードウェアをエミュレートできる Parallels が、Mac ハードウェア上で Windows 11 を実行する最良の方法であるのはそのためです。
