Windows 11 でビデオ エディターを使用する方法
この記事では、その使用方法について説明します。 Clipchampビデオエディター Windows 11の場合。 Windows 11 でビデオを編集する別の方法についても説明します。
Clipchamp は、Microsoft が Windows 向けに作成した無料のビデオエディタです。 Clipchamp のすべての機能を使用するには、プレミアム サブスクリプションにアップグレードする必要があります。
まだデバイスにない場合は、 クリップチャンプをダウンロード Microsoft Store からダウンロードして PC にインストールします。
選択する ビデオを作成する また 何かを録音する ゼロからビデオを作成します。 同じプロジェクト内で両方を実行できるため、どちらを選択しても問題はありません。
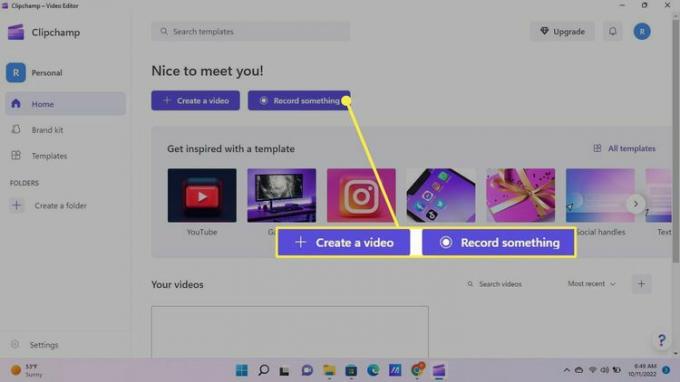
「何かを記録」を選択した場合、 記録して作成する 新しいプロジェクトでタブが開きます。 ここから、画面、カメラ、またはその両方を録画できます。 テキスト読み上げオプションもあります。
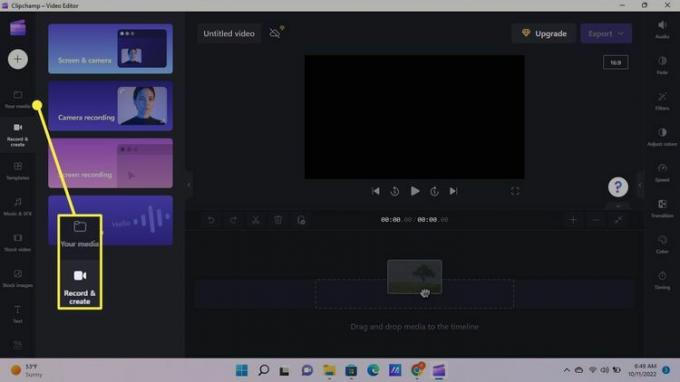
「ビデオの作成」を選択した場合、 あなたのメディア 新しいプロジェクトでタブが開きます。 タブはいつでも切り替えることができます。 を選択 プラス記号 (+) を使用して、コンピュータからビデオ、オーディオ トラック、画像を追加します。
を選択 クリップチャンプのアイコン 左上隅の をクリックして作業を保存するか、新しいプロジェクトを開くか、ホーム画面に戻ります。
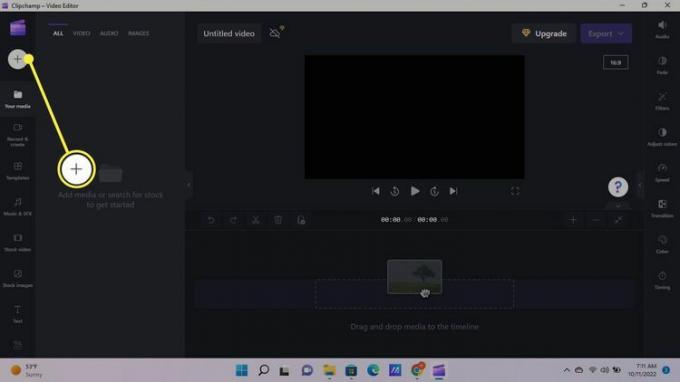
メディアをアップロードしたら、ファイルをクリックしてタイムラインにドラッグします。
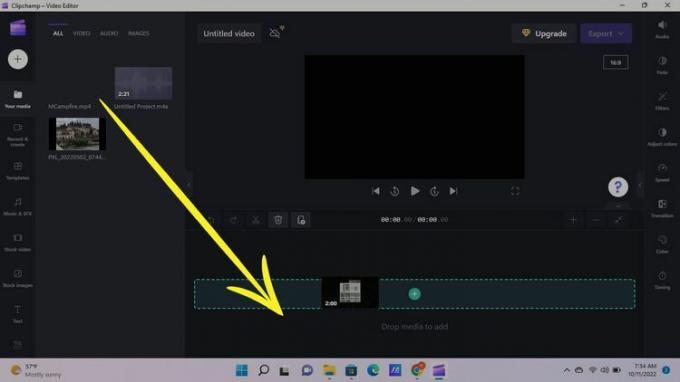
ファイルをタイムラインに追加すると、それらは個別のトラックに表示されるため、個別に編集したり移動したりできます。 タイムライン内の要素を右クリックしてオプションを表示するか、プレビュー ウィンドウの下と横にあるツールバーを使用してハイライトされた要素を編集します。
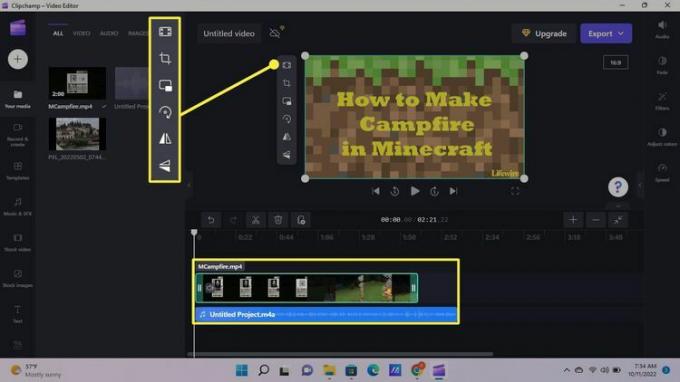
左側で、 テンプレート タブをクリックすると、さまざまなソーシャル メディア プラットフォーム用の便利な組み込みテンプレートが表示されます。 内蔵の効果音、音楽、ストック画像などもあります。 を選択 下矢印 すべてのオプションを表示するには、
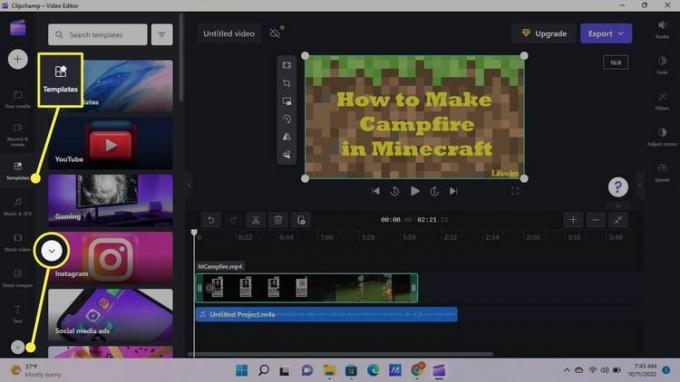
ビデオとオーディオのトラックを結合するには、要素をクリックし、再生矢印を目的の場所にドラッグして、 をちょきちょきと切る プレビュー ウィンドウの下にあるツール (ハサミ) をクリックします。 トラックの削除やコピーも可能です。 複数のトラックをハイライトするには、長押しします。 シフト 選択を行うときに。
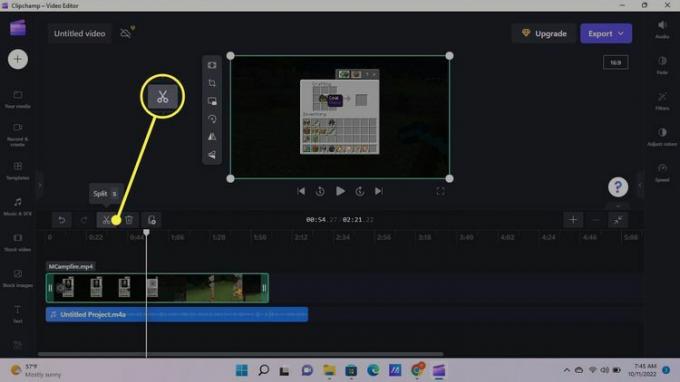
トラックを選択すると、右側のツールバーのオプションが変わります。 たとえば、ビデオまたは画像を選択するときに、次のことを選択できます。 トランジション. 同じトラック内の 2 つの要素間でカーソルを移動し、 プラス (+) をクリックしてトランジションを選択します。 オーディオ トラックを選択すると、フェードインとフェードアウトのオプションが表示されます。
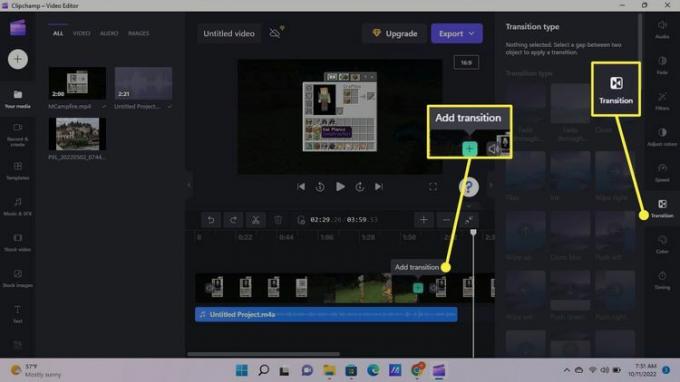
ビデオを保存してエクスポートする前に、一意のタイトルを付けてください。 選択する 無題のビデオ プレビュー ウィンドウの上にある をクリックして、プロジェクトの名前を変更します。
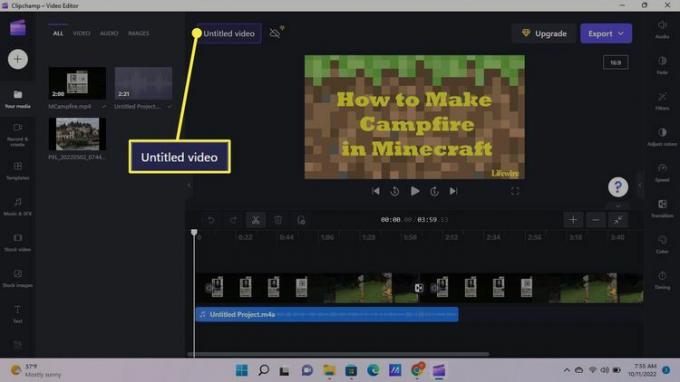
選択する 輸出を選択し、出力品質を選択してビデオの作成を開始します。
HD ビデオの場合は、Clipchamp プレミアム サブスクリプションが必要です。

ビデオがリアルタイムで作成される様子をご覧ください。 共有オプションの 1 つを選択してビデオをソーシャル メディアに投稿するか、 編集を続ける 戻って別のプロジェクトに取り組みます。 作業中もビデオのエクスポートは続行されます。
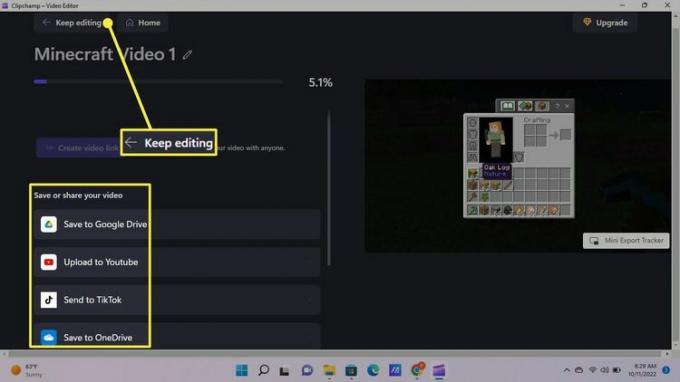
ビデオの準備ができたら、選択します ファイルを開く ポップアップ通知ボックスをクリックして表示します。 選択する ビデオリンクを作成する 誰とでも共有できます。
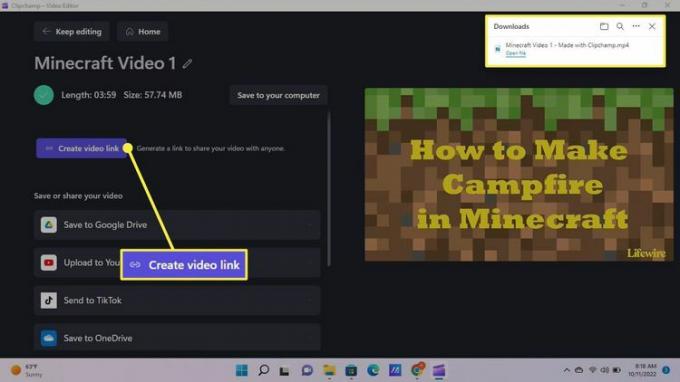
Windows フォト アプリにはビデオ エディターも組み込まれています。 Clipchamp と同じツールがすべて提供されているわけではありませんが、より単純なプロジェクトに使用することをお勧めします。
プロ仕様のビデオ編集ソフトウェアをお探しの場合は、Adobe Premiere Pro や Corel VideoStudio Pro などの、より高機能なプログラムを検討してください。 これらのプログラムは高価ですが、他の人がオンラインで楽しめる高品質のビデオを作成したい場合は、投資する価値があります。
あなたがサイトにアクセスすると、Dotdash Meredith とそのパートナーは、主に Cookie の形式でブラウザ上に情報を保存または取得する場合があります。 Cookie はユーザーの設定とデバイスに関する情報を収集し、サイトをユーザーの好みに合わせて機能させるために使用されます。 ユーザーがサイトをどのように操作しているかを理解し、ユーザーをターゲットにした広告を表示することを期待します。 興味のあること。 当社の使用に関する詳細を確認したり、デフォルト設定を変更したり、将来にわたって有効となる同意をいつでも撤回するには、以下にアクセスしてください。 クッキーの設定、サイトのフッターにもあります。
