Windows 11で画面のタイムアウトを変更する方法
知っておくべきこと
- 設定 > システム > 力 > スクリーンとスリープ. を編集します 接続したら、その後画面をオフにしてください 価値。
- あるいは: コントロールパネル > ハードウェアとサウンド > 電源オプション > ディスプレイをオフにするタイミングを選択する.
- より技術的なアプローチ: powercfg -change -monitor-timeout-ac 60 コマンド (60 = 1 時間)。
この記事では、Windows 11 の画面タイムアウト設定を変更して、異なる時間が経過した後にモニターがオフになるようにする方法について説明します。 オプションは 1 分から 5 時間まであり、ディスプレイがまったくオフにならないようにすることもできます。
Windows 11のロック画面のタイムアウトを変更する方法
以下にこれを行う 3 つの方法を示しますが、最初の方法が最も簡単なので、ほとんどの人にはこの最初の方法をお勧めします。
設定を使用して電源設定を編集する
[設定] の電源オプションは、Windows 11 が起動している時間を調整する 1 つの方法です。
-
Windows タスクバーで、 スタートメニュー そして開く 設定.
![Windows 11 で強調表示される [スタート] メニューと設定](/f/8fe89dc3b3fa73812c4058d82e7181af.jpg)
-
選択する 電源とバッテリー.
電源設定を開くもう 1 つの方法は、 パワーユーザーメニュー. 右クリックして、 スタートメニュー そして選択してください 電源オプション.
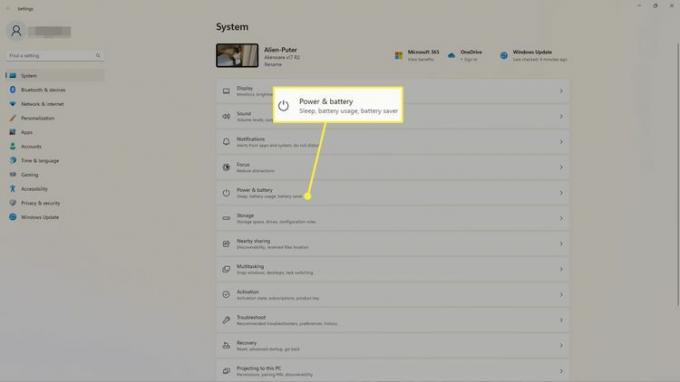
-
選択する スクリーンとスリープ.
の ms-settings: パワースリープ 実行コマンドを使用すると、この画面に直接ジャンプできます。
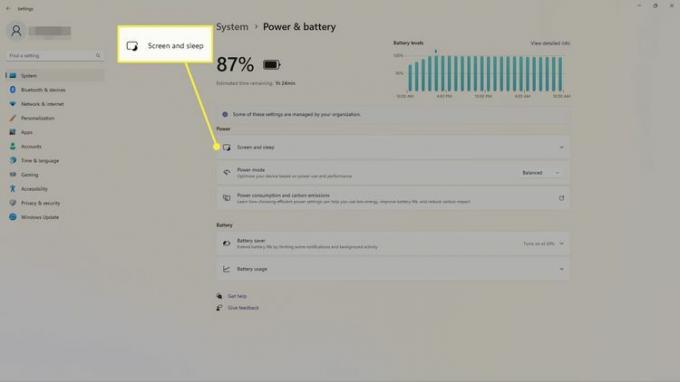
-
隣の時間を選択してください 接続したら、その後画面をオフにしてください. デバイスにバッテリーが搭載されている場合は、バッテリー電源使用時に画面をオフにするタイミングに関する別のオプション (ここには表示されていません) が表示されます。
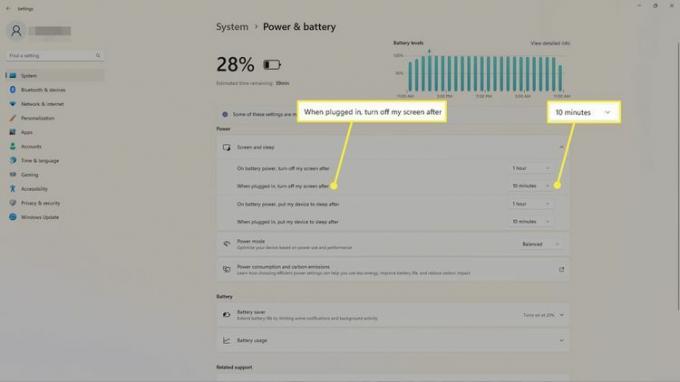
コントロール パネルを使用してプラン設定を編集する
コントロール パネルで電源プランをカスタマイズして、ディスプレイをいつオフにするかを選択できます。
-
Windowsのコントロールパネルを開く. を選択 スタートメニュー そして検索してください コントロールパネルをクリックし、アプリを選択して開きます。
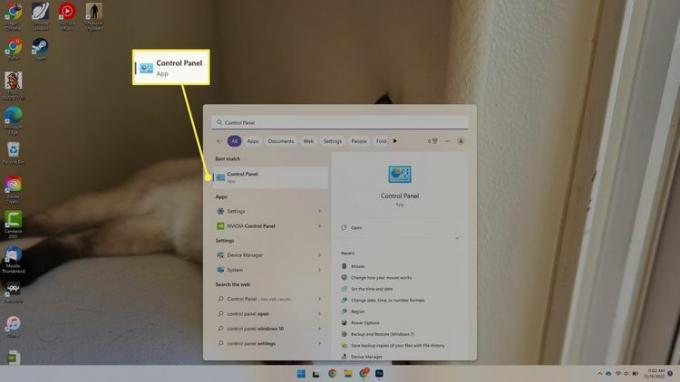
-
選択する ハードウェアとサウンド.
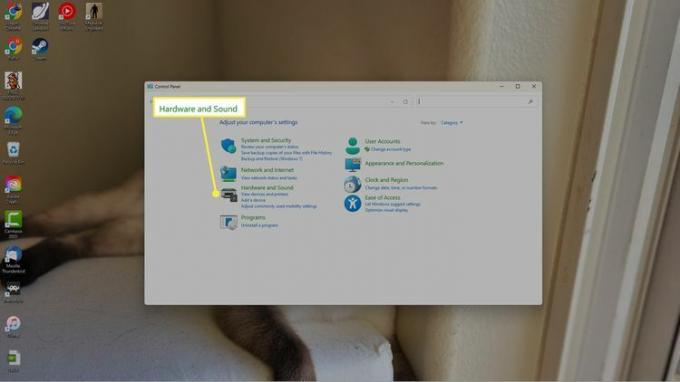
-
選択する 電源オプション.
この手順を完了して電源オプションを開く簡単な方法 コントロール パネル アプレット、実行することです powercfg.cpl 「実行」ダイアログボックスから。
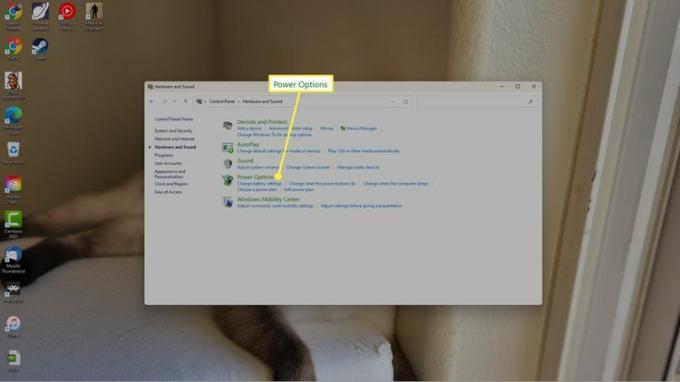
-
左側で選択します ディスプレイをオフにするタイミングを選択する また コンピューターがスリープする時間を変更する.
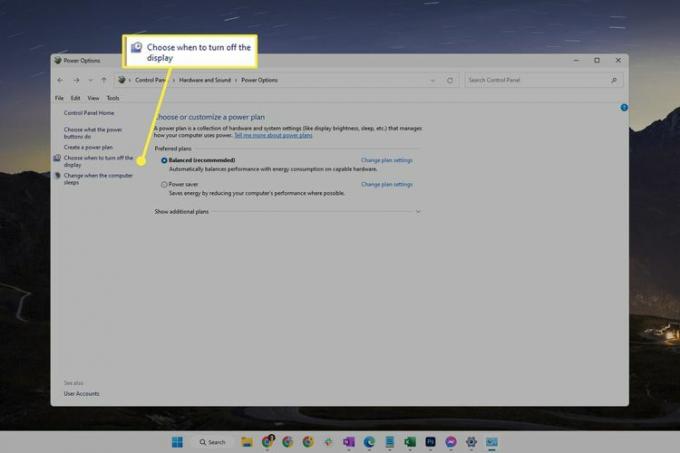
-
の隣に ディスプレイをオフにする、メニューを選択して別の期間を選択します。
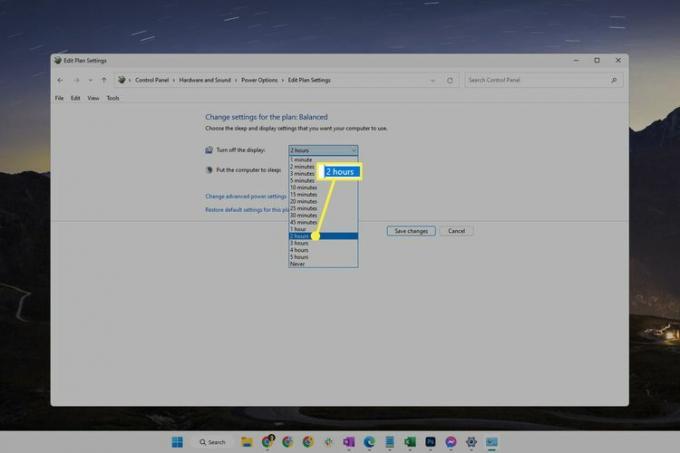
-
選択する 変更内容を保存.
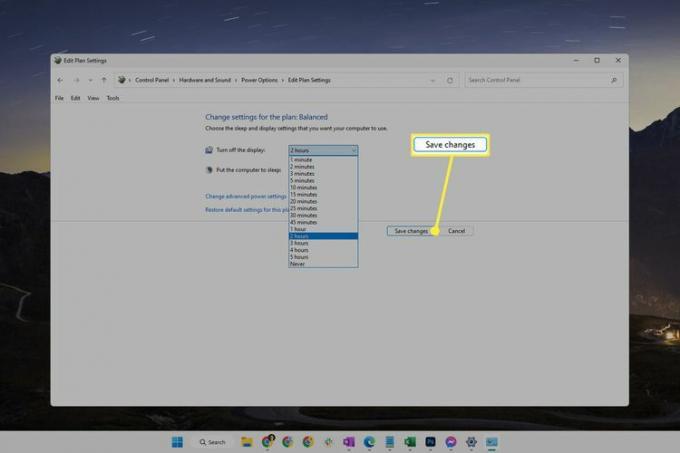
Powercfg コマンドを使用する
画面をアクティブな状態に維持したり、モニターのタイムアウトを変更してより早くオフにするもう 1 つの方法は、コマンド ラインで特定のコマンドを使用することです。 これは、これまでコマンドを実行したことがない場合でも簡単に実行できます。
ターミナルを開く. 検索するか、[スタート] ボタンを右クリックして見つけることができます。
-
コンピューターが接続されているときの画面タイムアウトを変更するには、以下に記載されているコマンドを入力します。
編集 60 時間を秒単位で任意に設定します。
powercfg -change -monitor-timeout-ac 60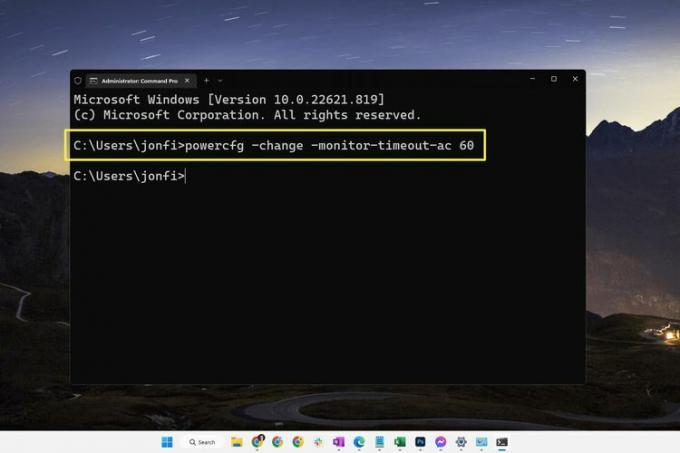
コンピューターがバッテリー電源で動作している場合にも、同様のコマンドが使用されます。
powercfg -change -monitor-timeout-dc 60このコマンドはコマンド プロンプトと PowerShell で機能するため、ターミナルでどのタブを開いても問題ありません。
プレス 入力 コマンドを実行します。 変更はすぐに行われます。
画面タイムアウトとスリープの違い
一見すると、スリープ状態のコンピューターは、ディスプレイがオフになっているだけで、起動しているコンピューターと同じように見えます。 実際には、これらは 2 つの異なるものです。
つまり、ディスプレイの電源を切るまでにコンピュータが待機する時間は、コンピュータがスリープ状態になるまでの時間とは異なる可能性があります。 私たちのを参照してください Windowsのスリープ設定を変更する方法 Windows 11 がスリープ状態になるまでに待機する時間を編集するためのガイド。
ディスプレイとスリープの両方のオプションを編集すると、次のことが可能になります。 マウスに触れずにコンピュータを起動したままにする.
スリープ モードの PC は単に低電力状態にあるため、電力を節約するために一部の機能がシャットダウンされますが、コンピューターは完全にオフにはなりません (開いているプログラムとファイルはすべて開いたままになります)。 ディスプレイがオフの場合、コンピューター自体はまったく影響を受けません。 モニターが真っ暗になるだけで、エネルギーの無駄を避けるため、または部屋に不要な光が入らないようにするために行われます。
よくある質問
-
Windows 11 でスクリーンショットを撮るにはどうすればよいですか?
に Windows 11 でスクリーンショットを撮るを押して、 PrtSc キーを押してクリップボードに保存するか、 Windowsキー+PrtSc スクリーンショットを保存するには ピクチャー > スクリーンショット. 画面の一部をキャプチャするには、 Windowsキー+シフト+S.
-
Windows 11 で黒い画面を修正するにはどうすればよいですか?
に Windows 11の黒い画面を修正する、モニターの明るさ設定を調整し、画面の入力を切り替えて、グラフィックス カードの互換性を確認します。 それでも問題が解決しない場合は、ポートとケーブルを検査し、すべてのデバイスを取り外して、PC を再起動してください。
-
Windows 11 でタッチ スクリーンをオフにするにはどうすればよいですか?
に Windows 11 でタッチ スクリーンをオフにする、デバイスマネージャーを開き、展開します ヒューマンインターフェースデバイスを選択し、 HID準拠のタッチスクリーン. 選択する アクション > デバイスを無効にする > はい. リスト上の他のヒューマン インターフェイス デバイスについてもこの手順を繰り返します。
