Windows 11でナレーターをオン/オフにする方法
知っておくべきこと
- ナレーターのオンとオフを切り替えるには: Windowsキー + Ctrl + 入力.
- 右クリックしてナレーターをオフにすることもできます ナレーター の中に システムトレイ そして選択する ナレーターをオフにする.
- ナレーター設定にアクセスするには: に移動します。 設定 > アクセシビリティ > ナレーター.
この記事では、ナレーターを使用する方法について説明します。 Windows 11この機能をオンまたはオフにする方法も含まれます。
Windows 11でナレーターをオフにする方法
Windows 11 では、次のコマンドを使用してナレーターをオフにすることができます。 キーボードショートカット 設定アプリからも可能です。 キーボード ショートカットは最も速いオプションですが、同じキーの組み合わせを再度実行するとナレーターがオンに戻るため、キーボード ショートカットは 1 回のみ使用することが重要です。
Windows 11 でナレーターをすぐにオフに切り替えるには、次のキーを押します。 Windowsキー + Ctrl + 入力. 「ナレーターが無効になっています」という音声が聞こえたら、キーを放してください。 ナレーターは、再度オンにするまで無効のままになります。
それが機能しない場合は、設定アプリからナレーターをオフにすることもできます。
-
開ける 設定をクリックして、 アクセシビリティ.

-
クリック ナレーター.

-
クリック ナレーター 切り替えてオフにします。
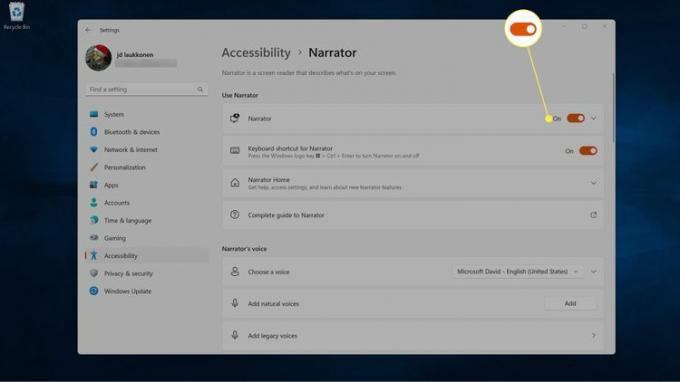
-
オプション: ナレーターのキーボード ショートカット 今後この機能を誤ってオンにすることを避けたい場合は、スイッチをオフに切り替えてください。
この機能を時々使用する場合は、このトグルをオンのままにしておきます。
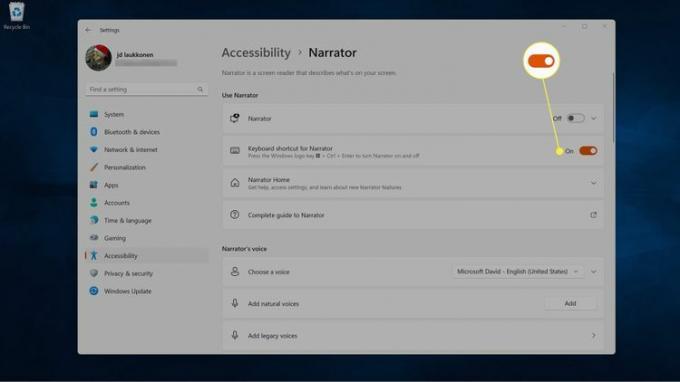
Windows 11でナレーターを閉じる方法
Windows 11 でナレーターがアクティブになっている場合、画面にナレーター ウィンドウが表示されるか、システム トレイにナレーター アイコンが表示されます。 ナレーター ウィンドウを閉じるとナレーターも終了します。そのため、この機能がアクティブなときは常にシステム トレイにアイコンが表示されます。
つまり、画面上でナレーター ウィンドウが開いている場合は閉じるか、システム トレイのアイコンからナレーターをオフにするオプションを選択することで、ナレーターをオフにすることもできます。
システム トレイに多くのアイテムがある場合は、ナレーターが存在していても表示されない場合があります。 その場合、次のことを選択できます。 特定のシステム トレイ アイコンを表示または非表示にする.
システム トレイからナレーターを閉じる方法は次のとおりです。
-
右クリック ナレーター システムトレイにあります。

クリック ^ (非表示のアイコンを表示) ナレーター アイコンが表示されない場合。
-
クリック ナレーターをオフにする.
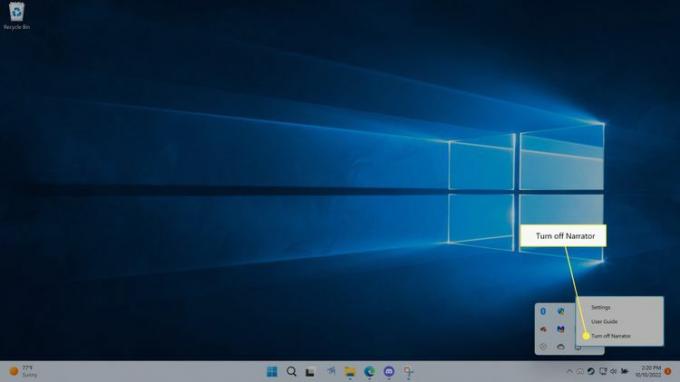
ナレーターが閉じます。
Windows 11 でナレーターをオンにする方法
ナレーターをすぐに起動するには、 Windowsキー + Ctrl + 入力. これはナレーターをオフにするために使用するのと同じキーの組み合わせですが、このキーの組み合わせを使用してナレーターをオンにすると、そのナレーター ウィンドウも開きます。 つまり、このキーボード ショートカットを使用してナレーターを有効にする場合は、以前の操作に戻る前にナレーター ウィンドウを最小化する必要もあります。 ナレーター ウィンドウを閉じるとナレーターもオフになるため、代わりにナレーターを最小化する必要があります。
Windows 11 でナレーターを有効にする方法は次のとおりです。
プレス Windowsキー + Ctrl + 入力.
-
ナレーターがオンになり、ナレーターのホーム画面が表示されます。
オプション: 選択を解除します。 ナレーターのホームを表示 ナレーターを開くたびにこの画面を表示したくない場合は、ボックスをオンにします。
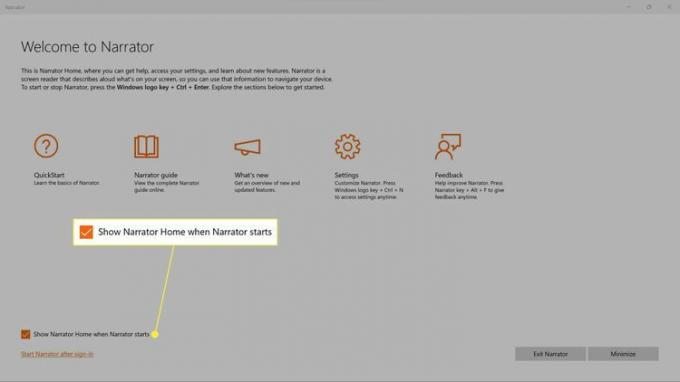
-
クリック 最小化する.

ナレーターがオンになり、画面の読み上げが始まるので、以前の作業に戻ることができます。
Windows 11の設定を通じてナレーターをオンにする方法
いくつかの追加オプションを提供する設定アプリからナレーターをオンにすることもできます。
Windows 11 の設定からナレーターをオンにする方法は次のとおりです。
-
「設定」を開き、「 アクセシビリティ.

-
クリック ナレーター.

-
クリック ナレーター 切り替えてオンにします。

-
上の任意の場所をクリックします。 ナレータータイル 「ナレーターの使用」セクションで展開します。
![Windows 11 設定の [ナレーターの使用] セクションで強調表示されているナレーター タイル。](/f/52ba8515df8e4b2dc9d39654524da3af.jpg)
-
クリック サインインする前にナレーターを起動する コンピューターの電源を入れるたびにナレーターにサインイン画面を読み上げてもらいたい場合は、ボックスをオンにします。
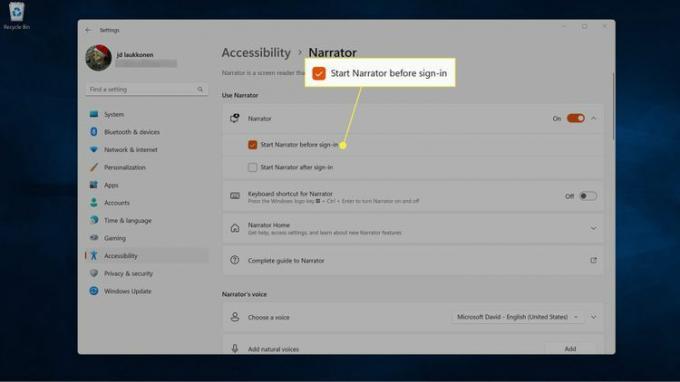
複数のユーザーがコンピューターを使用している場合は、各自の設定でナレーターが有効になっていない場合でも、全員がサインイン画面でナレーターを聞くことができます。
-
クリック サインイン後にナレーターを開始する アカウントにサインインした後にナレーターに画面の読み上げを開始させる場合は、ボックスをオンにします。
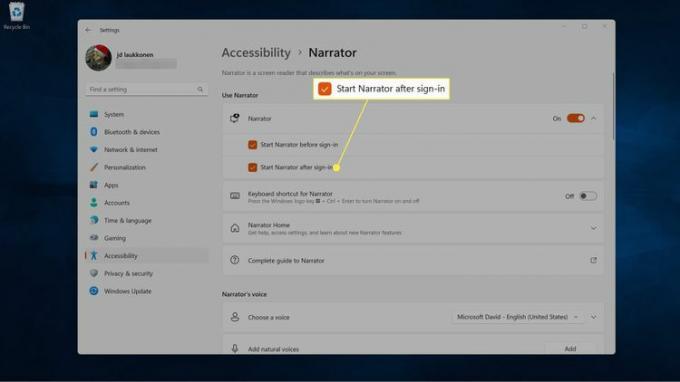
前のオプションを選択せずにこのオプションを選択した場合は、ナレーターの支援なしで Windows にサインインする必要があります。
-
これで、 バツ ウィンドウの右上隅でナレーター設定を閉じます。
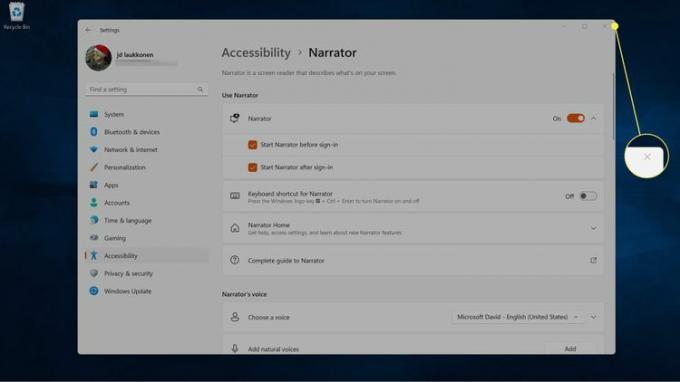
Windows 11 のナレーターとは何ですか?
ナレーターは、視覚障害のあるユーザーを支援するために設計されたアクセシビリティ機能です。 このスクリーン リーダーは Windows に組み込まれているため、使用するために何もダウンロードしたりインストールしたりする必要はありません。 デフォルトではオフになっていますが、ボタンを押すことでいつでもオンに切り替えることができます。 Windowsキー + Ctrl + 入力.
ナレーターは、テキスト ドキュメントを読むだけではない多機能スクリーン リーダーです。 このアプリは画面上のすべてを読み取ることができ、現在選択されている項目をすべて読み取ります。 このようにして、目の見えないユーザーや視覚障害のあるユーザーが Windows を操作したり、Windows 設定を変更したり、アプリを開いたり閉じたりするのに役立ちます。
たとえば、ユーザーがウィンドウの最小化ボタンを選択した場合、ナレーターはボタンのテキストを読み上げ、ユーザーは Enter キーを押してその機能を実行できます。
アプリが開いているとき、ナレーターはアプリ内のメニュー オプションやその他のコントロールも読み上げます。 また、画面に表示されるさまざまなドキュメント、Web サイト、その他の情報を読み上げるため、通常のテキスト読み上げアプリとしても役立ちます。
よくある質問
-
Windows 11 でナレーターの音声を変更できますか?
はい。 Windows ナレーターの音声を変更するには、次の場所に移動します。 設定 > アクセシビリティ > ナレーター そして、 声 ドロップダウンで音声を選択します。 選択する 音声を追加する さらなるオプションについては。
-
Windows 11 には音声アシスタントはありますか?
はい。 あなたはできる Windows 11 で Cortana を使用する, ただし、デフォルトではアクティブではありません。 Cortana アプリを開いてサインインし、音声アシスタントの使用を開始します。
-
Windows 11 で音声入力を使用するにはどうすればよいですか?
Windows 11 で音声入力を使用するには、 Windowsキー+H. あるいは、 音声入力アプリ Google音声入力のような。
