Windows 11でクイック設定を使用する方法
知っておくべきこと
- 勝つ + あ クイック設定を開く最も速い方法です。
- メニューからボタンを選択して、その機能のオン/オフを切り替えます。 矢印は追加のオプションを提供します。
- 鉛筆アイコンを選択して、パネル内の項目の位置または表示/非表示を編集します。
この記事では、Windows 11 のクイック設定を開く方法、利用可能なすべてのオプションの内容、メニューに表示される内容を編集する方法、およびその便利な点と制限された点について説明します。
Windows 11 のクイック設定メニューの使用方法
このページの後半では、[クイック設定] メニューでできることをすべて説明しますが、まずメニューを開いて Bluetooth のオン/オフなどの簡単な操作に使用する方法から始めましょう。
特定の手順は、実行しているオペレーティング システムのバージョンによって異なる場合がありますが、基本的なプロセスは同じです。
-
タスクバーの時計の横にあるネットワーク、ボリューム、またはバッテリーのアイコンを選択して、クイック設定を開きます。 を使用することもできます。 Windowsキー + あ ショートカットを使用するか、タッチスクリーンを使用している場合は、画面の右下から上にスワイプします。
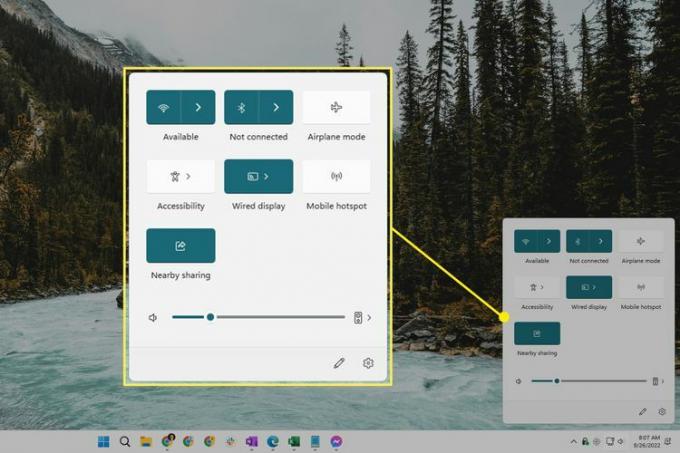
-
Bluetooth アイコンを選択して、オン (色付き) またはオフ (白色) にします。
の 接続されていません Bluetooth がオンになっているが、デバイスにアクティブに接続されていない場合、トグルのすぐ下にメッセージが表示されます。 これは、コンピュータに接続するとデバイスの名前に置き換えられます。
このトグルはデフォルトで表示されるはずです。 表示されない場合は、以下の手順を参照してください。
-
トグルの横にある矢印を選択して、利用可能な Bluetooth デバイスを表示します。 ここでは、デバイスの推定バッテリー残量も確認できます。
一部のトグルは単純なオン/オフ スイッチであるため、すべてのトグルに矢印があるわけではありません。
-
リストからデバイスを選択して接続します。 すでにペアリングしているデバイスは、まだペアリングされていないデバイスから分離されます。
または、現在接続している場合は、それを選択して、 切断する ボタンをクリックしてデバイスの使用を停止します (後でデバイスを修復する必要はありません。 これは接続をすぐに終了するだけです)。
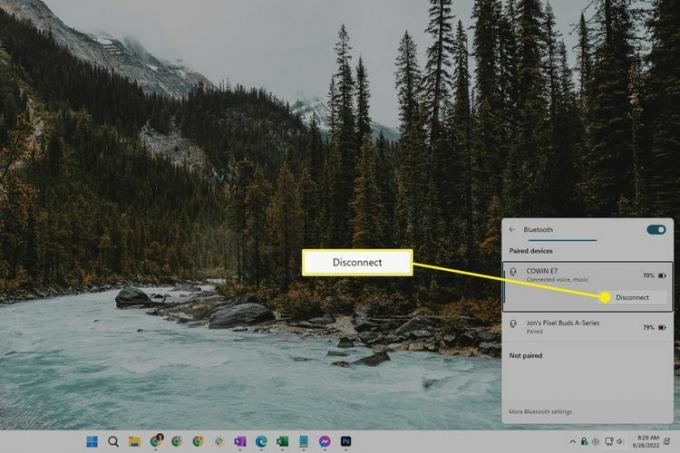
このパネルは、Windows 11 で利用可能な他の Bluetooth 設定にすばやくアクセスする方法の 1 つです。 使用 その他の Bluetooth 設定 下部にあるリンクをクリックすると、プリンターやその他のデバイスの表示など、その他の操作を行うことができます。
クイック設定を終了するには、パネルの外側の任意の場所を選択するか、 勝利+A ショートカット。
クイック設定でできることすべて
このメニューでは、いくつかの設定ショートカットを使用できます。 いくつかは、デバイスがバッテリーで動作する場合にのみ存在します。
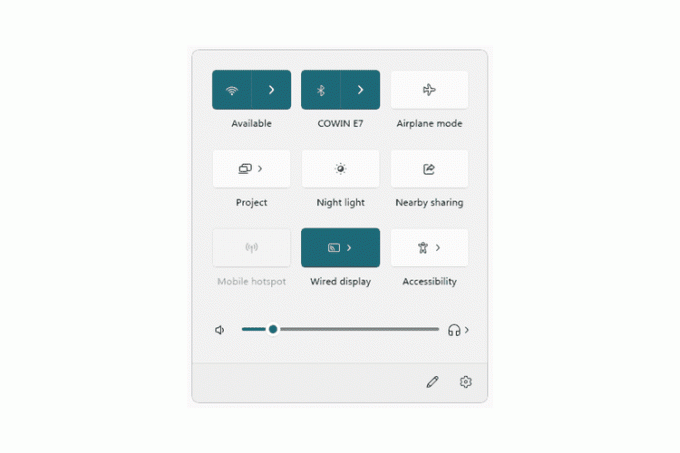
これらは主な切り替えです:
- Wi-Fi — 接続するネットワークを選択するか、Wi-Fi をオンまたはオフにします
- ブルートゥース — 接続するデバイスを選択するか、Bluetooth をオンまたはオフにします
- 機内モード — トグル 機内モード オンかオフか
- アクセシビリティ — 拡大鏡、カラーフィルター、ナレーター、モノラルオーディオ、ライブキャプション、およびスティッキーキーにアクセスします
- キャスト — 画面を別のディスプレイに表示します
- モバイルホットスポット — 近くのデバイスとインターネット接続を共有します
- 近くの共有 — Bluetooth または Wi-Fi 経由でファイルと Web サイトのリンクを共有します
- 夜の光 — オンにすると、夜には目に優しい暖かい色が表示されます。
- 計画 — プライマリ ディスプレイの複製や拡張など、追加のディスプレイの使用方法を決定します。
-
回転ロック — デバイスに合わせて画面が回転することを許可または禁止します (ラップトップのみ)
サウンド コントロールなど、ラップトップ用のコントロールもあります。
- サウンドアイコン — 音をミュートします
- 音量スライダー — 音量を調整する
- 出力デバイスのアイコン — 別の出力デバイスに切り替えます (例: ヘッドフォンとスピーカー)
- 明るさスライダー — 画面の明るさを調整します (ラップトップのみ)
- バッテリー寿命 — 電源とバッテリーの設定を開きます (ラップトップのみ)
最後に、メニューの一番下に 2 つのオプションがあります。
- 鉛筆アイコン — 編集モードをトリガーします (これについては以下で説明します)
- 設定アイコン — [設定] を開いてさらに多くのオプションを表示します
トグルを右クリックするか長押しして検索することもできます。 設定に移動. これにより、設定アプリ内でその機能に関連する特定のウィンドウが開きます。 たとえば、常夜灯に対してこれを行うと、すぐに次のようなことが起こります。 設定 > システム > 画面, ここから、機能の強度とスケジュールを調整できます。
ショートカットはこれらのことの一部に機能します。 例えば、 WIN+K キャストにとって、 WIN+P プロジェクトの場合、および WIN+i 設定用。
クイック設定パネルを編集する方法
表示したくないトグルを非表示にしたり、新しいトグルを追加したりできます する 好みに応じてパネルを表示および再構成したい。
クイック設定を開いた状態で、 鉛筆アイコン 一番下にあります。 または、メニュー内の任意の場所を右クリックして、 クイック設定を編集する.
-
を選択 ピン トグルの横にあるボタンをクリックすると、すぐに非表示になります。 または、選択します 追加 をクリックして、クイック設定に他に含めることができるものを確認します。
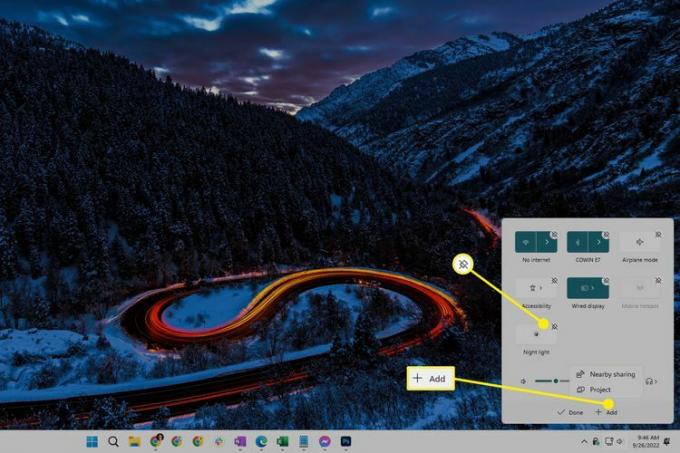
メニュー内のすべての表示方法を変更するには、 選択してドラッグする トグルの 1 つ。 たとえば、機内モードのオプションを下部に表示したい場合は、それを下にドラッグして放します。
選ぶ 終わり 保存して終了したら。
クイック設定の利点と制限事項
「クイック設定」という名前からは、その利点がほとんどわかります。 素早い 最も重要なシステムにアクセスする方法 設定. 別の方法としては、設定アプリを開いてメニューを順に進み、Wi-Fi ネットワークへの接続などの簡単な操作を行うこともできます。
このメニューにはキーボード ショートカットからアクセスできるということも、使いやすさを意味します。 勝利+A パネルを開くと、 矢印キー 特定のトグルに移動すると、 スペースキー 選択したものをトリガーします。 これを行うと、マウスに手を伸ばすことなく、Bluetooth をオンにしたり、夜間照明を有効にしたりすることが非常に簡単にできることになります。
クイック設定は単なるショートカット メニューです。 Windows 内で実行できることはすべて、Windows の他の場所でも実行できます。 あなたはできる Bluetoothをオンにする と Windows 11 でネットワークに接続する たとえば、設定を通じて。 上記の他のすべてのトグルにも同じことが当てはまります。 これらはすべて [設定] からアクセスできます。
これは、このメニューが非常に限られていることも意味します。 Windows で他にできることについて、このパネルはほんの概要を示しています。 設定アプリを開いて、次のような他のタスクを実行します。 オペレーティングシステムのアップデート, プリンターを追加する、など。
よくある質問
-
Windows 10 でクイック アクセス設定を変更するにはどうすればよいですか?
クイック アクセスに何かを追加するには、エクスプローラーでファイルまたはフォルダーを見つけて右クリックし、 クイックアクセスにピン留めする ドロップダウン メニューから。 何かを削除するには、それを右クリックして選択します クイックアクセスから削除. 表示オプションを調整して、ピン留めされた項目のみが表示されるようにする場合は、 意見 > オプション > プライバシー 最近使用したファイルと最近表示したフォルダーのオプションをオフにします。
-
Windows 10 でクイック印刷設定を変更するにはどうすればよいですか?
開ける ユーザー設定を選択し、 印刷. そこから、好みに合わせてクイック印刷オプションを設定し、 OK 終わった時に。
