Windows 11ですべてのオーディオ設定をリセットする方法
知っておくべきこと
- 音量レベルをリセットします。 設定 > システム > 音 > ボリュームミキサー > リセット.
- オーディオ ドライバーをリセットする: ドライバーをロールバック、更新、またはアンインストールします。
- オーディオ サービスのリセット: 開く サービス、 右クリック Windows オーディオ エンドポイント ビルダー、 それから 再起動 > はい.
この記事では、Windows 11 のオーディオ デバイス用のさまざまなリセット オプションについて説明します。 オーディオがうまく機能していない場合、デバイスから可能な限り最高のパフォーマンスを引き出そうとしている場合、またはカスタム設定の使用をやめたい場合に、これを行うことがあります。
Windows 11 ですべてのデバイスの音量をリセットする方法
すべてのアプリの音量を一度にリセットするには、次の手順に従ってください。 これにより、設定アプリにリストされているすべてのアプリの音量が 100% に設定されます。
-
タスクバーのサウンド アイコン (時計の近くにあります) を右クリックし、[ サウンド設定.
これを行う他の方法としては、クリックスルーなどがあります。 設定 > システム > 音、または実行する ms-settings: サウンド コマンドを実行します。
-
選択する ボリュームミキサー から 高度 セクション。

-
画面の下部で、 リセット.
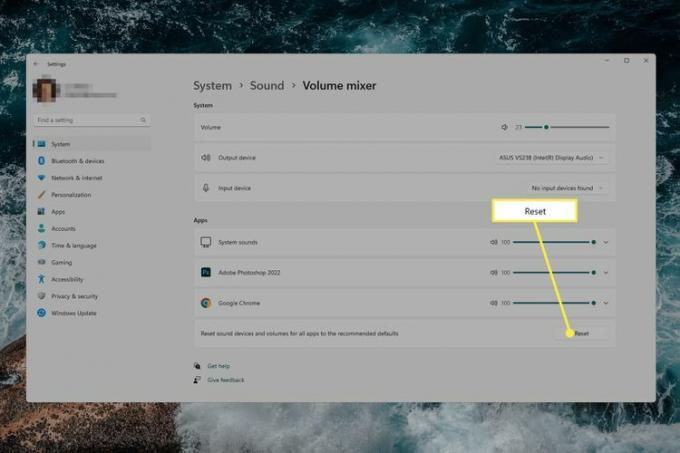
Windows 11でオーディオドライバーをリセットする方法
特定の状況に応じて、オーディオ ドライバーに対処する方法がいくつかあります。
- オーディオドライバーをロールバックします 最近アップデートをインストールしたが、それによってオーディオが動作しなくなったり、音質が悪くなったりした場合。
- オーディオドライバーをアップデートする サウンドがまったく機能しない場合、またはコンピューターで新しいサウンド デバイスを使用し始めた場合。
- サウンドに問題があるが、最近サウンド機器をアップグレードしたり、ドライバーのアップデートをインストールしたりしていない場合は、オーディオ ドライバーをアンインストールします。 これにより、Windows が提供する基本ドライバーに戻ります。
Windows 11 でオーディオ ドライバーをアンインストールする方法は次のとおりです。
デバイスマネージャーを開き、 サウンド、ビデオ、ゲーム コントローラー カテゴリー。
問題が発生しているデバイスをダブルクリックまたはダブルタップします。
-
から 運転者 タブで選択 デバイスのアンインストール、 その後 アンインストール 確認ボックスから。

-
コンピュータを再起動してください.
再度ログインした後、問題がさらに悪化するか解決されない場合は、デバイス マネージャーに戻り、次のページに進みます。 アクション > ハードウェアの変更をスキャンする.
Windows 11でオーディオサービスをリセットする方法
Windows がサウンドを処理するために使用するサービスがいくつかあります。 異常な音質の問題が発生した場合は、これらのサービスを再起動できます。
Windows で検索する サービス、または「実行」コマンドを使用します サービス.msc.
位置を特定する Windows オーディオ エンドポイント ビルダー リストからそれを右クリックし、選択します 再起動.
-
選択する はい プロンプトで再起動することもできます Windows オーディオ サービス。
![Windows Audio Endpoint Builder と Windows 11 サービスの再起動プロンプトで [はい] が強調表示される](/f/2f7a1c18a970d733e0d86c39755040c7.jpg)
Windows 11 でサウンド設定を管理する方法
上記の手順が示すように、Windows 11 のすべてのサウンド設定には設定アプリからアクセスできます。 そこにはいくつかの方法でアクセスできます。
- 検索する 設定 タスクバーから。
- プレス WIN+i.
- [スタート]ボタンを右クリックし、[スタート]ボタンを選択します。 設定.
[設定] を開いたら、選択します 音 出力デバイス、入力デバイス、トラブルシューティング ツール、ボリューム ミキサーなどに関する設定。 サウンド設定に直接ジャンプするもう 1 つの方法は、タスクバーの音量アイコンを右クリックし、 サウンド設定. 同じメニューからは、 オープンボリュームミキサー、これだけで済みます。
サウンドの詳細セクションで、次の項目を探します。 その他のサウンド設定. そこには、再生デバイスとサウンドテーマに関連するその他のオプションがあります。

ヘッドフォンのサウンドを向上させるために調整できる利用可能な設定の例を次に示します。
- レベル:左右の音量バランスを調整します。
- 機能強化: デバイスで再生できる最低周波数をブーストし、ヘッドフォン仮想化をオンにして、まるで音のような錯覚を作り出します。 ホームシアター、またはラウドネスイコライゼーションをオンにして、「人間の理解」に基づいて知覚される音量の違いを軽減します。 聴覚。"
- 高度: サンプルレートとビット深度を変更します。
-
空間音響: 使用する空間サウンド形式を選択します。
そのスクリーンショットからわかるように、 デフォルトに戻す その特定のタブ内の設定をリセットします。
よくある質問
-
Windows 11 のシステムサウンドを変更するにはどうすればよいですか?
に Windows 11のシステムサウンドを変更する、に行きます 設定 > 音 > その他のサウンド設定. をタップします。 音 タブをクリックしてプログラム イベントのリストを開き、変更するサウンドを選択します。
-
Windows 11 のオーディオ アイコンを修正するにはどうすればよいですか?
に Windows 11のオーディオアイコンを修正する、関連するドライバー (ディスプレイ アダプター、サウンド、ビデオなど) を更新し、オーディオ プラグインまたは拡張機能を無効にして、デフォルトのスピーカーを手動で選択します。 それでも問題が解決しない場合は、トラブルシューティング ツールを実行し、Windows を更新して再起動します。
