AirPods を Kindle Fire に接続する方法
知っておくべきこと
- 画面の上から下にスワイプし、長押しします。 ブルートゥース アイコンをクリックして Bluetooth 設定を開きます。
- AirPods を中に入れた状態で AirPods ケースを開け、ボタンを長押しします。 セットアップボタン ライトが点滅するまで。
- 選択する 新しいデバイスをペアリングする Fire タブレットで AirPods を選択し、 をタップします ペア.
この記事では、AirPods を Kindle Fire に接続する方法について説明します。 この手順はすべての Amazon Fire タブレットに適用されます。
AirPods を Kindle Fire タブレットに接続する方法
AirPods と AirPods Pro は経由で接続します ブルートゥース, そのため、ほとんどの Bluetooth デバイスに接続できます。 AirPods を Kindle Fire に接続する方法は次のとおりです。
-
スワイプダウン 画面の上から。
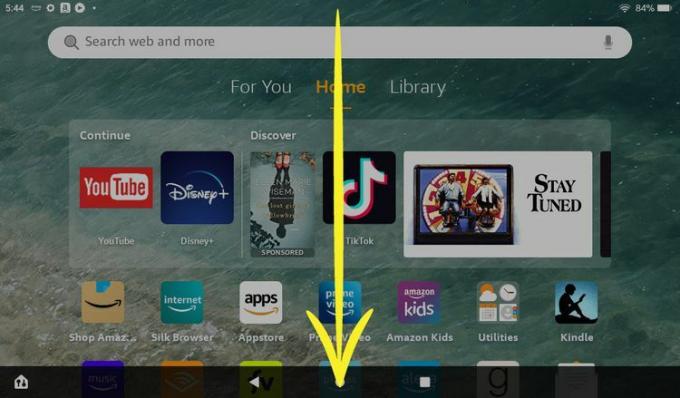
-
をタップします。 Bluetoothアイコン まだオンになっていない場合はオンにします。
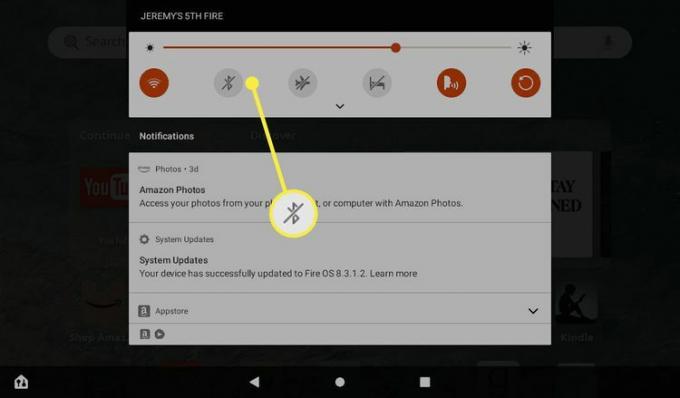
-
を長押しします。 Bluetoothアイコン をクリックして Bluetooth 設定を開きます。
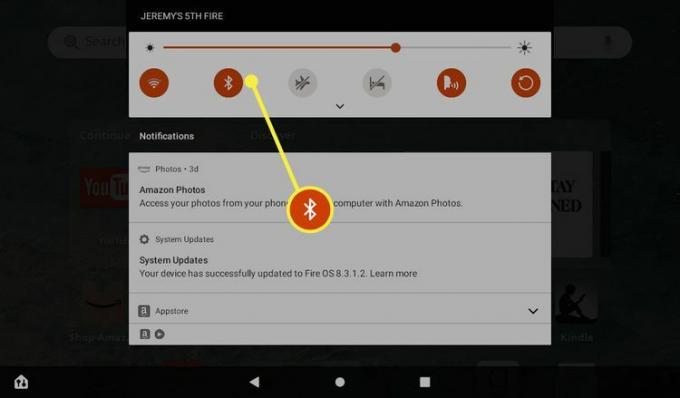
-
AirPods ケースを開けます。

ジェレミー・ローコネン/ライフワイヤー
-
を長押しします。 セットアップボタン ライトが白く点滅するまで。

ジェレミー・ローコネン/ライフワイヤー
-
タップ 新しいデバイスをペアリングする.
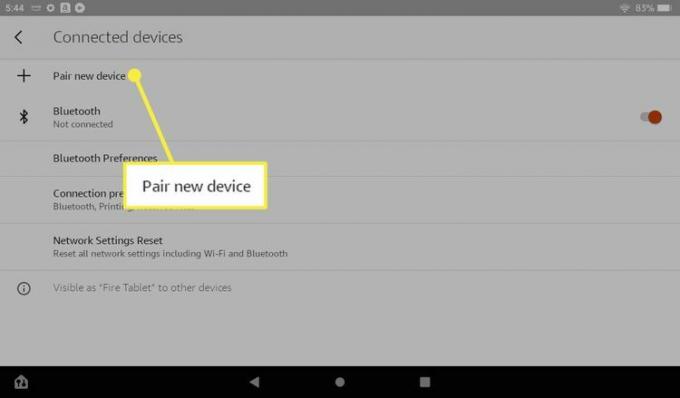
-
をタップしてください AirPods 利用可能なデバイスのリストにあります。
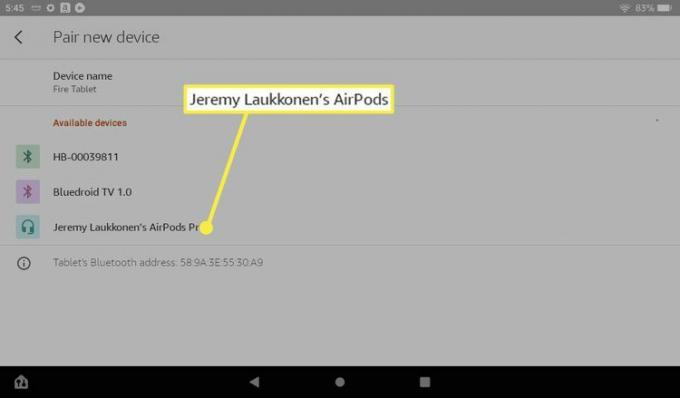
-
タップ ペア.
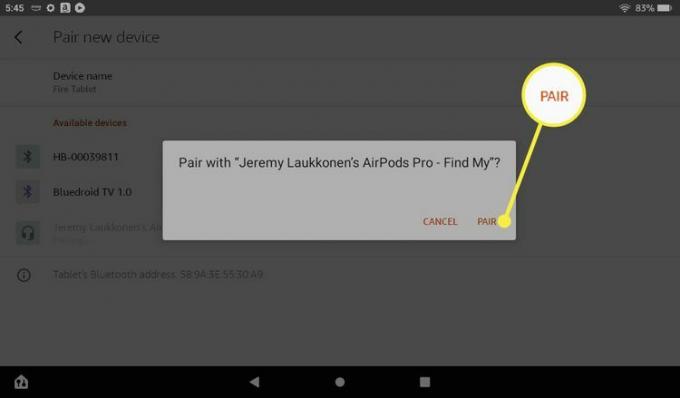
-
AirPods が Kindle に接続されます。 今後は、ケースから取り出すと自動的に再接続されます。
AirPods を Fire タブレットに接続できない場合は、 Kindle Fire をアップデートする そしてデバイスを再起動します。
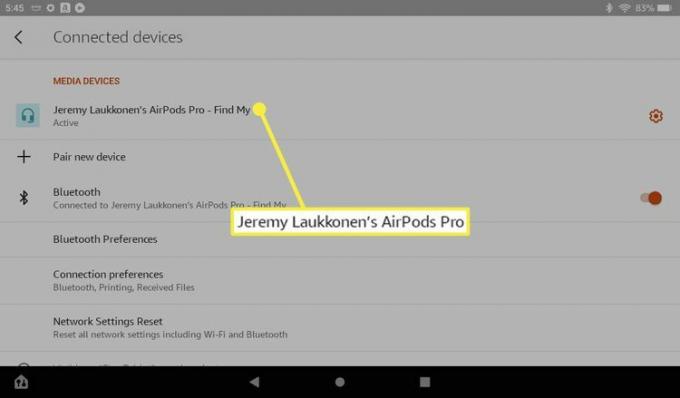
Kindle Fire で AirPods の設定を調整できますか?
AirPods および AirPods Pro は Apple 製品との組み合わせで最適に動作します。 Fire タブレットで AirPods を使用する場合、設定や調整のオプションはそれほど多くありません。 アクセスできるいくつかの設定を変更するには、クイック アクセス メニューで Bluetooth アイコンを押し、AirPods の横にある歯車アイコンをタップします。
Kindle Fire の AirPods オプションでは、HD オーディオ、通話、メディア オーディオの切り替えが可能です。 HDオーディオ を使用して高品質オーディオを切り替えます。 AACコーデック、 電話 トグルでは、AirPods を音声およびビデオ通話アプリで使用するかどうかを選択します。 メディアオーディオ トグルは、音楽を聴いたりビデオを視聴したりするときに AirPods を使用するかどうかを選択します。
あなたもすることができます 透明モードとノイズキャンセリングモードを切り替える Fire タブレットで AirPods Pro を使用する場合は、いずれかの AirPods のステムにある力センサーを押し続けます。 力センサーを長押しすると、ノイズキャンセリングから透明に切り替わり、再びノイズキャンセリングに戻ります。
Kindle Fire でオーディオ出力を AirPods に切り替える方法
Kindle Fire のオーディオ出力は、[接続されたデバイス] メニューで管理されます。このメニューには、クイック アクセス メニューの Bluetooth アイコンを押してアクセスできます。 これは、新しい Bluetooth デバイスを接続するために使用されるのと同じメニューです。
AirPods が現在アクティブなオーディオ デバイスの場合は、メディア デバイスのリストの AirPods の下に「アクティブ」という単語が表示されます。 別の Bluetooth デバイスがアクティブな場合は、代わりにそのデバイスが表示され、AirPods が以前に接続したデバイスのセクションに表示されます。
Kindle Fire で別の Bluetooth デバイスから AirPods に切り替える方法は次のとおりです。
-
画面の上から下にスワイプして、 Bluetoothアイコン.
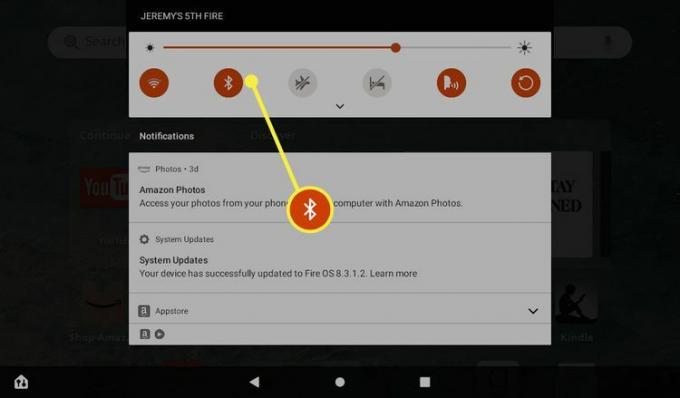
-
をタップしてください AirPods 以前に接続したデバイスで。
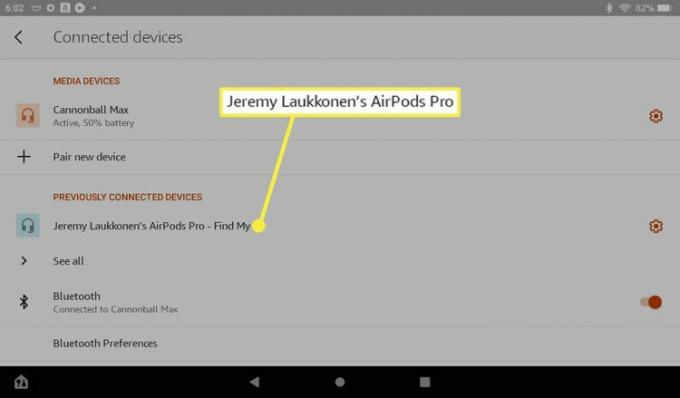
-
AirPods がメディア デバイス セクションに表示され、次のように表示されたら アクティブ リストの下にあるので、すぐに使用できます。
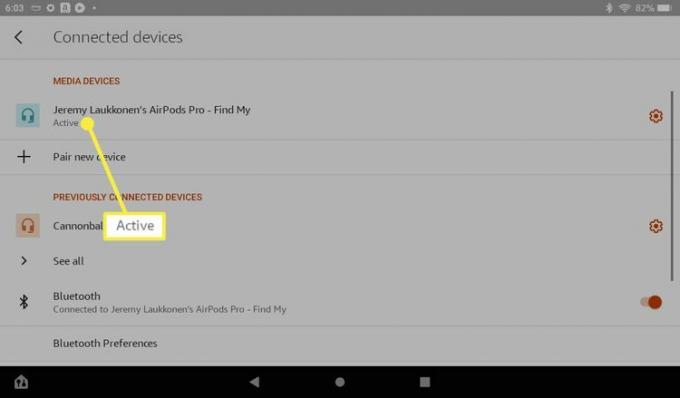
AirPods を Kindle Fire のアクティブメディアデバイスにする方法
USB-C または 3.5 mm オーディオ ジャックを介してヘッドフォンまたはイヤフォンを Kindle Fire に接続すると、AirPods よりも優先されます。 物理的なイヤホンを取り外すか、メディア デバイスのリストで AirPods をタップすると、AirPods を通じてオーディオを再度再生できます。
接続されている USB-C デバイスまたは 3.5 mm ステレオ出力を取り外さずに、AirPods を Kindle Fire のアクティブなメディア デバイスにする方法は次のとおりです。
-
画面の上から下にスワイプし、ボタンを押し続けます。 Bluetoothアイコン.
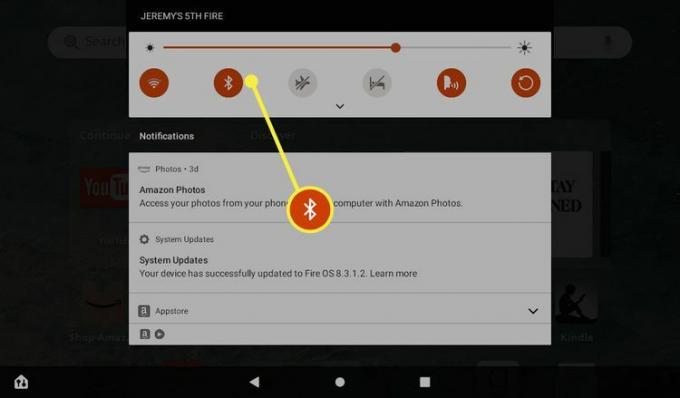
-
をタップしてください AirPods メディアデバイスのリストにあります。
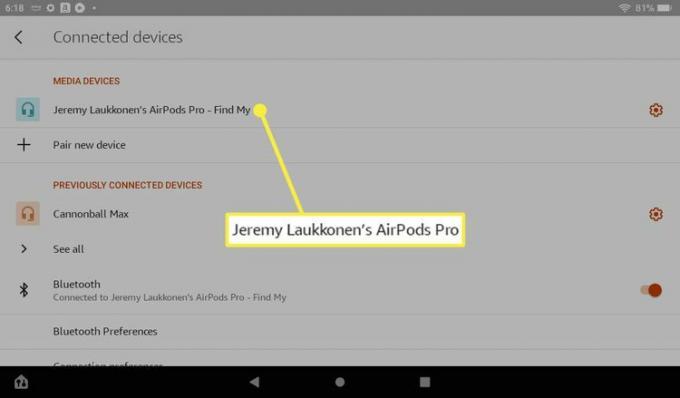
-
それが言うとき アクティブ AirPods の下では、接続されている他のデバイスではなく、AirPods を通じてオーディオが再生されます。
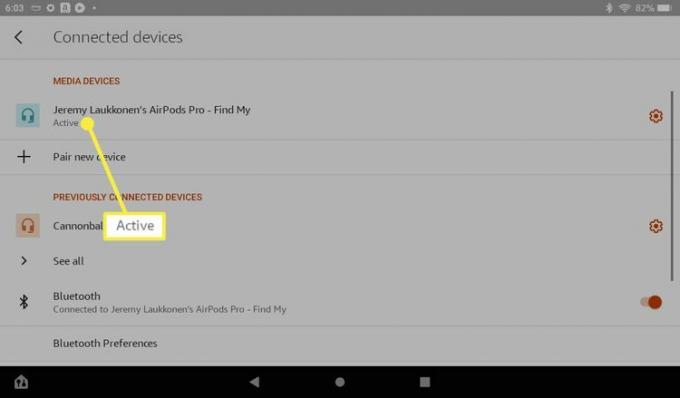
よくある質問
-
AirPods が Kindle Fire に接続できないのはなぜですか?
もしあなたの AirPodsが接続できない、AirPodsのバッテリーを充電し、Bluetoothが有効になっていることを確認し、iOSを更新して、iPhoneを再起動します。 以前に AirPods を接続したことがある場合は、Bluetooth 接続をリセットする必要がある場合があります。
-
AirPods を Fire TV に接続するにはどうすればよいですか?
Fire TV または Fire Stick のホーム画面から、に移動します。 設定 > コントローラーとBluetoothデバイス > その他の Bluetooth デバイス. AirPodsをペアリングモードにして選択します Bluetooth デバイスの追加.
