Mac でクイックノートをオフにする方法
知っておくべきこと
- 電源を切るために: システム環境設定 > デスクトップとスクリーンセーバー > ホットコーナー > 右下隅 > 空欄 (-).
- または、次の方法でホット コーナー設定を開くこともできます。 宇宙管制センター.
- クイック ノートが誤って開くのを防ぐために、ホット コーナーに修飾キーを追加します。
この記事では、クイック ノートをオフにする方法と、ホット コーナーの設定を変更する方法について説明します。
Mac でクイック ノートがポップアップ表示されないようにする方法
走っているなら macOS モントレー 以降、クイック ノートは右下のホット コーナーに関連付けられます。 カーソルを画面のこの隅に移動すると、小さな白いボックスが表示され、クイック ノートを作成できるようになります。 これを防ぐ唯一の方法は、システム環境設定でクイック ノートをホット コーナーとして無効にすることです。
クイックノートをオフにするには:
-
Apple メニューを開いて選択します システム環境設定.
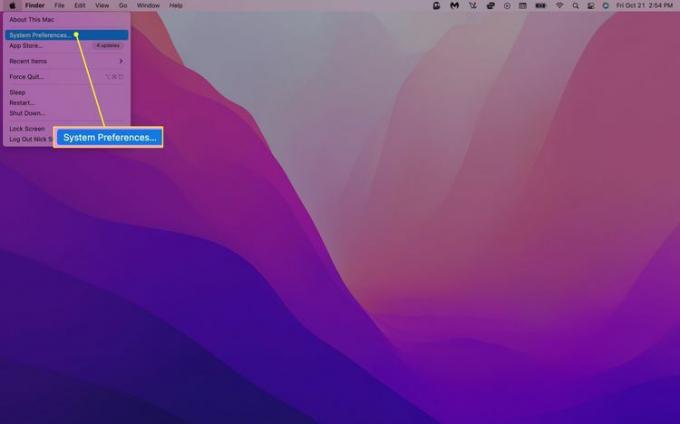
-
選択する デスクトップとスクリーンセーバー.
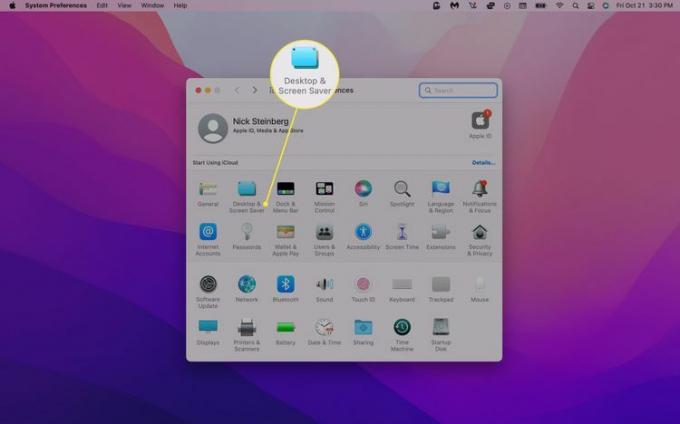
からもホットコーナーにアクセスできます。 宇宙管制センター メニュー。
-
クリック スクリーンセーバー タブをクリックして、 ホットコーナー… 右下隅のボタンをクリックします。
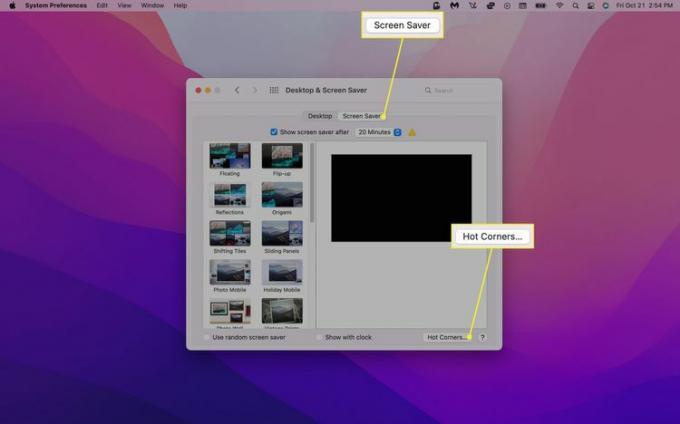
-
を選択 クイックノート ホットコーナー (右下隅である必要があります)。
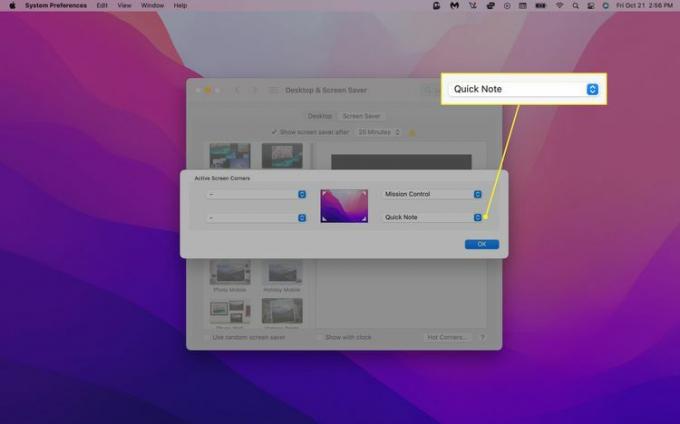
-
ドロップダウン メニューから、 空欄 (-). あるいは、別のオプションを選択してホットコーナーの機能を変更することもできます。
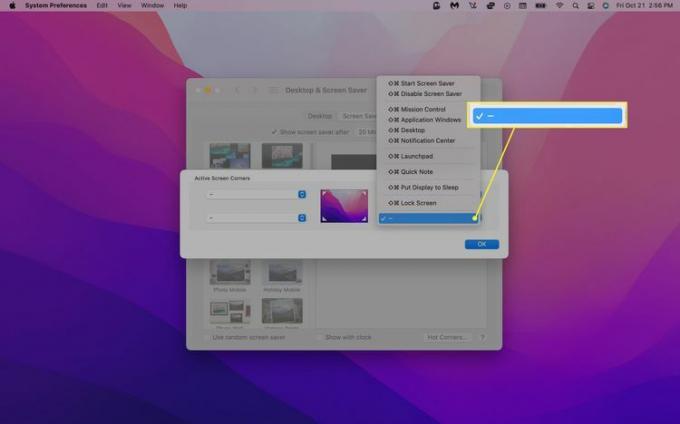
-
クリック OK をクリックして変更を保存します。
![Mac のホットコーナー設定で [OK] が強調表示される](/f/30dd64d53bb658c086ecbad7f84ae5e3.jpg)
-
オプションで、クイック ノートに簡単にアクセスしたい場合は、別のホット コーナーに割り当てることができます。 コーナーを選択してクリックします クイックノート ドロップダウンメニューから。
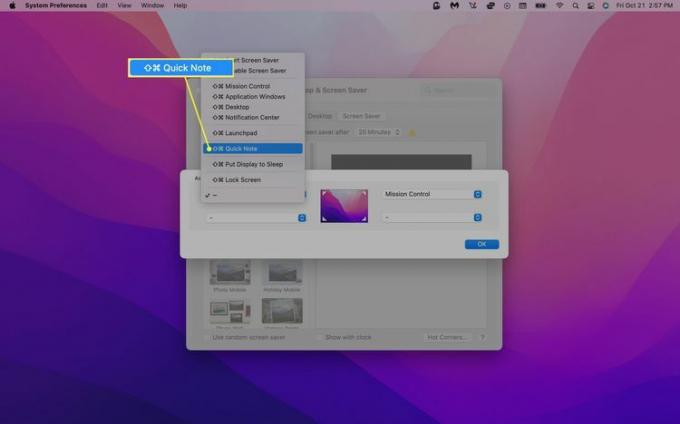
クイック ノートのホット コーナーを無効にしても、この機能は無効になりません。 を押してアクセスすることもできます。 Fn + Q キーボード上で。
ホットコーナーが誤ってアクティブになるのを防ぐ方法
クイック ノートを誤ってトリガーすることなくホット コーナーに割り当てたままにしたい場合は、修飾キーを追加できます。 この方法では、コマンド、シフト、オプション、またはコントロール キー (またはその組み合わせ) を押したままマウスを対応する角の上に移動してアクティブにする必要があります。
修飾キーを有効にする方法は次のとおりです。
案内する ホットコーナー… の システム環境設定.
-
アクションを割り当てたいコーナーを選択し、 指図, シフト, オプション、 また コントロール アクションを選択するときに キーを押します。
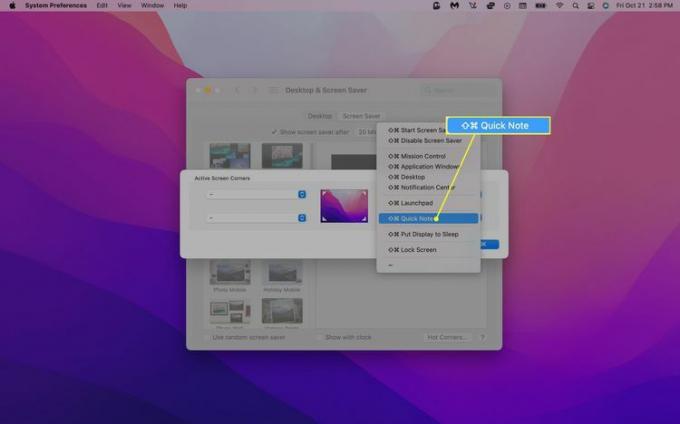
-
ホット コーナー アクションの横に、対応する修飾キーの記号が表示されるはずです。 クリック OK 確認するために。
![Mac のホット コーナー設定で [クイック ノート] と [OK] の横にあるショートカット キーが強調表示されます](/f/abb677e8c2804298f2926fc85a0c673a.jpg)
修飾キーを無効にするには、ホット コーナーのドロップダウン メニューをクリックし、対応する修飾キーをタップします。
Mac でホットコーナーを設定する方法
デフォルトでは、ホット コーナーに自動的に割り当てられるアクションはクイック ノートだけです。 ただし、macOS では、 9 つの追加アクションのうち 1 つをホット コーナーに割り当てます. これを行うには、次の場所に移動します システム環境設定 > 宇宙管制センター > ホットコーナー… 次のオプションから選択します。
- スクリーン セーバーを開始します。 スクリーンセーバーを起動します。
- スクリーン セーバーを無効にする: スクリーンセーバーをオフにします。
- 宇宙管制センター: 開いているすべてのウィンドウを表示します。
- アプリケーションウィンドウ: 特定のアプリの開いているウィンドウをすべて表示します。
- デスクトップ: 開いているウィンドウをすべて非表示にして、デスクトップを表示します。
- 通知センター: 通知センターを表示します。これには、不在通知や、予定、天気、トップヘッドラインなどのウィジェットが含まれます。
- 発射台: すべてのアプリケーションを表示します。
- ディスプレイをスリープ状態にする: Mac をスリープ状態にします。
- ロック画面: 画面をロックします。
よくある質問
-
Mac で新しいクイック ノートを作成するにはどうすればよいですか?
新しいクイックノートを作成するには、 を押します。 ふん+Q (または グローブキー+QMac キーボードの ) を使用するか、ホット コーナーを使用します。 メモを閉じると、メモは自動的に保存されます。
-
Mac クイック ノートはどこに保存されますか?
新しいクイックメモを作成すると、自動的に メモアプリ クイックノートフォルダー内。 iPad または Mac でメモ アプリを開き、次の場所に移動します。 フォルダー > 簡単なメモ.
