Windows 11 タスクバーをカスタマイズする方法
知っておくべきこと
- 利用可能なオプションのほとんどは、 設定 > パーソナライゼーション > タスクバー. その他はレジストリにあります。
- カスタマイズには、アイコンを左揃えにしたり、ウィジェット ボタンを非表示にしたりすることが含まれます。
この記事では、Windows 11 タスク バーをカスタマイズして、アイコンの位置を調整したり、タスク バー ボタンの大きさを変更したりする方法について説明します。
スタートボタンとアイコンを左に移動
Windows 11 は、スタート メニューとその他のアイコンがタスクバーの左側ではなく中央に配置される Windows の最初のバージョンです。 しかし、このままである必要はありません。
これは非常に簡単な変更です。 設定 > パーソナライゼーション > タスクバー > タスクバーの動作.
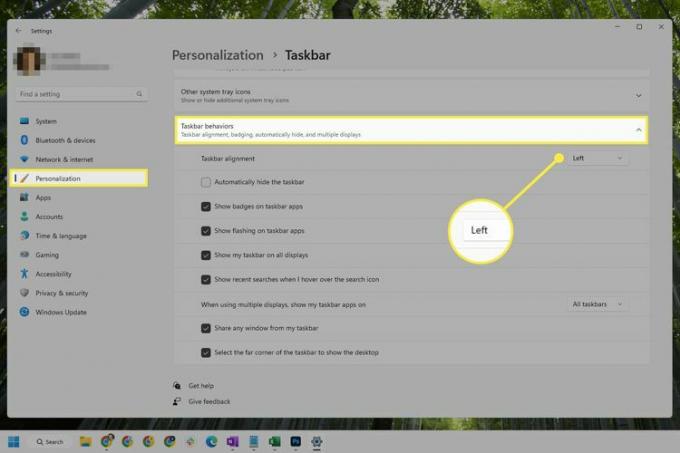
固定されたアイコンを変更する
スタートボタンだけが機能します もっている タスクバー上に存在します。 他のものはすべて変更できます。つまり、アイコンをドラッグして再配置したり、ウィジェットやその他のデフォルトのアイコンを非表示にしたり、新しいアイコンをタスクバーに固定したりできます。
デフォルトのタスクバーアイコンを非表示にする方法
次の手順に従って、検索、タスク ビュー、ウィジェット、またはチャットのタスク バー ボタンのいずれかを非表示にします。
-
「設定」を開きます。
これは、 パワーユーザーメニュー ([スタート]ボタンを右クリック)、または検索を通じて 設定.
選択する タスクバー.
-
から タスクバーの項目 上部のセクションで、非表示にしたいボタンの隣にあるトグル ボタンを選択します。 タスクビュー また チャット.
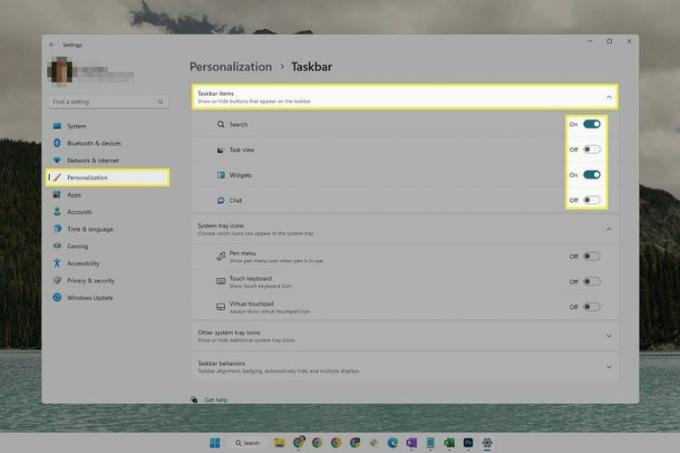
プログラムをタスクバーに固定する方法
Windows 11 タスクバーに項目を追加して、お気に入りのアプリにすばやくアクセスできます。 ただし、古い Windows バージョンとは異なり、項目をタスクバーにドラッグ アンド ドロップして固定することはできません。
代わりに、他にもいくつかの方法があります。
- プログラムを開き、タスクバーのボタンを右クリックして、 タスクバーにピン留めする.
- [スタート] メニューでプログラムを見つけて右クリックし、[ タスクバーにピン留めする.
- ファイル エクスプローラー (デスクトップなど) でプログラムのショートカットを見つけて右クリックし、次の場所に移動します。 さらにオプションを表示 > タスクバーにピン留めする.
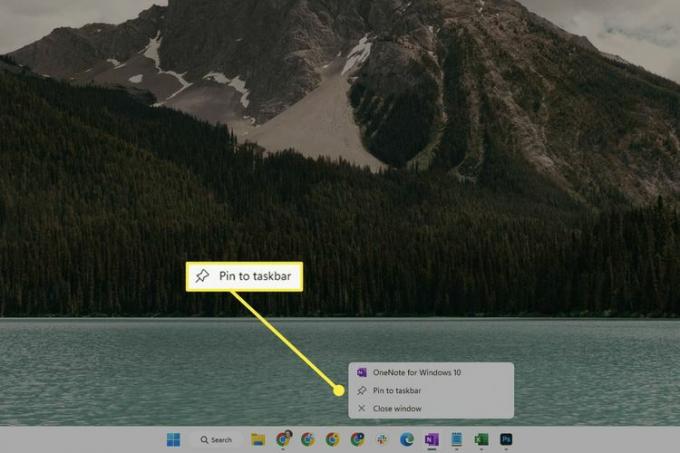
に 固定を解除する デフォルト以外のタスクバー項目を右クリックして選択します タスクバーからピン留めを解除する.
タスクバーの自動非表示
Windows 11 では、不要なときにタスクバーを非表示にすることができます。 マウスでフォーカスするか、Windows キーで開くまで、画面の下部に折りたたまれたままになります。
このオプションは タスクバーを自動的に非表示にする. タスクバーの設定からアクセスできます。
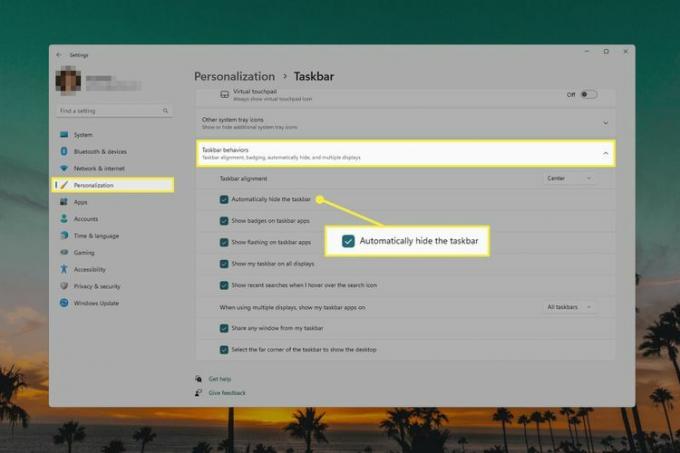
タスクバーのサイズと色を変更する
タスクバー全体のサイズは変更できますが、残念ながら、[設定] には通常の [ここをクリックして変更する] オプションがありません。 代わりに、 Windows レジストリ 変化を起こすために。
一方、タスクバーの色は、 多くの 変更が簡単:
設定を開き、選択します パーソナライゼーション 左パネルから。
選ぶ 色 右から。
選択する カスタム 隣のメニューから モードを選択してください.
-
選択する 暗い 隣のメニューから デフォルトの Windows モードを選択します.
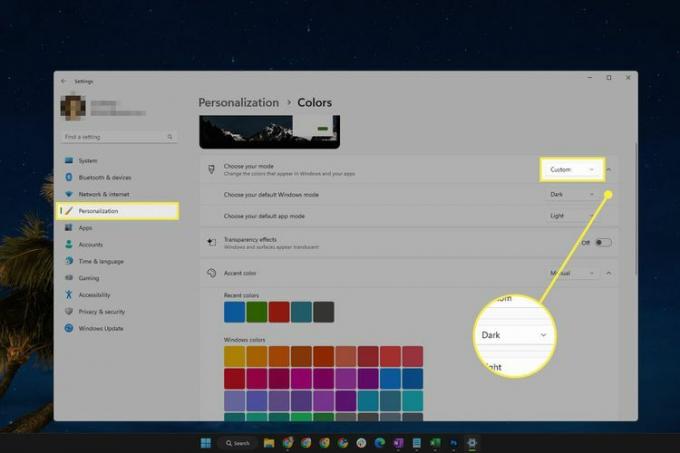
下にスクロールして切り替えます スタートバーとタスクバーにアクセントカラーを表示する の上。
-
から色を選択してください アクセントの色 エリア。
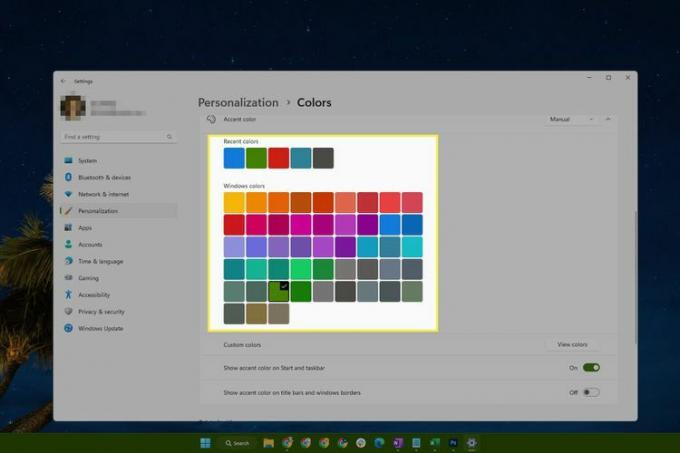
システム トレイ アイコンの表示または非表示
システム トレイ アイコンは、タスク バーの右端の時計の横にあります。 表示したくないアイテムがそこに表示されている場合、または一部のアイコンが非表示になっている場合は、タスクバーのこの部分を編集できます。 する に素早くアクセスしたい。
次の 2 つの方法があります。
- アイコンをオーバーフロー メニューの内外にドラッグ アンド ドロップします。
- に行く 設定 > パーソナライゼーション > タスクバー. 拡大 その他のシステム トレイ アイコンをクリックし、任意の項目の横にあるボタンを選択して、その表示のオンとオフを切り替えます。
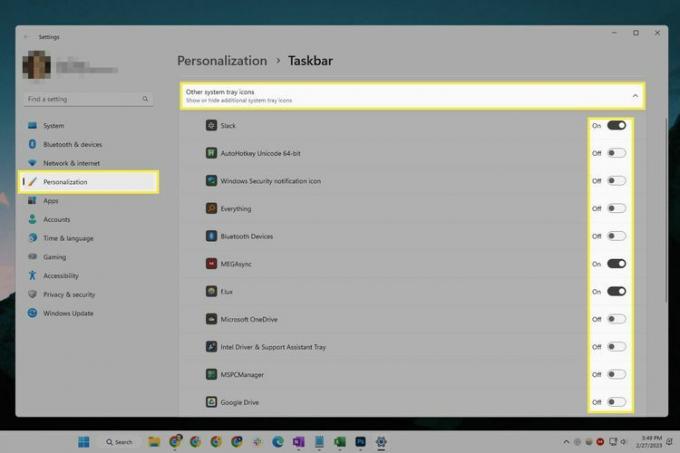
Windows 11 では、ネットワークまたはボリュームのアイコンを非表示にすることはできません。
これらのタスク バー アイコンに関連して実行できる他の方法として、タスク バー アイコンを強制的に常に表示することですが、そのオプションは [設定] では使用できません。 代わりに、「ファイル名を指定して実行」ダイアログボックスを開きます(勝つ+R)、以下のコマンドを入力し、横のチェックボックスをオンにします。 タスクバーにすべてのアイコンと通知を常に表示する.
シェル{05d7b0f4-2121-4eff-bf6b-ed3f69b894d9}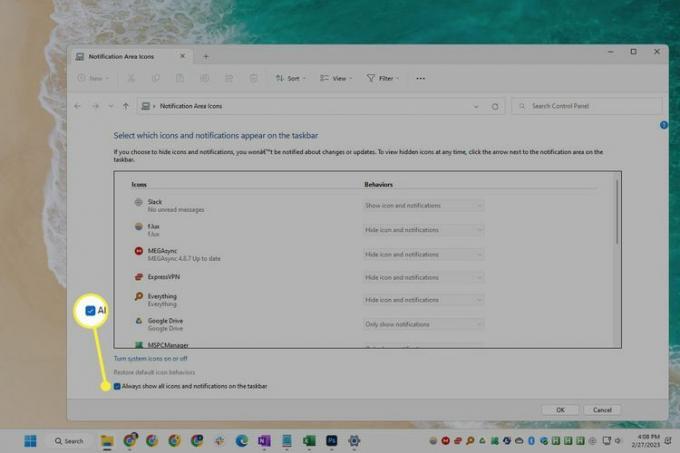
「デスクトップの表示」ボタンを無効にする
これは、タスクバーの右端にある小さなボタンです。 デスクトップを表示する. 誤ってクリックしてしまい、開いているウィンドウがすべて最小化されてしまうと、便利な機能というよりも不便に感じるかもしれません。
幸いなことに、無効にするのは非常に簡単です。
タスクバーの空の領域を右クリックし、[タスクバーの設定] を選択してタスクバーの設定を開きます。 タスクバーの設定.
拡大 タスクバーの動作 ページの下部にあります。
-
の横にあるボックスのチェックを外します タスクバーの隅を選択してデスクトップを表示します.
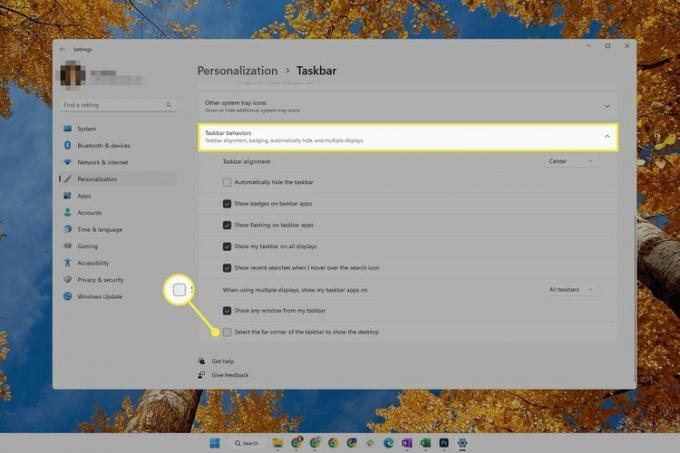
タスクバーボタンを結合する
あなたはできる Windows でタスクバー ボタンのグループ化を無効にするただし、Windows 11 にはこれを可能にする設定がないため、Windows 10 までに限ります。 代わりに、サードパーティ プログラムを使用してタスク バー アイコンのグループを解除できます。
スタートオールバック は、このオプションを含むプログラムの 1 つです。 このプログラムを使用して Windows 11 のタスクバー ボタンのグループ化を解除するには、そのプログラムを開きます タスクバー メニューを変更し、 タスクバーボタンを結合する というオプション 一度もない. 変更はすぐに有効になります。
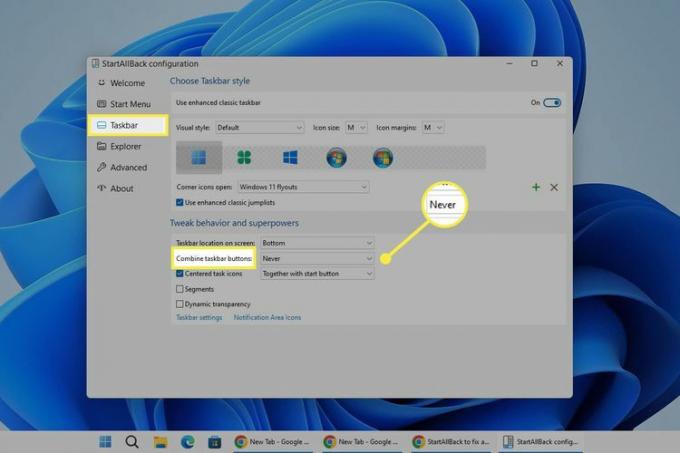
このプログラムには、Windows 11 に適用できるその他のカスタマイズがたくさんあります。 たとえば、タスク バーを画面の上部または横に移動したり、アイコンを非常に大きくしたり、[スタート] メニュー項目をカスタマイズしたりできます。
よくある質問
-
Windows 11 のタスクバーに天気を追加するにはどうすればよいですか?
天気はいくつかあるうちの 1 つです Windows 11 デスクトップに追加できるウィジェット. 追加するには、 を押します。 勝つ + W をクリックして「ウィジェット」ウィンドウを開き、 プラス記号 天気の横に追加します。
-
Windows 11 でタスクバーからウィジェットを削除するにはどうすればよいですか?
最初にウィジェットを開いてウィジェットを削除できます。 ウィジェット 窓 (勝つ + W) をクリックし、 バツ 削除したいものの横にある このオプションは、設定で行うタスクバーのウィジェット ボタンの非表示とは異なります。
