Windows 11 で仮想デスクトップを作成する方法
知っておくべきこと
- クリック タスクビュー > 新しいデスクトップ+をクリックし、 デスクトップ 2 サムネイルをクリックして新しいデスクトップに切り替えます。
- 使い終わったデスクトップを削除するには: をクリックします。 タスクビュー、マウスを上に置くと、 デスクトップのサムネイルをクリックして、 バツ.
この記事では、Windows 11 で仮想デスクトップを作成する方法について説明します。
Windows 11 で新しいデスクトップを作成する方法
仮想デスクトップは、Windows 11 のタスク ビュー機能を通じて管理されます。 タスク ビューでは、仮想デスクトップの管理に加えて、現在のデスクトップにグループ化されているすべてのアプリの概要も表示されます。
Windows 11 で新しい仮想デスクトップを作成する方法は次のとおりです。
-
クリック タスクビュー タスクバー上のアイコン(黒い四角形の上に透明な四角形が乗っているもの)。
表示されない場合は、 タスクビュー アイコン、に移動します 設定 > パーソナライゼーション > タスクバー そして電源を入れます タスクビュー.

-
クリック 新しいデスクトップ +.
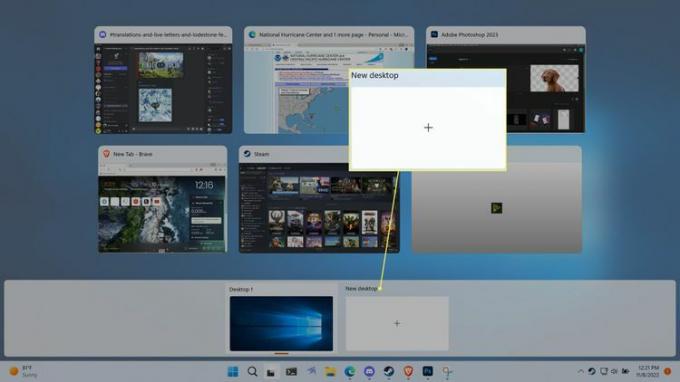
-
サムネールをクリックすると、 新しいデスクトップ.

デフォルトでは、新しいデスクトップには次のタイトルが付けられます。 デスクトップ 2, デスクトップ 3, デスクトップ 4、など。
-
ビューが新しい仮想デスクトップに切り替わります。

デスクトップにはメイン デスクトップと同じアイコンが表示されますが、何かを新しいデスクトップに移動するか、新しいアプリを開くまで、タスク バーにはアクティブなアプリは表示されません。
-
元のデスクトップに戻るには、クリックするかマウスを移動します。 タスクビュー そして、 デスクトップ1 サムネイル。

を押してデスクトップを切り替えることもできます。 勝つ + Ctrl + 左矢印 と 勝つ + Ctrl + 右矢印.
Windows 11 で仮想デスクトップを削除する方法
仮想デスクトップは、さまざまな目的のためにさまざまなアプリのセットをグループ化するのに役立ちますが、それらの目的は常に永続的であるとは限りません。 仮想デスクトップが不要になった場合は、タスク ビュー機能を使用して削除できます。
使用し終わった仮想デスクトップを削除する方法は次のとおりです。
-
クリック タスクビュー タスクバーのアイコン。

-
マウスを上に移動します デスクトップのサムネイル 削除するデスクトップに対応するもの。

-
クリック バツ デスクトップのサムネイルの右上隅にある

デスクトップを削除しても、そのデスクトップにグループ化されていたアプリは終了しません。 閉じたデスクトップのアプリは、残りのデスクトップの 1 つに移動します。
Windows 11 の仮想デスクトップとは何ですか?
デスクトップは、Windows 11 コンピューターのメインのワークスペースです。 これは主に、アプリを実行したり切り替えたりできるタスクバーと、ファイル、フォルダー、アプリを配置できるデスクトップ領域で構成されています。 ショートカット. デフォルトの Windows 11 構成には、ユーザーごとに 1 つのデスクトップが含まれていますが、ユーザーは追加の仮想デスクトップを作成することもできます。
Windows 11 で作成できる仮想デスクトップは、各 Windows ユーザーが独自のデスクトップを持つ方法とは少し異なります。 仮想デスクトップを作成しても、デスクトップに保存したファイルとショートカットは変更されません。 あなたはできる 背景の壁紙を変更する 個々の仮想デスクトップの分割が可能ですが、それらはすべて同じフォルダー、ファイル、ショートカットを保持します。
Windows 11 で仮想デスクトップを作成する理由
仮想デスクトップの主な目的は、アプリを分離することです。 たとえば、現在、異なるアプリを使用する複数のタスクに取り組んでいる場合、タスクに基づいてアプリを分離し、1 つのデスクトップを各タスク専用にすることができます。 また、1 つのデスクトップを仕事専用、もう 1 つのデスクトップをゲームやレジャー専用、ソーシャル アプリのみを搭載するなど、自分に合ったものを使用することもできます。
Windows 11 ではデスクトップの作成と削除が非常に簡単なので、いつでも、必要な理由を問わず、自由にデスクトップを作成し、完了したら削除できます。 ただし、仮想デスクトップはコンピュータをシャットダウンした後も残るため、役立つと思われる場合は、最適な構成で保持しておくことができます。
よくある質問
-
Windows OS ではどのようなデスクトップ仮想マシンが実行されますか?
いくつかの 最高の仮想マシン Windows 上で実行されるものには、VMware Workstation、Oracle VM VirtualBox、QEMU、および Hyper-V Manager が含まれます。
-
Windows デスクトップのスクリーンショットを取得するにはどうすればよいですか?
に Windows でスクリーンショットを撮るを押して、 Windowsキー+PrtScn. アクティブなウィンドウのみをキャプチャするには、 を押します。 代替+PrtScn. 画面の特定の部分をキャプチャするには、Windows Snipping Tool または Snip & Sketch を使用します。
-
Windows でリモート デスクトップを有効にするにはどうすればよいですか?
に Windows リモート デスクトップを有効にする、に行きます 設定 > システム > リモート デスクトップ > リモート デスクトップを有効にする. サードパーティ製もあります リモートアクセスツール.
