ChromebookでDeleteキーを作成する方法
知っておくべきこと
- Deleteキーを模倣するには、キーボードショートカットを使用します Alt+バックスペース、またはアイテムを右クリックして選択します 消去 コンテキストメニューから。
- キーがありません: 家 (Ctrl + Alt +上矢印)、 終わり (Ctrl + Alt +下矢印)、 ページアップ (検索+上矢印)、 ページダウン (検索+下矢印)。
- 関数をキーにマップするには、をクリックします 時間 > 設定 > 端末 > キーボード キーのドロップダウンメニューをクリックして、別の機能を選択します。
この記事では、Chromebookのキー削除機能を作成し、キーの組み合わせを使用して、不足している他のChromebookキーを補う方法について説明します。
Chromebookで削除する方法
Chrome OSでDeleteキーの機能を模倣するには、次のキーボードショートカットを使用できます。 Alt+バックスペース. このキーコンボは、ファイルの削除や、点滅しているカーソルの右側(または前)の文字の消去など、さまざまな理由で押すことができます。
対照的に、Backspaceキーは基本的にChromebookのDeleteキーであり、追加のキーなしで使用して、カーソルの左側(または後ろ)の文字を削除できます。
ファイルや選択したテキストブロックを処理している場合など、その他の場合は、削除するアイテムを右クリックして、[ 消去 コンテキストメニューから。
その他のChromebookのショートカット
削除に加えて、標準のChromebookでは使用できない可能性のある従来のキーボードにある他のキーがあります。 ありがたいことに、これらの欠落しているキーのほとんどは、次のショートカットを使用して模倣することもできます。
- 家:Ctrl + Alt +上矢印
- 終わり:Ctrl + Alt +下矢印
- ページアップ:Altまたは検索+上矢印
- ページダウン:Altまたは検索+下矢印
Chrome OSで利用できるキーボードショートカットの完全なリストをカテゴリ別にグループ化して表示するには、[ キーボードショートカットを表示する キーボード設定ページの下部にあるオプション。
Chromebookでカスタムキーを作成する方法
ChromebookでカスタムのDeleteキーを作成することはできませんが、他のいくつかの機能をいくつかの既存のキーにマッピングするオプションがあります。
必要に応じて、Chromebookにログインします。
-
クリック 時間 画面の右下隅にあるインジケーター。

-
ポップアップウィンドウが表示されたら、をクリックします 設定、歯車のアイコンで表され、右上隅にあります。

-
ChromeOS設定インターフェースが表示されます。 クリック 端末、左側のメニューペインにあります。

-
クリック キーボード.

-
Chromebookのキーボード設定が表示されます。 この画面の上部には、検索、Ctrl、Alt、エスケープ、およびバックスペースがあり、それぞれにドロップダウンメニューが付いています。 それぞれのキーのメニューから別の値を選択することにより、これらの個々のキーが押されたときの動作を変更できます。 そのため、たとえば、検索キーをあまり使用しないが、ChromebookでCaps Lockキーを使用できない場合は、ドロップダウンメニューをクリックしてから[]をクリックします。 キャップスロック.
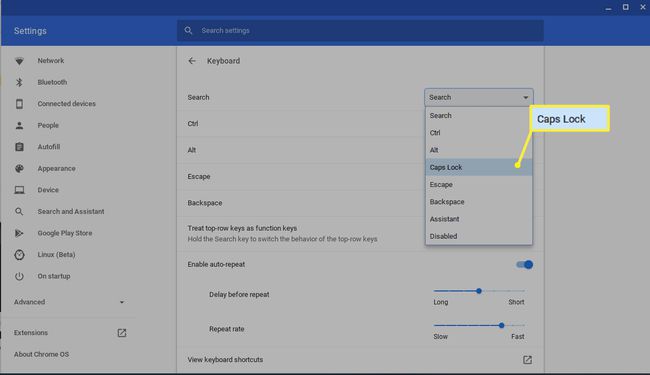
更新に満足したら、をクリックします NS 右上隅にある[設定]インターフェイスを閉じます。 新しいキーボードの割り当てはすぐに有効になります。
