Windows 11 に関する 14 のヒントとコツ
いくつかの Windows 11 の最高の機能 隠れていて、偶然にしか見つからないこともよくあります。 これらの優れた機能やその他のヒントを時間をかけて紹介し、最終的にお楽しみいただけるようにしました。 まだ迷っているなら Windows 11 にアップグレードする必要があるかどうか、この Windows 11 の最高のトリックのリストは、決定を下すのに役立ちます。
初期の Windows 11 ビルドには、これらの機能の一部が含まれていない可能性があります。 Windowsを最新バージョンにアップデートする これらの機能をすべて活用するには、
01
14件中
スナップ レイアウトを使用してウィンドウを整理する
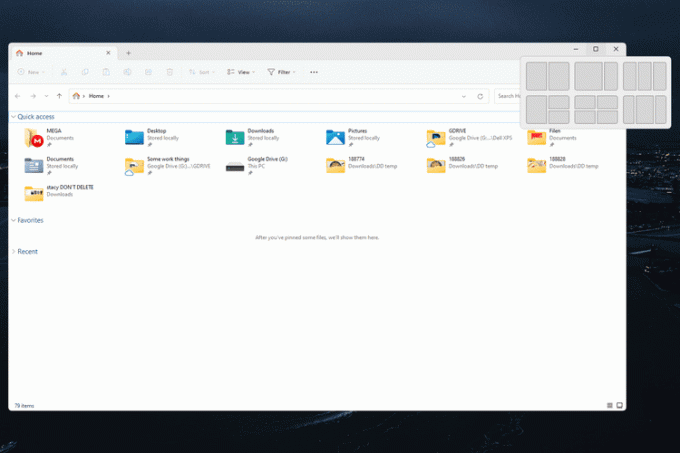
ウィンドウを画面上で手動でドラッグしてサイズ変更してうまく収まるようにしている場合、スナップ レイアウトは救世主です。 最大 4 つのウィンドウのレイアウトを選択できるため、ウィンドウ管理が簡素化されます。
できるだけでなく、 画面を分割する したがって、2 つのウィンドウは同じ半分を占めますが、スクリーンショットでわかるように、他に 5 つのオプションがあります。 上にマウスを移動します 最大化する ボタン、または を押します 勝つ+Z、すべてを見るには。
いくつかのウィンドウを一緒にスナップすると、それらは「スナップ グループ」を形成し、手動で切り離すまで一緒に留まります。
画面が十分に大きい場合は、ウィンドウ スナップでマルチ モニター設定を模倣することもできますが、面倒な操作は必要ありません。 PC に他のモニターを追加する.
02
14件中
Android アプリをインストールする

はい、すべて 最高のモバイルアプリ for Android は、Windows 11 を搭載したコンピューターから直接利用できます。 入手したゲームやその他のアプリは、従来のデスクトップ アプリと同じようにアクセスでき、Android デバイスも必要ありません。
03
14件中
仮想デスクトップへのアクセス
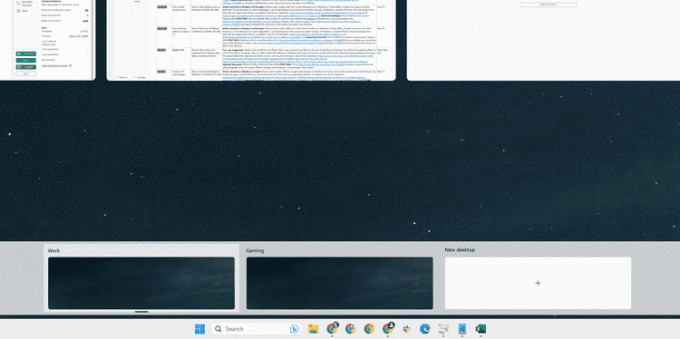
私たちのほとんどと同じように、モニターを 1 台しかお持ちでない方に朗報です。ワークスペースが 1 つだけということにこだわる必要はありません。 仕事と遊びを別々に、あるいは個々のプロジェクトを分けておきたい場合は、簡単に行うことができます。 Windows 11で仮想デスクトップを作成する (プレス 勝つ+タブ).
机の上にいくつかのモニターが並べて置かれているが、それらを見るために頭を回すのではなく、必要なときにモニターが目の前にスライドすることを想像してください。 この方法でコンピューターを使用することに慣れるまでには少し時間がかかりますが、一度慣れてしまうと、1 つのワークスペースに戻るのは難しくなります。
04
14件中
スタートボタンを左揃えにする
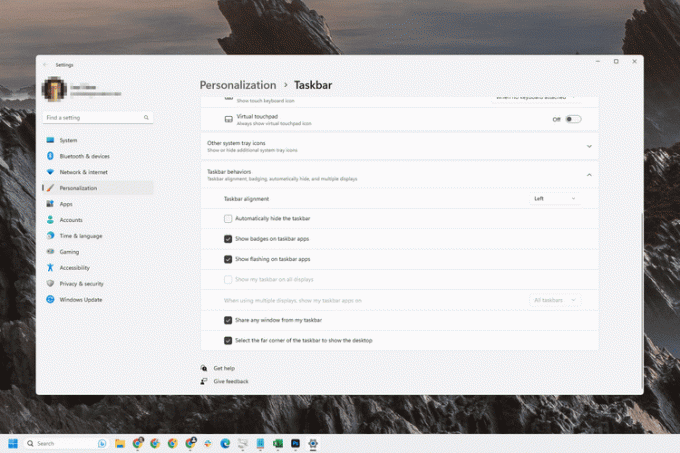
Windows 11 では、スタート ボタンとその他のタスク バー アイコンが画面の中央に配置されますが、そのままにしておく必要はありません。 Windows 11 の外観と操作性を好みに合わせてカスタマイズできるタスク バー オプションがいくつかあります。
タスク バーの配置を変更するだけでなく、古い Windows バージョンと同様に、全体のサイズと色をカスタマイズしたり、タスク バー ボタンを組み合わせたりすることができます。
05
14件中
お気に入りのアプリをピン留めしてクイックアクセスできるようにする
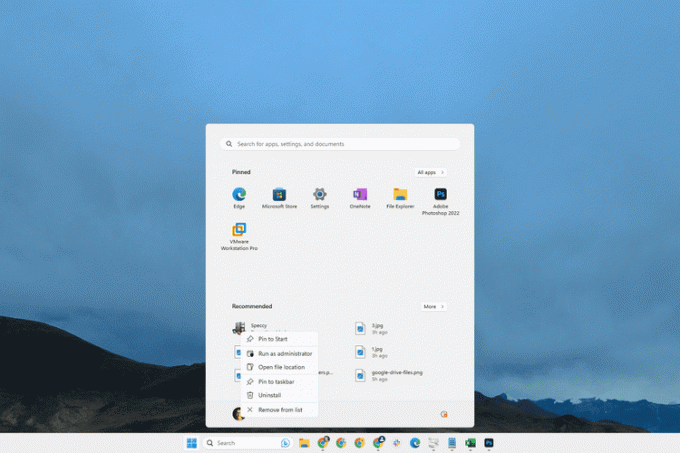
お気に入りのアプリをコンピュータで検索する必要はありません。 代わりに、[スタート] メニューまたはタスクバーにピン留めすることができます。 アプリを右クリックして選択します スタートにピン留めする また タスクバーにピン留めする クリックするだけですぐに設置できるので、必要なときにいつでも利用できます。
06
14件中
キーボード ショートカットを使用してタスクバー項目を開く

タスク バーにアプリを固定する方法がわかったので、次は適切なキーボード ショートカットを使用してアプリをさらに速く起動できます。 勝つ+1, 勝つ+2、など。
たとえば、Slack が 6 番目のアイコン ([スタート] と [検索] は考慮しないでください) の場合、 勝つ+6 そのプログラムを開きます。
このトリックはピン留めされたアイテムだけに限定されません。 現在開いていてタスクバーに表示されているプログラムはすべて、この方法で開くことができます。
07
14件中
スタートボタンから隠れたショートカットを見つける

プレス中 勝つ+バツ、または [スタート] ボタンを右クリックすると、いくつかの Windows 設定およびその他のオプションへのショートカットのリストが表示されます。 これはパワー ユーザー メニューと呼ばれ、実行、電源オプション、 「ターミナル」、インストールされているアプリのリスト。
08
14件中
より良いスクリーンショットを撮る
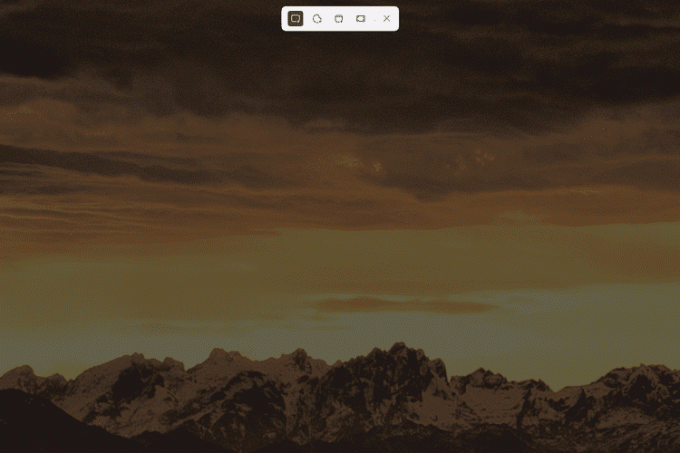
私たちのほとんどはそれについて知っています プリントスクリーン ボタン。 これを押すと、画面に表示されているすべてがキャプチャされます。 しかし、他にもあります Windows 11 でスクリーンショットを撮る方法、Snipping Toolを使用します。
次のキーボードの組み合わせで Snipping Tool を開きます。 勝つ+シフト+S. 全体のスクリーンショットを撮ることもできますが、キャプチャしたい特定の領域をクリックしてドラッグするオプションや、クリックしたウィンドウのみのスクリーンショットを撮るオプションもあります。
09
14件中
ファイル エクスプローラーのタブを使用して画面スペースを解放する
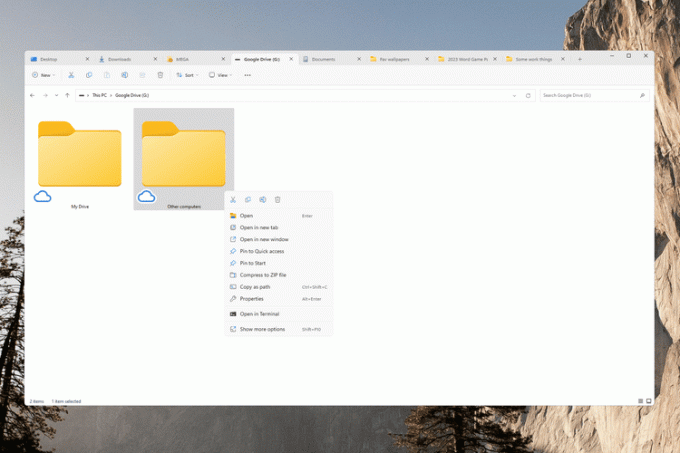
Windows 11 は、ファイル エクスプローラー タブのサポートが組み込まれた Windows の最初のバージョンです。 押すだけ + 現在のタブの横にある をクリックして別のタブを開くか、フォルダーを右クリックして選択します 新しいタブで開く. タブをドラッグして、好みに合わせて配置することもできます。
これが画面スペースの節約にどれほど役立つかは簡単にわかります。
10
14件中
お気に入りのアプリでファイルを開く

ファイルをダブルクリックすると「間違った」アプリが開くという問題が必ず発生します。 たとえば、DOCX ファイルを編集しようとすると、別のワード プロセッサ プログラムが開く可能性がありますが、MS Word を使用したい場合があります。
たくさんの例を挙げることができます。 いずれの場合でも、Windows のすべてのバージョンでファイルの関連付けを変更できますが、その動作はバージョンごとに異なります。 Windows 11 の設定アプリでは、 デフォルトのアプリ これらの変更を行うには、このセクションにアクセスする必要があります。
11
14件中
クイック設定をカスタマイズする

時計の横にあるクイック設定には、トグルとクイックアクセス オプションが含まれています。 デフォルトの状態が希望どおりではない可能性が十分にあります。 おそらく次のオプションが必要です 機内モードをオンにするたとえば、モバイルホットスポットの作成については気にしません。
幸いなことに、不要な機能を非表示にし、必要な機能を表示するのは簡単です。 する 必要に応じてタイルをシャッフルします。
12
14件中
会議中にライブキャプションを表示する
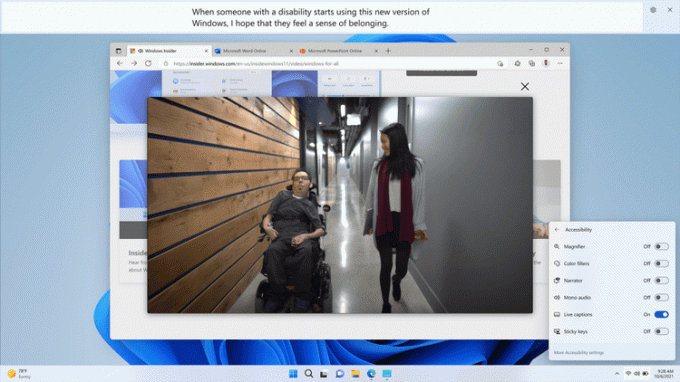
マイクロソフト
クイック設定と言えば、 アクセシビリティ タイルには、ライブ キャプションをオンにするショートカットが用意されています。 この Windows 11 の機能は、音声をリアルタイムでテキストに変換します。 これは特にオンライン会議に役立ちますが、ミュージック ビデオの歌詞の表示や対面での会話の文字起こしなど、他の用途でも機能します。
13
14件中
その他の右クリック オプションを表示
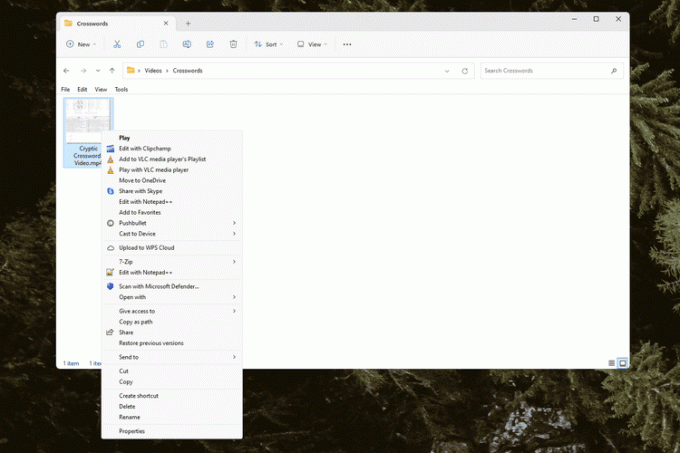
ファイルまたはフォルダーを右クリックすると、一部のオプションが欠落していることに気づく場合があります。 実際には、これらはオーバーフロー メニューに隠されているだけです。 選択する さらにオプションを見る その伝統的なメニューを取り戻すために(上の写真)。
14
14件中
開いているウィンドウをすべてすばやく非表示にする
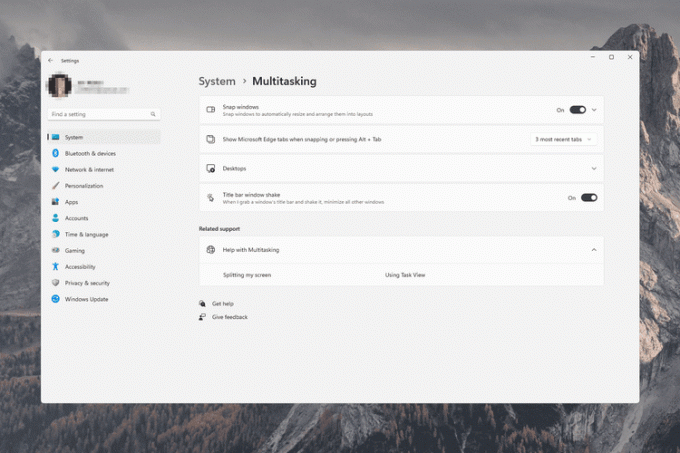
場合によっては、一度に開いているウィンドウが多すぎることがあります。 すべてをすぐに最小化してデスクトップを再び表示できるようにするには、いくつかのトリックがあります。
プレス 勝つ+D すべてを最小化するか、 デスクトップを表示する タスクバーの右端にあるボタン (マウスを上に置くまで表示されません)。 タイピング 勝利+D もう一度実行すると、すべてのウィンドウが即座に元の状態に戻ります。
オンにすることもできます タイトルバーウィンドウの揺れ. これはこれら 2 つの方法と非常に似ていますが、代わりに、使用しているウィンドウを振る (左右にすばやくドラッグする) と、そのウィンドウは開いたままになり、他のすべてが非表示になります。 で有効にします 設定 > システム > マルチタスク.
デスクトップへの高速切り替え このバージョンの Windows は新しいものではありません。 ただし、Windows 11 ではウィンドウシェイク方法がデフォルトでオフになっているため、機能させるには手動で有効にする必要があります。
