Windows でデスクトップ アイコンを非表示にする方法
知っておくべきこと
- デスクトップの何もない領域を右クリック > 意見. 選択する デスクトップアイコンを表示する チェックマークを切り替えると、アイコンが非表示になります。
- 何も削除されず、単に非表示になるだけです。 すべてのアイコンはファイル エクスプローラーに表示されたままになります。 C:\Users\[ユーザー名]\デスクトップ.
- 一部のアイコンのみを非表示にする: 隠しファイル属性を設定するか、アイコンと名前が空白のフォルダーにアイテムを保存します。
この記事では、Windows 11、Windows 10、Windows 8、Windows 7、Windows Vista、および Windows XP でデスクトップ アイコン (ファイル、フォルダー、ショートカット) を非表示にするすべての方法について説明します。
Windows ですべてのデスクトップ アイコンを非表示にする方法
方法は簡単です。デスクトップの空いている領域を右クリックして、 意見 > デスクトップアイコンを表示する.
![Windows 11 の [デスクトップ アイコンを表示] ボタンが強調表示されています。](/f/f3e3d3b681b0fa10c6d1fbae2c1fce8b.jpg)
Windows XP を使用している場合、右クリック メニューのオプションは次のとおりです。 アイコンの並べ替え基準 > デスクトップアイコンを表示.
すぐに、ごみ箱を含むすべてのデスクトップ アイコンが消えます。 デスクトップに追加された新しいショートカットやファイルも非表示になります。 したくない場合は デスクトップアイコンを削除する 永久に、これはデスクトップを見栄え良くする最も簡単な方法であり、少なくとも 現れる 整理整頓された。
特定のデスクトップアイコンを非表示にする方法
デスクトップ アイコンの一部だけを非表示にしたい場合は、いくつかの方法があります。
デスクトップからごみ箱を非表示にする
Windows 11/10 では、設定 (勝つ+私)そして次に行きます パーソナライゼーション > テーマ > デスクトップアイコンの設定. 古い Windows バージョンでは、デスクトップを右クリックして、 パーソナライズ > デスクトップアイコンを変更する.
の横にあるボックスのチェックを外します ごみ箱 および非表示にするその他のシステム アイコンを選択し、 OK.
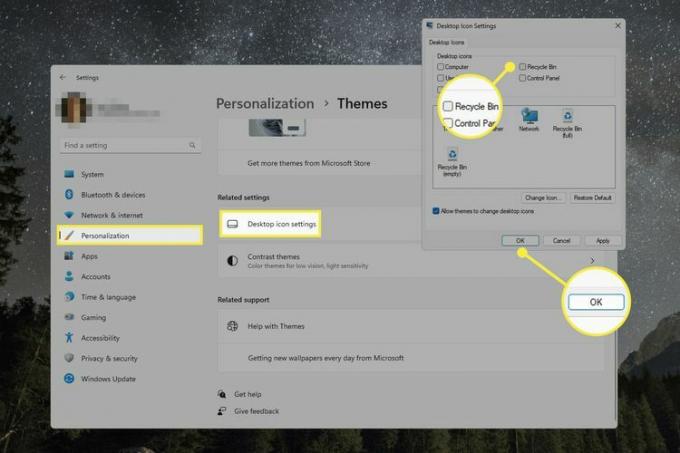
Windows XP のごみ箱を非表示にするには、次のリンクを参照してください。 Windows デスクトップからごみ箱を削除する方法 ガイド。
ごみ箱を非表示にしてもオフにはなりません。 まだ完全に使用できるため、送信した内容は空になるまでそこに残り、引き続きファイル エクスプローラーから開くことができます。 削除されたファイルを復元する (詳しくは以下をご覧ください)。 デスクトップから直接アクセスすることはできません。
隠しファイル属性でファイル/アイコンを隠す
の使用 隠しファイル属性 これは、デスクトップを含む任意のフォルダーからファイルやその他のアイテムを非表示にする巧妙なトリックです。
非表示にするファイル、ショートカット、またはフォルダーを右クリックします。
-
選択する プロパティ メニューから。
![Windows 11 で強調表示された [ファイル プロパティ] メニュー。](/f/5f4da9cb4a5ef317a3df157b621f3ccc.jpg)
を選択してください 全般的 まだ選択されていない場合はタブをクリックし、選択します 隠れた から 属性 下部のセクション。
-
選択する 申し込み ファイルが消えるのを確認します。 フォルダーの場合は、これも選択する必要があります OK 確認ボックスに表示されます。
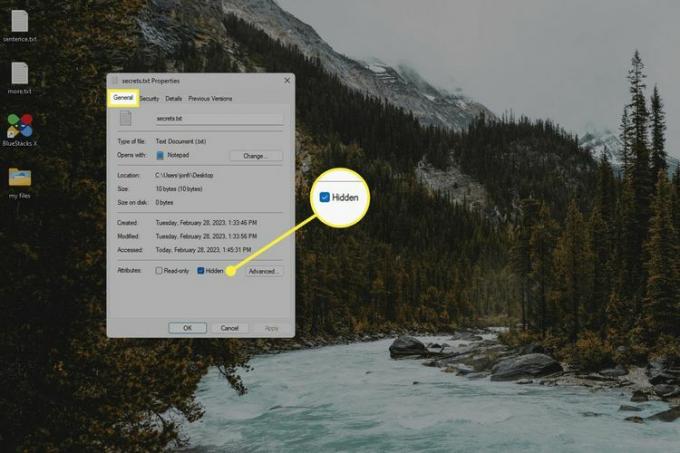
非表示のデスクトップフォルダーを作成する
隠したいファイルやアイコンがたくさんありますか? すべてをデスクトップ上の隠しフォルダーに置くことができます。 上記の方法とは異なり、隠しデスクトップフォルダーは 1 つだけ作成できますが、 他の フォルダーが含まれており、そこに新しく追加したものはすべて自動的に非表示になります。
これを行うには、フォルダー アイコンを変更し、ファイル名ボックスに特殊文字を入力してファイルをすべて非表示にする必要があります。
新しいフォルダーを作成する デスクトップ上に存在しない場合は、非表示にしたいものをデスクトップに移動します。 後でファイルやアイコンを追加することもできますが、まだ表示されている間に追加する方が簡単です。
-
フォルダーのアイコンを変更する. フォルダーを選択するときは、空のフォルダーが見つかるまで右にスクロールします。
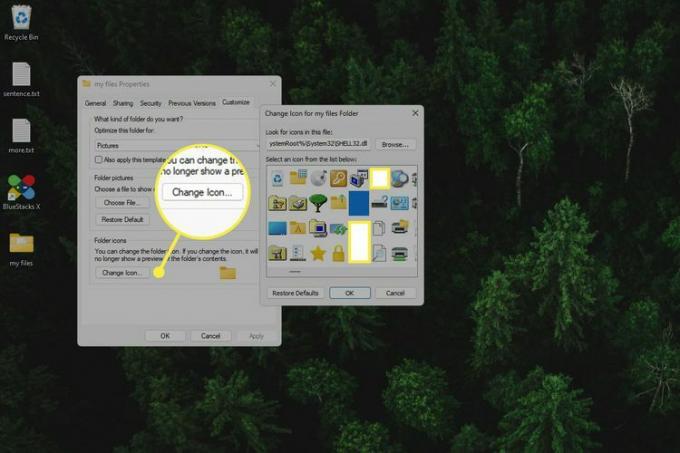
-
フォルダーの名前を変更しますが、次のように入力します 代替+255 ファイル名として。 名前の削除や空白スペースの追加は許可されていないため、これがフォルダー名を非表示にする唯一の方法です。
名前変更オプションを開く最も簡単な方法は、フォルダーを 1 回左クリックして、 F2 鍵。 alt ホットキーを入力した後、押します 入力 またはデスクトップ上の別の場所をクリックして保存します。
非表示のデスクトップ項目を表示する方法
デスクトップ項目を非表示にするためのいくつかの方法を説明しましたが、上記の手順を実際に元に戻さずにファイルやショートカットを表示したい場合はどうすればよいでしょうか? これには、使用した方法に応じていくつかの方法があります。
すべてのデスクトップ項目を一度に非表示にすると、 ファイルエクスプローラーを開く そしてパスを次のように変更します デスクトップ (タイプ 代替+D パスを変更します)。 これにより、以前デスクトップに表示されていたものがすべて表示されます。 例外はごみ箱です。 パスを変更して言う ごみ箱 それを見るために。
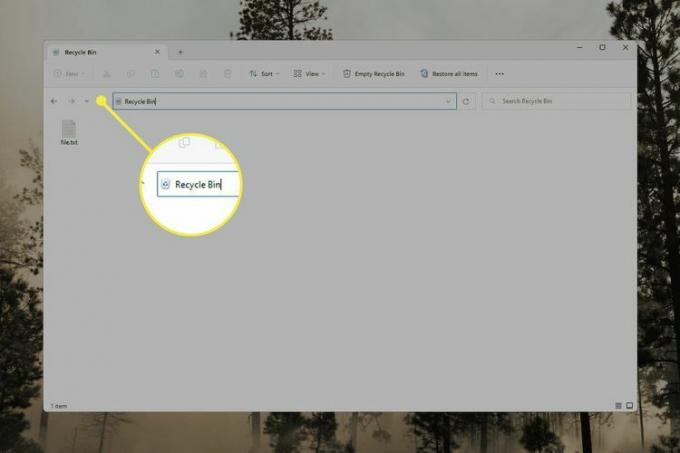
隠し機能を使用した場合 属性 ファイルまたはフォルダーでは、 隠しファイルとフォルダーを表示または非表示にする方法 これらのアイテムを再度表示する方法を学ぶためのガイドです。 非表示のファイル/フォルダーを表示すると、非表示でない項目よりも少し暗く表示されます。
![Windows 11 では、ファイル エクスプローラーの [隠しファイルを表示] オプションが強調表示されます。](/f/19e1147c5e6fa13302ee1750f6f939c2.jpg)
デスクトップ上のすべての項目を強調表示すると、隠しデスクトップ フォルダーを簡単に見つけることができます。 Ctrl+あ. ファイル エクスプローラーを開いてデスクトップ フォルダーを開き、そのフォルダーがデスクトップ上の他のすべての横にリストされていることを確認することもできます。
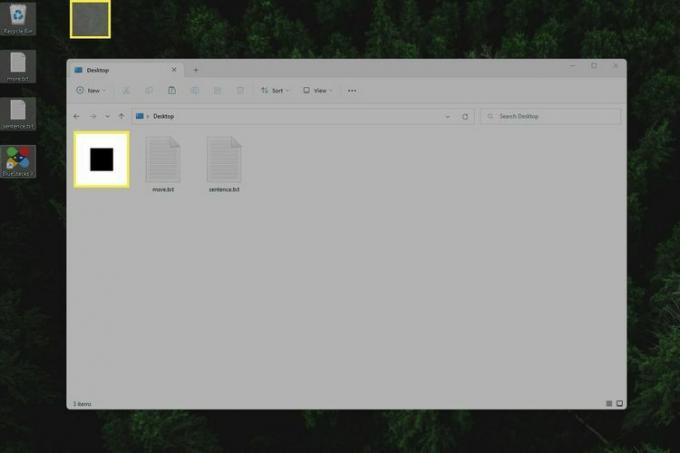
デスクトップ上のアイコンを非表示にする理由
デスクトップ アイコンを非表示にする理由はいくつか考えられます。 素晴らしいデスクトップの壁紙、デスクトップをすっきりさせ、簡単にアクセスしたい機密データを非表示にします。
もちろんお勧めします 実際デスクトップをクリーンアップする、ドキュメント フォルダーにドキュメントを入れるなど、 デスクトップショートカットの作成 元のファイルを誤って削除しないようにするため。
また、デスクトップ上の重要なファイルを非表示にするのは魅力的ですが、特にコンピュータを他の人と共有している場合は安全ではありません。 前のセクションで示したように、それは 本当 わずか数秒でデスクトップアイコンを簡単に再表示できます。 より安全です パスワードでファイルを暗号化する.
よくある質問
-
Windows で背景を変更するにはどうすればよいですか?
Windows で壁紙を変更する最も速い方法は、デスクトップを右クリックし、 > パーソナライズ > バックグラウンド. 次に、Windows に含まれている画像を選択できます
-
スクリーンショットを撮るにはどうすればよいですか?
キーボードに次のようなラベルのキーがあります PrtSc. そのキーを押すと、画面全体のスクリーンショットが撮影され、別のアプリに貼り付けられるようにクリップボードに配置されます。 を押し続けると、 勝つ キーを押すと、PC が画面全体のスクリーンショットを撮り、 スクリーンショット 中のフォルダー ピクチャー. 詳細については、 Windows 11でスクリーンショットを撮る4つの方法 の記事を参照してください。また、古いバージョンの Windows をお使いの場合は、こちらの記事をご覧ください。 PCでスクリーンショットを撮る方法 記事。
