2023 年のベスト Windows キーボード ショートカット
最適な Windows キーボード ショートカットを使用すると、基本的な操作を行うためにマウスに手を伸ばしたり、メニューを調べたりする必要がなくなるため、時間を節約できます。 以下は、使用する必要があるすべての重要な Windows キーボード ショートカットと、特定の状況に役立つその他のショートカットのチートシートです。
キーボード上の最高の Windows ショートカット
このページのショートカットを整理するために以下のいくつかのカテゴリがありますが、この最初のセットは頻繁に使用することになるため、最良のキーボード ショートカットとして挙げられています。 これらは、Windows オペレーティング システム内だけでなく、ほとんどのソフトウェア プログラムでも機能するため、より汎用的なショートカットと考えることができます。
- Ctrl+C:選択したコンテンツをコピーします。 (Ctrl+C でコマンドを中止することもできます)
- Ctrl+V:コピーした内容を貼り付けます。
- Ctrl+Shift + V: フォーマットされていないコンテンツを貼り付けます。
- Ctrl+X:選択したコンテンツを削除してコピーします。 (テキストやファイルなどの移動に適しています)
- Ctrl+A: フォーカスされている利用可能なコンテンツをすべて選択します。
- Ctrl+Z: 前の操作を元に戻します。
- Ctrl+Y: 前の操作をやり直します。
- Ctrl+S: 作業中の内容を保存します。
- Ctrl+O: 新しいファイルを開きます。
- Ctrl+P: 印刷ダイアログボックスを開きます。
- Ctrl+F: 検索ツールを開いて、ページ上で何かを見つけます。
- Ctrl+R:画面の内容を更新します。 (それだけ F5 場合によっては動作します)
- Alt+F4: アクティブなプログラムを閉じます。
- F11: 全画面モードに入ります。
-
ESC: プロンプトまたはプロセスを停止または閉じます。
スクリーンショットのキーボード ショートカット
プリント スクリーン (PrtScn) ボタンを使用して画面上のすべての完全なスクリーンショットを撮ることも、これらのキーボード ショートカットを使用してさらに制御することもできます。
- Alt+PrtScn: アクティブなウィンドウのみをスクリーンショットします。
- Win+PrtScn: 全画面スクリーンショットを自動保存します ピクチャー > スクリーンショット.
- Win+Shift+S: スクリーンショットを作成する画面の一部を選択します。
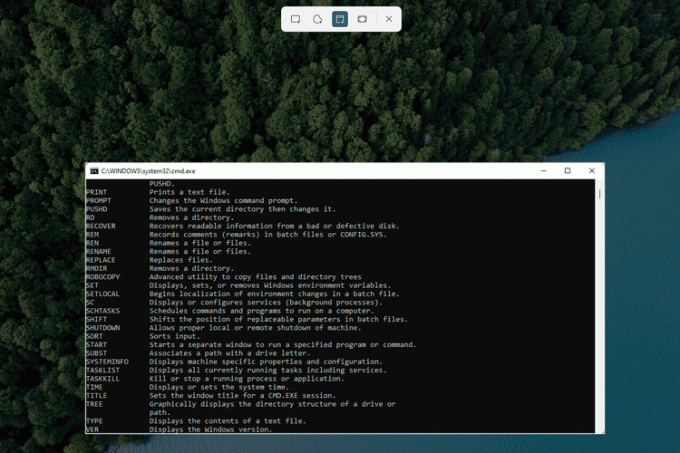
特殊文字のキーボード ショートカット
一部の記号はキーボード上になく、特別なツールまたはキーボードの組み合わせによってのみアクティブになります。 これは多くの人に当てはまります Windows で機能する alt コード.
- Alt+0169: 著作権記号である © を入力します。
- Alt+168: 逆疑問符「¿」を入力します。
- Alt+0176: 度記号 ° を入力します。
- Alt+0162: セント記号である¢ を入力します。
- Alt+0128: ユーロ記号である € を入力します。
- Alt+0153:Type™は商標記号です。
- Alt+251: 根号記号 (平方根記号) の √ を入力します。
-
ウィン+。: 組み込みの絵文字ツールにアクセスします。
テキスト操作用のキーボード ショートカット
MS Word などのワード プロセッサを含むほとんどのテキスト入力フィールドは、いくつかの書式設定、ナビゲーション、および選択関連のキーボード ショートカットを受け入れます。
- Ctrl+B: 選択したテキストを太字にします。
- Ctrl+i: 選択したテキストを斜体にします。
- Ctrl+U:選択したテキストに下線を引きます。
- Ctrl+K: 選択したテキストにハイパーリンクを挿入します。
- Ctrl+H: 検索と置換ツールを開きます。 (MS WordとGoogleドキュメントで確認)
- Shift+Ctrl+[矢印]: このショートカットで矢印キーを選択すると、単語または段落全体がすばやく強調表示されます。
- シフト+[家 また 終わり]: カーソルから行頭または行末までのすべてを強調表示します。
-
Ctrl+Del: カーソルの右側の単語を削除します。
Windows をナビゲートするためのキーボード ショートカット
高度なツールを開く場合でも、フォルダー間を移動する場合でも、これらのキーボード ショートカットは主に Windows オペレーティング システム自体に適用されます。
- 勝利+L: ユーザーアカウントをロックします。
- 勝利+E: ファイルエクスプローラーを開きます。
- ウィン+アイ: Windows の設定を開きます。
- Alt+D: フォーカスをナビゲーション バーに移動して、フォルダー パスを編集またはコピーします。
- Alt+Up: 現在のフォルダーが保存されているフォルダーに移動します。
- Alt+F8: サインイン画面にパスワードを表示します。
- Ctrl+Shift+Esc: タスクマネージャーを開きます。 (Ctrl+Alt+Del も動作します)
- 勝利+R: [実行] ダイアログ ボックスを開いてコマンドを実行します。
- 勝利+D: すぐにデスクトップに切り替える.
- Alt+[入力 また ダブルクリック]: 選択した項目の [プロパティ] ウィンドウを開きます。
- Win+Ctrl+D: 仮想デスクトップを追加します。
- Win+Ctrl+[左 また 右]:左側または右側の仮想デスクトップに切り替えます。
- Ctrl+クリック: 連続していない項目を選択します。 (ファイルやフォルダーなど)
- Win+Ctrl+Shift+B: 画面が真っ暗な場合の可能な修正方法。
- Shift+クリック: 最初と最後の選択項目の間のすべての項目を選択します。
- Shift+Del: ファイルまたはフォルダーを完全に削除します。 (ごみ箱をスキップします)
- Alt+Tab: 最後に使用したウィンドウに切り替えます。
- ウィン+[矢印]: アクティブなウィンドウを画面の片側にスナップします.
- F2: 選択したファイルまたはフォルダーの名前を変更します。
- ウィン+X: を開きます。 パワーユーザーメニュー.
- Shift+タスクバーアイコンをクリック: そのアプリの新しいインスタンスを開きます。
- ウィン+[番号]: タスクバーからその項目を起動します。
- Ctrl+Shift+N:新規フォルダを作成します。
- 勝利+一時停止: Windows のバージョン情報ページを開きます。
Web ブラウザのキーボード ショートカット
ほとんどの時間を Web ブラウザーで過ごす場合は、Web ブラウジング全体のエクスペリエンスを高速化するのに役立つこれらのキーボード ショートカットが役立つでしょう。
- Ctrl+T:新しいタブを開きます。
- Ctrl+Shift+T: 最後に閉じたタブを再度開きます。
- Ctrl+W: アクティブなタブを閉じます。
- Ctrl+[リンク]: リンクを新しいタブで開きます。
- Ctrl+H: Web 閲覧履歴を表示します。
- Ctrl+J: 最近のダウンロードまたはアクティブなダウンロードを表示します。
- Ctrl+E: デフォルトの検索エンジンを使用して検索を開始します。
- Ctrl+[番号]:左からその位置のタブにジャンプします。 (例えば。、 Ctrl+4)
- Ctrl+Shift+Del: 閲覧データを削除するオプションを開きます。
- Alt+[左 また 右]:ページを前後に移動します。
- Ctrl+[ズーム]:文字の大きさを調整します。 (マウスで上にスクロールするとサイズが大きくなります)
- Ctrl+Enter: アドレスバーのテキストの末尾に「.com」を追加して、ページにアクセスします。
-
Ctrl+F5: ページを更新しますが、スキップします。 キャッシュ.
アプリ固有のキーボード ショートカット
場合によっては重複する部分もありますが、異なるアプリは独自のキーボード ショートカットのセットを使用できます。 たとえば、これをチェックしてください 最高の Gmail キーボード ショートカットのリスト とヒント ショートカットキーを使用してiTunesをより速く使用する、プラス Google ドキュメントのショートカット, PowerPointのショートカット、 と Excelのショートカット.
よくある質問
-
Windows でキーボード ショートカットを変更するにはどうすればよいですか?
に Windows のキーボード ショートカットを変更する, Microsoft Power Toys をダウンロードします。 外付けキーボードとマウスをお持ちの場合は、Windows マウス キーボード センター ツールを使用してください。
-
Windows でキーボード ショートカットを作成するにはどうすればよいですか?
プログラムのキーボード ショートカットを作成するには、 デスクトップショートカットを作成するを選択し、ショートカット アイコンを右クリックして選択します。 プロパティ. を選択 ショートカットキー ショートカットを割り当てるには
-
Windows でキーボード ショートカットを無効にするにはどうすればよいですか?
ローカル グループ ポリシー エディターまたはレジストリ エディターを使用して、Windows キーボード ショートカットを無効にすることができます。 もっと簡単な方法があります Microsoft Wordのショートカットを無効にする.
