Windows 11をシャットダウンする8つの方法
知っておくべきこと
- を押します。 力 ボタン、選択 始める > 電源アイコン > シャットダウン、または を押します。 勝つ+D > 代替+F4 > 入力.
- 入力 シャットダウン/秒 コマンド プロンプト、ターミナル、または PowerShell で。
- ショートカットを作成するには、デスクトップを右クリックし、 新しい > ショートカット. タイプ シャットダウン /s /t 0 そして選択します 次.
この記事では、Windows 11 をシャットダウンする方法について説明します。 もし、あんたが Windowsをシャットダウンできません 何らかの理由で、試すことができる方法がいくつかあります。
タスクバーを使用して Windows 11 をシャットダウンする方法
Windows をシャットダウンする標準的な方法は、[スタート] メニューからです。
-
選択する 始める タスクバーの (Windows アイコン)、または Windowsキー キーボード上で。
![Windows 11 タスクバーで [スタート] (Windows アイコン) が強調表示されます。](/f/4c76146213b1a09b9c5da8e6031ae8e3.jpg)
タスクバーが表示されない場合は、マウスを画面の下部に移動します。
-
を選択 力 [スタート] メニューの右下隅にあるアイコン。
![Windows 11 の [スタート] メニューの電源アイコン。](/f/b98964541397c4647cfab9d1f460ea1d.jpg)
-
選択する シャットダウン.
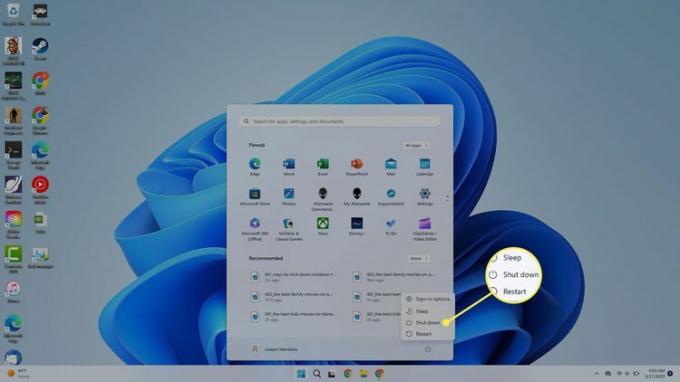
キーボードを使用して Windows 11 をシャットダウンする方法
Windowsをシャットダウンするキーボードショートカットは次のとおりです。 代替+F4, ただし、デスクトップからのみ機能します。
を押します。 Windowsキー+D デスクトップを表示します。
を押します。 Altキー+F4.
-
シャットダウンメニューが表示されたら、 をクリックします OK または を押してください 入力 キーボードで。
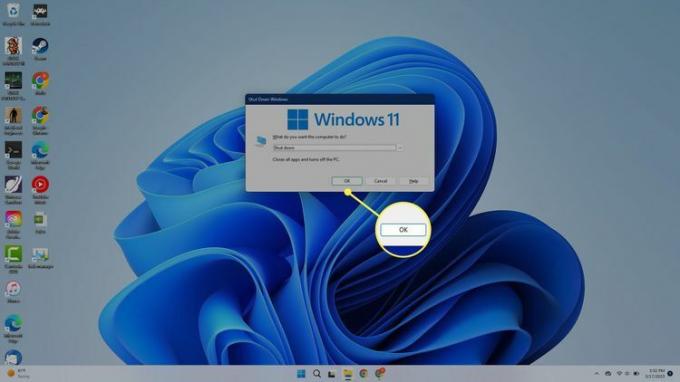
開いているプログラムがある場合は閉じられるので、必要なものは必ず保存してください。
Ctrl+Alt+Delete で Windows 11 をシャットダウンする方法
PC がフリーズした場合でも、いつでも使用できます Ctrl+Alt+Delete コンピュータを再起動するには:
を押し続けます Ctrl と 代替 キーを同時に押して、 デル 鍵。
-
を選択 力 右下隅のアイコン。

選択する シャットダウン.
サインイン画面から Windows 11 をシャットダウンする
コンピュータが起動したらすぐに電源をオフにすることができます。 サインイン画面で、 力 右下隅のアイコンをクリックし、選択します シャットダウン.
電源ボタンを使用して Windows 11 をシャットダウンする
電源ボタンを使用して PC の電源をオフにすることができます。 押し続ける必要はありません。 を押すだけです 電源スイッチ あなたのコンピュータ上で。
PC がシャットダウンせずにスリープ状態になった場合、 コントロールパネルを開きます そしてに行きます ハードウェアとサウンド > 電源オプション, > 電源ボタンの動作を選択する、次に設定します 電源ボタンを押すと に シャットダウン. 必ず両方に対してこれを行ってください 電池で と 差し込む.

ラップトップを使用している場合は、電源オプションで、蓋を閉じるときにコンピューターをシャットダウンすることも選択できます。
パワー ユーザー メニューを使用して Windows 11 をシャットダウンする
別のオプションは、次のコマンドを使用して PC をシャットダウンすることです。 Windows パワー ユーザー メニュー. タスクバーで右クリックし、 始める (Windows アイコン) を選択し、 シャットダウンまたはサインアウト > シャットダウン.
![Windows 11 パワー ユーザー メニューで [シャットダウン] または [サインアウトしてシャットダウン] が強調表示されます。](/f/86546bab1a6f6b7e4fe6dd0839ffaa67.jpg)
シャットダウンコマンドでWindows 11をシャットダウンする
Windowsには シャットダウンコマンド これは、コンピュータの電源をオフにするだけでなく、問題が発生した場合の PC のトラブルシューティングにも使用できます。
コマンドプロンプトを開く、Powershell、または Windowsターミナル、 タイプ シャットダウン/秒を押して、 入力. 「サインアウトしようとしています」というポップアップが表示されます。 ポップアップ ウィンドウを閉じても、PC はシャットダウンします。

コンピュータを待たずに即座にシャットダウンしたい場合は、次のコマンドを入力します。 シャットダウン /s /t 0.
Windows 11をシャットダウンするデスクトップショートカットを作成する方法
最後に、デスクトップにシャットダウン ショートカットを作成できます。
-
Windows 11 デスクトップの任意の場所を右クリックし、 新しい > ショートカット.
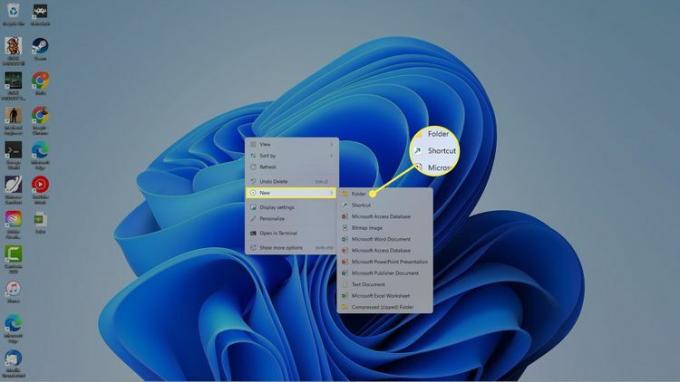
-
ポップアップ ウィンドウで次のように入力します。 シャットダウン /s /t 0を選択し、 次.
![Windows 11 デスクトップのショートカット メニューで [shutdown s t 0] と [次へ] が強調表示されます。](/f/60289ba5df9871190c45c161ebed6a88.jpg)
-
ショートカットに名前を付けるように求められます。 入力 シャットダウンを選択し、 終了.
![Windows 11 デスクトップのショートカット メニューで [シャットダウンと終了] が強調表示されます。](/f/2d0854d421aa340191695f9c21de5c0b.jpg)
-
の シャットダウン ショートカットが Windows 11 デスクトップに表示されます。 これを選択すると、PC が即座にシャットダウンされます。

よくある質問
-
PCを再起動するにはどうすればよいですか?
Windows 11、10、および 8: 電源アイコン から スタートメニュー 選ぶ 再起動. Windows 7 および Vista: 小さな矢印 から スタートメニューを選択し、 再起動.
-
コンピュータをシャットダウンする必要がありますか?
最近のコンピューターは、一定期間使用されないと省電力モードに移行しますが、この「スリープ」モードに移行してもまったく問題ありません。 この間はほとんど電力を使わないので、この状態にしておくのは無駄ではありません。 ただし、重要な更新プログラムが確実にインストールされるように、PC を時々再起動することをお勧めします。 デスクトップ コンピュータを持っていて、移動する必要がある場合は、プラグを抜く前にシャットダウンする必要があります。
