Chromebookでシークレットモードにする方法
したくない グーグルクローム あなたの閲覧履歴を覚えていますか? シークレットモードを使用する方法を学ぶ Chromebook. シークレットモードは、閲覧中の動きや検索履歴が他の人に見られないようにするための優れた方法です。 Chromebookでシークレットモードを使用する方法は次のとおりです。
この記事の情報はすべてに適用されます Chrome OS メーカーに関係なくデバイス(Acer、Dell、Google、HP、Lenovo、Samsung、Toshibaなど)。
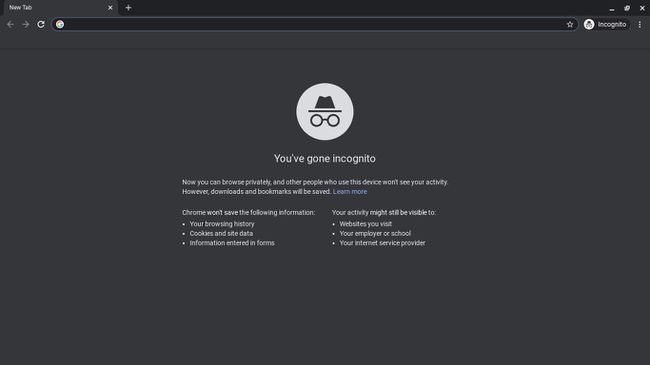
Chromebookのシークレットモードとは何ですか?
GoogleChromeのシークレットモード Chromebookに組み込まれています。 シークレットモードを有効にすると、別のプライベートブラウジングセッションが開きます ブラウザ Chromeが以下を追跡しないウィンドウ:
- ブラウザの検索履歴
- あなたが訪問するウェブサイト
- クッキー およびアクセスしたWebサイトからのその他のデータ
- フォームに入力する情報
シークレットモードでダウンロードしたファイルや作成したブックマークは保持されますが、Chromeはダウンロードの記録を保持しません。
Chrome拡張機能とアドオン シークレットモードでは無効になります。
Chromebookでシークレットモードにする方法
Chromebookでプライベートブラウジングセッションを開始するには:
-
Google Chromeを開き、 3つのドット 右上隅にあります。
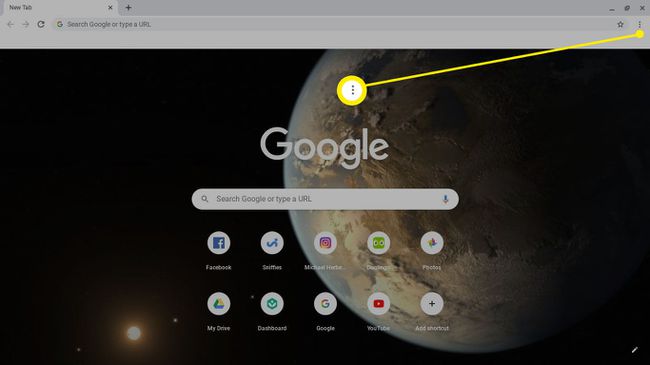
-
選択する 新しいシークレットウィンドウ.
![[新しいシークレットウィンドウ]を選択します。](/f/5069ffe3503b8d1f114ca9d57daf89ba.jpg)
キーボードショートカットを使用することもできます NS+シフト+NS Chromebookでシークレットウィンドウを開きます。
-
背景が灰色の新しいブラウザウィンドウが開き、通常のシークレットモードと同じようにChromeの使用を開始できます。

Chromebookでシークレットモードを無効にする方法
シークレットウィンドウを閉じると、プライベートブラウジングセッションが終了します。 または、 シークレット > 出口シークレット Chromeで通常のGoogle検索に戻します。

Chromebookシークレットモードの制限
ウェブページにアクセスすると、ChromeはCookieやその他のデータを自動的に保存し、次にページにアクセスしたときにページの読み込みを高速化します。 シークレットモードでは、このようなデータはダウンロードされないため、繰り返しアクセスしてもページの読み込みが速くなりません。 Chromeは、シークレットモードでウェブサイトに提供したパスワードやその他の情報も記憶しません。
Chromebookでシークレットモードを使用しても、インターネットアクティビティが隠されないことに注意することも重要です。 インターネットサービスプロバイダ (ISP)。 職場または学校のコンピューターを使用している場合でも、システム管理者は検索履歴を表示できる場合があります。 アクセスしたWebサイトはすべて、シークレットモードで情報を収集でき、同様に脆弱です。 マルウェア いつものように。
それは可能です Chromebookにアカウントを追加する ラップトップを使用する各人が自分のブックマークやその他のブラウザ設定を個別に保存できるようにします。
Chromebookで閲覧履歴を削除する方法
シークレットモードの使用に加えて、次のこともできます Chromebookの履歴を削除する ブラウジングアクティビティを非表示にする、または セキュリティのために個人データを削除する. これらは両方とも、個人情報が悪用されないようにするための優れた方法です。
あなたが GoogleChromeの閲覧履歴をクリアする、データはすべてのデバイスから削除されます Googleアカウントに同期.
