Windows 11で音声付きの画面録画を行う方法
知っておくべきこと
- を開きます Xbox ゲーム バー そして選択します 記録、または を押します。 Windowsキー+代替+R.
- PowerPoint で、次の場所に移動します。 入れる > メディア > 画面録画. 確実に オーディオ 音声を録音する場合に選択されます。
- あるいは、Snagit、Screenshot Captor、ShareX、またはゲーム録画アプリなどのサードパーティのスクリーンレコーダーを使用します。
この記事では、Windows 11 で音声付きの画面録画をする方法について説明します。 この手順は、Windows 11 のすべてのバージョンに適用されます。
Windows 11 で音声付きで録音する方法
Windows 11 には、Xbox ゲーム バーと呼ばれるアプリを記録するためのツールが組み込まれています。 画面の録画に加えて、コンピューターからのシステム音声やマイクからの外部音声を録音することもできます。
残念ながら、Xbox ゲーム バーを使用してデスクトップまたは Windows ファイル エクスプローラーを記録することはできません。 これを行うには、別の方法を使用する必要があります。 その他のオプションには、Microsoft PowerPoint のスクリーン レコーダー、 VLCメディアプレーヤー、またはさまざまなサードパーティの画面キャプチャ ソフトウェアを使用します。
Xbox ゲームバーで画面を録画する方法
Xbox ゲーム バーは Windows 11 PC にすでにインストールされているため、音声付きの画面を録画する最も簡単な方法です。
-
を押します。 Windowsキー + g キーボードで検索するか、 Xbox ゲーム バー そしてアプリを開きます。
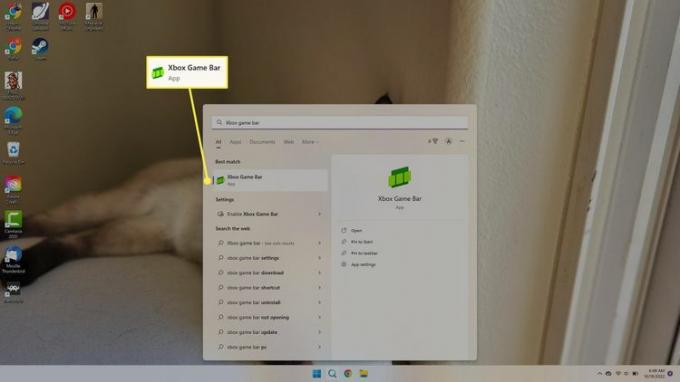
-
表示されない場合は、 捕獲 左上隅のウィンドウで、 捕獲 画面上部のツールバーのアイコン。
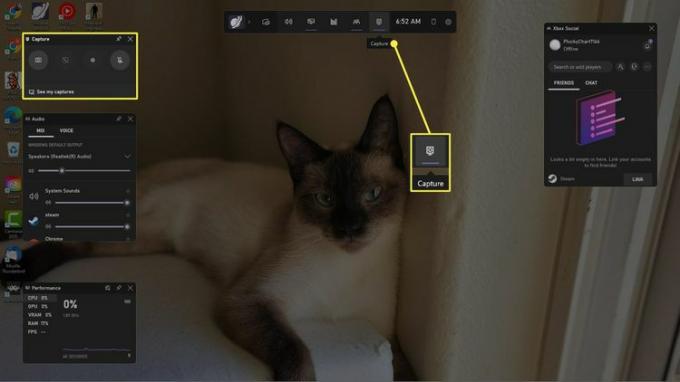
-
を選択 設定ギア 上部のツールバーで を選択し、 捕獲中 設定ウィンドウの左側にある
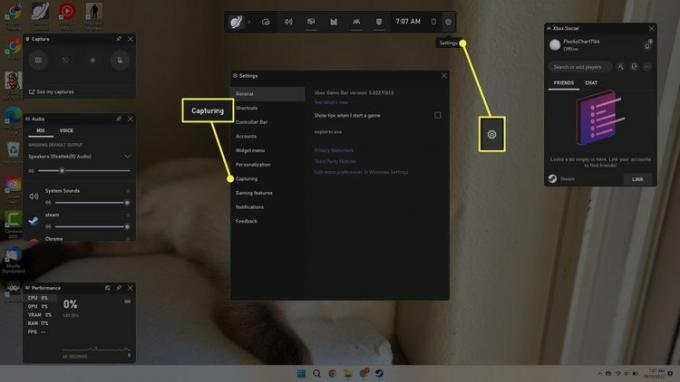
-
下 録音する音声、 選ぶ 全て すべてのシステムサウンドをキャプチャするには、または ゲーム アプリから音声のみを録音します。
完了したら、設定ウィンドウを閉じて、 を押します ESC キーボードで を押して Xbox ゲーム バーを閉じます。
の横にあるボックスにチェックを入れます ゲームのプレイ中にバックグラウンドで録画する ゲームプレイを自動的に記録します。
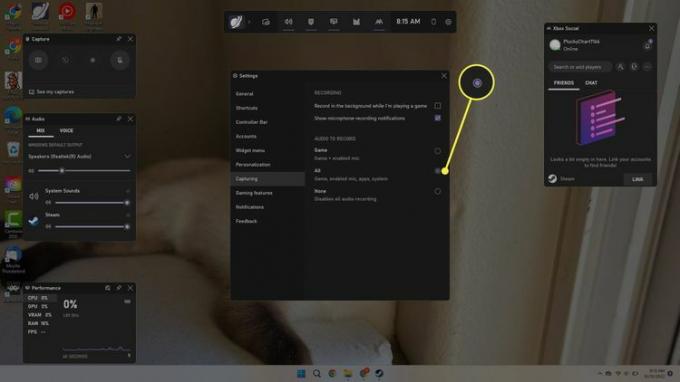
-
録画したいアプリまたはゲームを開きます。 を押します。 Windowsキー+代替+R キーボードで、または Xbox ゲーム バーを開いて 記録 キャプチャウィンドウのボタンをクリックします。
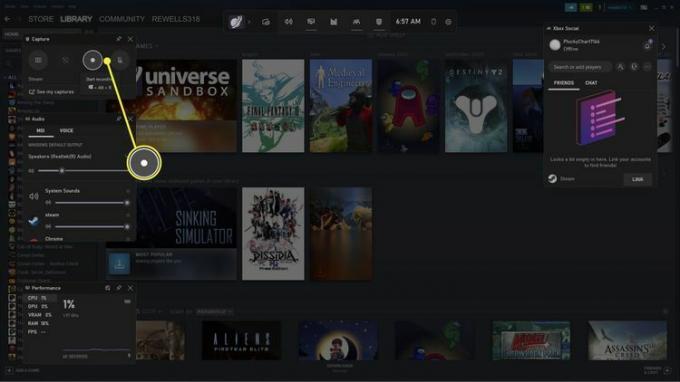
-
画面の右上隅に録画ウィンドウが表示され、画面が録画されていることを示します。 録音を終了するには、 ストップ ボタンまたは を押します Windowsキー+代替+R.
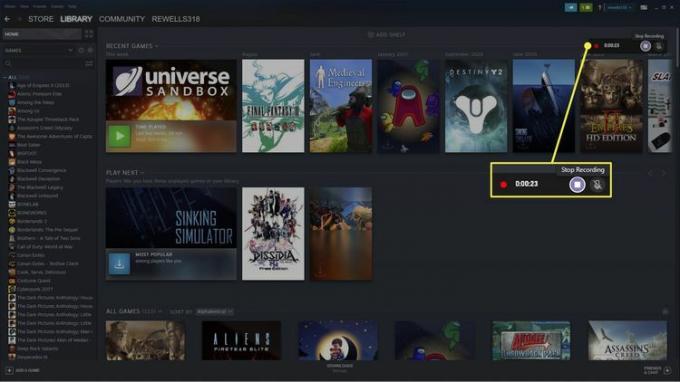
-
ポップアップ通知を選択するか、Xbox ゲーム バーを開いて録画を確認します。
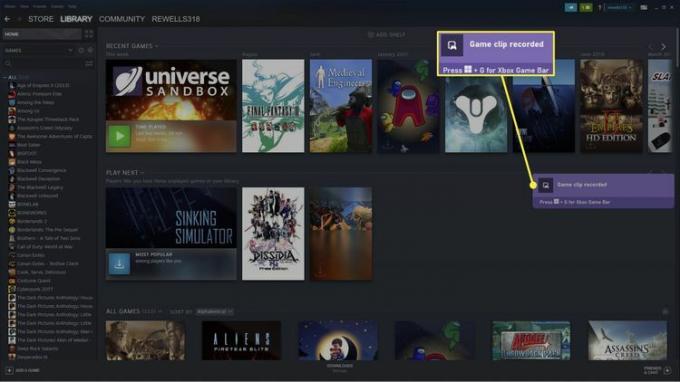
-
録画は Xbox ゲーム バー ギャラリーに表示されます。 選択する 開いているファイルの場所 ファイルに移動します (画面録画のデフォルトの場所は C:\Users\ユーザー名\Videos\Captures).
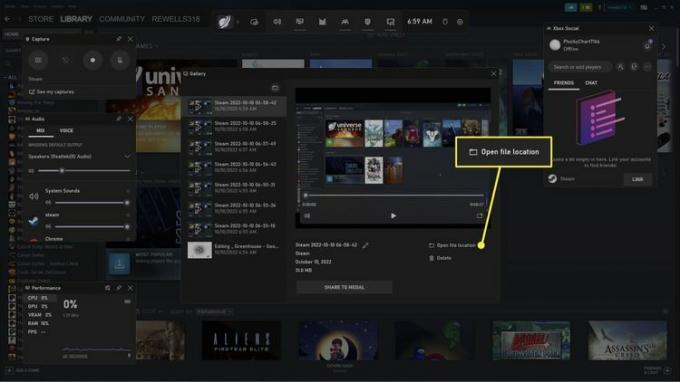
PowerPoint で画面を録画する方法
もう 1 つのオプションは、Microsoft PowerPoint のスクリーン レコーダーを使用することです。 この機能を使用するには、Microsoft 365 サブスクリプションが必要です。
-
空のプレゼンテーションで、 入れる タブをクリックして選択します メディア > 画面録画.
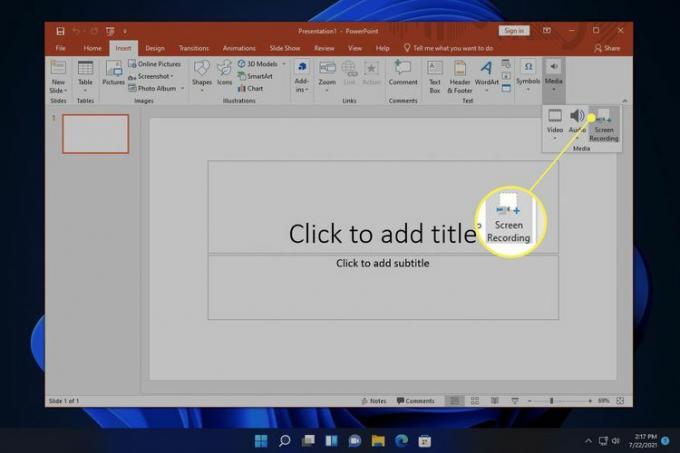
-
選ぶ 地域を選択 スクリーンレコーダーウィンドウで、キャプチャしたい領域をクリックしてドラッグします。
確実に オーディオ ビデオと一緒に音声を録音する場合に選択されます。 無効にする レコードポインタ マウスカーソルを非表示にします。
![[領域の選択] が強調表示された PowerPoint 画面録画オプション](/f/b59cf250ea630a97400e20dff72f638e.jpg)
-
選択する 記録 録音を開始します。
![[録画] ボタンが強調表示された PowerPoint 画面録画の選択](/f/1f61d9a3c74845efd55b73005795ff93.jpg)
-
録音が終了したら、を選択します ストップ、または を押します。 Windowsキー+シフト+Q.
![PowerPoint の [録画停止] ボタンが強調表示されている](/f/e2f42494bbd6946afe9fcfb25385d40a.jpg)
-
録音がスライドに表示されます。 ビデオを右クリックして選択します メディアに名前を付けて保存 として保存するには MP4ファイル.
![PowerPoint ビデオ [メディアを保存] メニュー オプションが強調表示されます](/f/65b29ebbb7c61ba618d60633e9c82d93.jpg)
音声付きのスクリーン録画を行うその他の方法
Snagit、Screenshot Captor、ShareX など、ビデオ編集ツールを含むサードパーティのスクリーン レコーダー アプリが多数あります。 たとえば、Snagit を使用すると、特定のフレームを抽出して GIF を作成できます。
よくある質問
-
Windows 11 で自分のビデオを録画するにはどうすればよいですか?
カメラアプリを使用して、 ウェブカメラでビデオを録画する Windowsで。 または、VLC Media Player などのサードパーティ アプリを使用します。
-
Windows 11 でスクリーンショットを撮るにはどうすればよいですか?
に Windows 11 でスクリーンショットを撮るを押して、 Windowsキー+PrtSc. キャプチャする画面のセクションを選択するには、 Windowsキー+シフト+S. スクリーンショットの保存先は、 ピクチャー > スクリーンショット.
-
Windows 11 で画面を分割するにはどうすればよいですか?
に Windows で画面を分割する、スナップウィンドウをオンにします。 ウィンドウを画面の片側にドラッグし、マウスを放してから、反対側にスナップするウィンドウを選択します。 最大化アイコンの上にマウスを置くと、さまざまなスナップ ウィンドウ レイアウトから選択できます。
