電話ハブを使用して電話をChromebookに接続する方法
知っておくべきこと
- 両方のデバイスでBluetoothを有効にし、 電話 タスクバーのアイコンを選択し、 はじめに 電話ハブを設定します。
- 接続したら、を選択します 電話 電話ハブを表示するアイコン。 を選択 設定ギア その他のオプションについては。
- ファイルアプリを使用してファイルをすばやく転送するには、デバイスをUSBケーブルで接続し、電話の内部ストレージへのアクセスを許可します。
この記事では、PhoneHubを使用して電話をChromebookに接続する方法について説明します。 手順は、Android5.1以降を実行している電話に適用されます。
AndroidフォンをChromebookに接続するにはどうすればよいですか?
BluetoothまたはUSBケーブルを介してデバイスを接続できます。 Chromebookでスマートフォンに関する通知、メッセージ、その他の情報を表示する場合は、Bluetoothを使用してPhoneHubを設定する必要があります。
Bluetooth経由でスマートフォンをChromebookに接続するにはどうすればよいですか?
ChromebookでAndroidスマートフォンにアクセスできるように、次の手順に従ってPhoneHubを設定します。
Androidデバイスで、画面の上から下にスワイプして、 ブルートゥース クイック設定メニューで有効になります。
-
Chromebookで、 時間 画面の右下隅にあることを確認します ブルートゥース 有効になっています。
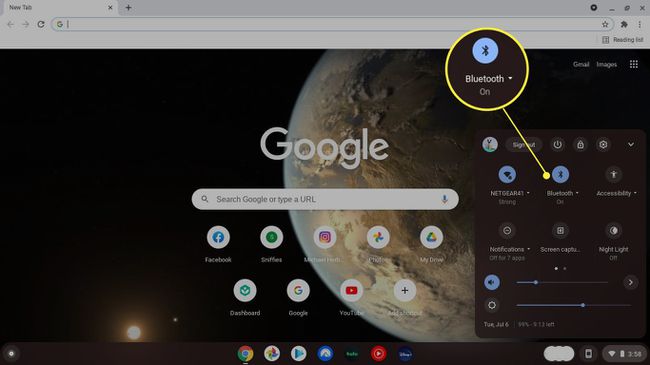
下部のタスクバーが非表示になっている場合は、画面の下部をタップまたはクリックして表示します。
-
を選択 電話 タスクバーのアイコン。
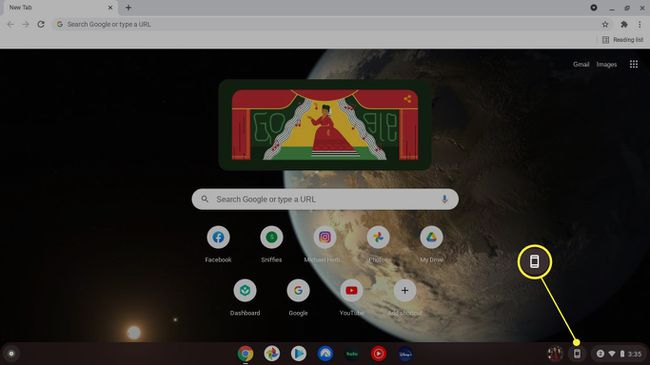
-
選択する はじめに ポップアップウィンドウで。

-
下 デバイスが検出されました、電話が選択されていることを確認してから、 受け入れて続行.
![Chromebookの[スマートフォンに接続]画面でデバイスが検出され、承認して続行が強調表示されます](/f/853c7332395b0afc467bad654944cfe6.jpg)
Chromebookが職場や学校によって管理されている場合は、スマートフォンを接続するオプションがない可能性があります。
-
Googleアカウントのパスワードを入力します。
ChromebookとAndroidは同じGoogleアカウントにリンクされている必要があります。
-
選択する 終わり. これで、AndroidスマートフォンがChromebookに接続されました。
![Chromebookの[スマートフォンに接続]画面でハイライト表示されています](/f/88fc922891697ff16d78593d5bf8d163.jpg)
-
を選択 電話 タスクバーのアイコンをクリックして、電話ハブを表示します。 スマートフォンの情報が表示されない場合は、をタップします 設定 (歯車のアイコン)。

-
選択する 電話ハブ それを有効にします。 ここから、Smart Lock、インスタントテザリング、通知、メッセージなどの他の機能を有効にできます。

スマートフォンとChromebookのリンクを解除するには、次のURLにアクセスしてください 設定 > 接続されたデバイス、Androidを選択してから、 電話を忘れる.
スマートフォンをUSB経由でChromebookに接続できますか?
USBケーブルを使用してChromebookとAndroidの間でファイルをすばやく転送できますが、この方法でPhoneHubの機能を利用することはできません。 接続するときは、電話のポップアップ通知を選択して、内部ストレージへのアクセスを許可します。
ファイルアプリが開き、携帯電話の内部ストレージが表示されます。 自動的に表示されない場合は、ファイルアプリを開き、左側のサイドバーでAndroidのモデル番号を選択します。 ここから、両方のデバイスのフォルダー間でファイルをクリックアンドドラッグまたはコピーアンドペーストできます。 お使いの携帯電話にSDカードがある場合は、独自のフォルダがあります。
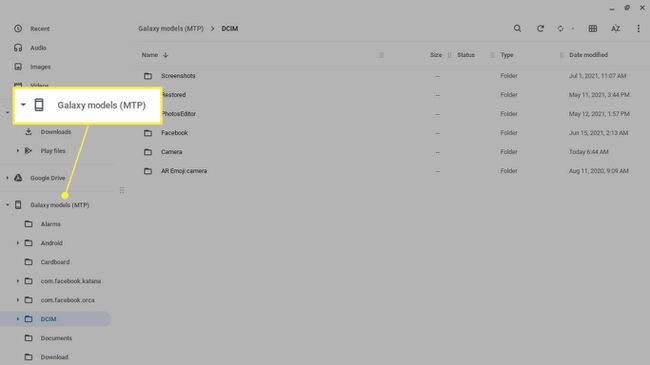
電話ハブの使用方法
を選択 電話 下部のタスクバーにあるアイコンをクリックして、電話ハブを表示します。 電話ハブから、Androidの信号強度とバッテリー寿命、および開いているGoogleChromeタブを確認できます。
ホットスポットを有効にしたり、電話を無音にしたり、ミュートを解除したり、通知や電話の検索などの機能を設定したりすることもできます(デバイスでサポートされている場合)。 を選択 ギアの設定 Smart Lock、インスタントテザリング、メッセージなどのその他の機能を確認できます。

Chromebookがオフラインのときに機能を使用する場合は、Phone Hubを使用できますが、デバイスはBluetooth経由で接続する必要があります。
スマートフォンをChromebookに接続できないのはなぜですか?
Chromebookがスマートフォンに接続されない理由と、考えられる解決策は次のとおりです。
- Bluetooth接続を確立できません。 デバイスを近づけてから、両方のデバイスでBluetoothを有効にします。
- お使いのChromeOSのバージョンが古くなっているため、手動で行う必要があります Chromebookを更新する.
- 一時的な技術的な問題が発生する可能性がありますが、通常は両方のデバイスを再起動することで修正できます。
- USB経由で接続する場合は、ケーブルに問題がある可能性があるため、別のケーブルを試してください。
よくある質問
-
AirPodsをChromebookに接続するにはどうすればよいですか?
に AirPodsをChromebookに接続する、Chromebookの画面で、 メニュー > ブルートゥース Bluetoothを有効にします。 AirPodsとその充電ケースを近くに置いてください。 AirPodsはChromebookのBluetoothリストに自動的に表示されます。 Chromebookで、 Bluetoothで利用可能なデバイス AirPodsをリストして選択します。
-
iPhoneをChromebookに接続するにはどうすればよいですか?
PhoneHubをiPhoneとChromebookで使用することはできませんが、USBLightningケーブルを介してiPhoneをChromebookに接続することは可能です。 これは、写真の転送などのタスクに役立ちます。 デバイスを接続したら、をタップします 許可する アクセスを許可するためにあなたのiPhoneで。 わかるでしょ Apple iPhone Chromebookの左側面にあると、写真や動画にアクセスできるようになります。
-
プリンタをChromebookに接続するにはどうすればよいですか?
に プリンタをChromebookに接続する、 を選択 時間 Chromebookのタスクバーで[ 設定 (歯車のアイコン)。 に移動 高度 > 印刷 > プリンター 選択します プリンターを追加する. 有線接続の場合は、USBケーブルを介してプリンタをChromebookに接続します。 ワイヤレスで印刷するには、プリンターをWi-Fiに接続します。
