Windows 11 をセーフ モードで起動する方法
- Windows 11 から: をクリックします。 始める > 力 >ホールド シフト +クリック 再起動、Windows 回復環境にアクセスします。
- Windows の起動中にコンピューターの電源を数回オフにすると、Windows 回復環境が開きます。
- WinRE の場合: トラブルシューティング > 高度なオプション > 起動設定 > 再起動; プレス 4, 5、 また 6、セーフモードで再起動します。
この記事では、Windows 11 を起動する方法について説明します。 セーフモード Windows 回復環境 (WinRE) 経由 (通常の Windows 回復環境で WinRE にアクセスする方法を含む) Windowsの再起動、Windows にログインできない場合のアクセス方法、Windows 11 のサインイン画面にさえアクセスできない場合のアクセス方法について説明します。
Windows 11 をセーフ モードで起動する方法
現在コンピュータが十分に動作し、メニューを開いて移動できる場合は、Shift キーを押したまま [再起動] をクリックすると、[スタート] メニューからセーフ モードを開始できます。 これにより、コンピュータが再起動し、特別な Windows 回復環境が開きます。 Safe で起動するオプションを含む、修復およびトラブルシューティング ツールへのアクセスを提供するメニュー モード。
Windows 11 をセーフ モードで起動する方法は次のとおりです。
-
クリック 始める タスクバーのアイコン。

-
クリック 力 アイコン。

-
押し続ける シフトをクリックしてから、 再起動.
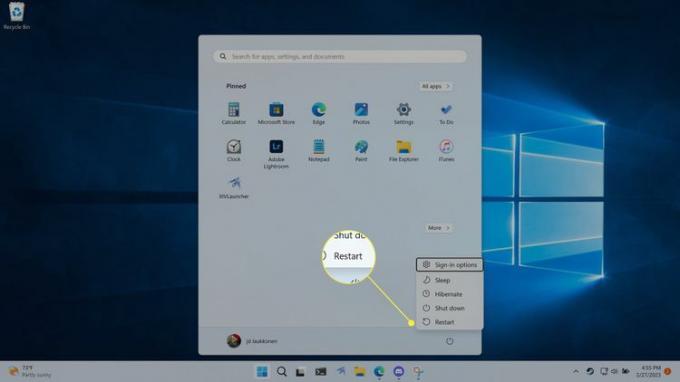
-
コンピュータが再起動し、Windows 回復環境がロードされます。 その画面が表示されたら、 をクリックします トラブルシューティング.

-
クリック 高度なオプション.

-
クリック 起動設定.

-
クリック 再起動。

-
コンピュータが再び再起動します。
起動設定画面が表示されたら、 を押します。 5 セーフ モードとネットワークの場合。 を押すこともできます 4 ネットワークなしのセーフ モード、または 6 セーフモードとコマンドプロンプトの場合。
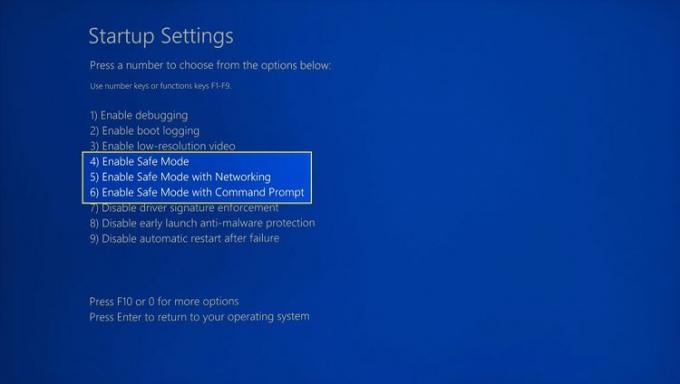
画面をクリックすることはできないため、この手順ではキーボードの物理キーを押す必要があります。
コンピュータがセーフ モードで再起動されます。
サインイン画面から Windows 11 をセーフ モードで起動する方法
もし、あんたが Windowsにログインできない 何らかの理由でセーフ モードに入る必要がある場合は、サインイン画面からセーフ モードに入ることができます。 これは前の方法と同じように機能しますが、プロセスは [スタート] メニューではなくサインイン画面から開始されます。 つまり、パスワードを忘れた場合、または Windows へのサインインにその他の問題が発生した場合に、この方法を使用できるということです。
サインイン画面から Windows 11 セーフ モードにアクセスする方法は次のとおりです。
クリック 力 アイコン。
押したまま シフトをクリックしてから、 再起動.
コンピュータが Windows 回復環境で再起動されます。
セーフ モードで再起動するには、次の場所に移動します。 トラブルシューティング > 高度なオプション > 起動設定 > 再起動.
起動設定画面が表示されたら、 を押します。 4, 5、 また 6、セーフ モード、セーフ モードとネットワーク、またはセーフ モードとコマンド プロンプトを開始します。
設定からWindows 11のセーフモードを起動する方法
シフト + 再起動の方法を使用してセーフ モードに入るのに問題がある場合は、ログに記録することはできます。 Windows にログインして設定にアクセスすると、Windows 回復環境で強制的に再起動できます。
[設定] から Windows 11 セーフ モードを起動する方法は次のとおりです。
-
開ける 設定をクリックして、 システム.

プレス Windowsキー + 私、または右クリック 始める タスクバーで を選択し、 設定.
-
「システム設定」を下にスクロールして、「 回復.

-
位置を特定する 高度なスタートアップ そしてクリックしてください 今すぐ再起動.

コンピュータが Windows 回復環境で再起動されます。
セーフ モードで再起動するには、次の場所に移動します。 トラブルシューティング > 高度なオプション > 起動設定 > 再起動.
起動設定画面が表示されたら、 を押します。 4, 5、 また 6、セーフ モード、セーフ モードとネットワーク、またはセーフ モードとコマンド プロンプトを開始します。
Windows が起動しない場合に Windows 11 をセーフモードで起動する方法
Windows が起動しなかったり、空白または黒い画面が表示されたり、マウスやキーボードが動作しない場合は、原因が失われたように思えるかもしれません。 ただし、Windows 11 では、数回の試行が失敗した後に回復モードにロードされるように設計されているため、そのような状況でも Windows 回復環境にアクセスできます。 ブート 通常は。
画面が黒い場合に Windows 11 セーフ モードを起動する方法は次のとおりです。
を保持します。 電源スイッチ コンピュータの電源がオフになるまでオンにします。
を押します。 電源スイッチ もう一度クリックしてコンピュータの電源を入れます。
Windows が起動中であることが表示されたら (通常は製造元のロゴまたは Windows ロゴで示されます)、 電源スイッチ デバイスの電源が再びオフになるまで。
コンピューターの電源を再度オンにします。
Windows の起動が開始されたら、ボタンを押し続けます。 電源スイッチ コンピューターの電源が再びオフになるまで。
コンピューターの電源を再度オンにします。
-
コンピューターは Windows 回復環境で起動します。ここで、次の場所に移動してセーフ モードで再起動できます。 トラブルシューティング > 高度なオプション > 起動設定 > 再起動.
Microsoft によれば、WinRE を起動するのに必要な中断は 2 回だけですが、タイミングが難しい場合があります。 Windows の起動プロセスを 3 ~ 4 回中断する必要がある場合があります。
起動設定画面が表示されたら、 を押します。 4, 5、 また 6、セーフ モード、セーフ モードとネットワーク、またはセーフ モードとコマンド プロンプトを開始します。
Windows 11でセーフモードを終了する方法
セーフ モードは、Windows 回復環境から選択した場合にのみ起動するように設計されています。 つまり、コンピュータの電源を切るか、電源メニューから再起動オプションを選択することで、セーフ モードを終了して通常モードに戻ることができるはずです。
もしも Windows は常にセーフ モードで起動するように設定されていました システム構成を使用している場合は、この方法を使用してセーフ モードでの起動を停止する必要があります。
Windows 11 でセーフ モードを終了できない場合は、次のことを試してください。
-
プレス Windowsキー + R、次に入力します msconfigをクリックして、 OK.
![Windows 11 の [実行] ボックスで [msconfig] と [OK] を強調表示します。](/f/176d3b1c099dbbc356fa81bb2a085e36.jpg)
-
クリック ブート タブ。

-
下 ブートオプションを確認してください。 セーフブート ボックスがチェックされていません。

-
クリック OK.
![Windows 11 のシステム構成でセーフ モードのチェックが外され、[OK] ボタンが強調表示されます。](/f/d48b4d73834df28418c6134368f36ff6.jpg)
コンピュータを再起動してください。
よくある質問
-
Windows 10 をセーフ モードで起動するにはどうすればよいですか?
Windows 10 でも同じ手順に従います。 を開きます 始める メニューをクリックし、 力. 選択する 再起動 を押しながら シフト キーを押すと、コンピューターがセーフ モードで再起動します。
-
Outlook をセーフ モードで起動するにはどうすればよいですか?
所有 Ctrl Outlook ショートカットをクリックしながら、 はい. 詳細については、 Outlook をセーフ モードで開く方法 記事。
