Spotify でライブラリを使用する方法
知っておくべきこと
- ライブラリはデスクトップ アプリと Web サイトのサイドバーにあり、クリックしてドラッグすることでサイズを変更できます。
- モバイルアプリで、 あなたのライブラリ アイコンをクリックしてアクセスします。
- ライブラリにはコンパクト ビューとグリッド ビューが含まれており、サイズ変更が可能で、専用のプレイリスト作成ボタンがあります。
この記事では、Your Library を次の場所で使用する方法について説明します。 スポティファイ、 Spotify デスクトップ アプリ、ウェブサイト、モバイルでの機能の使用方法を含む アプリ.
Spotify でライブラリを使用する方法
ライブラリは Spotify アプリの左側のサイドバーにあり、見た目も動作も同じです。 マックOS アプリ、 ウィンドウズ アプリ、そして Spotify のウェブサイト. プレイリスト、曲、アルバム上のハートのアイコンをクリックまたはタップするか、アーティストをフォローすると、後で簡単にアクセスできるようにライブラリに表示されます。 あなたが Spotify プレイリストを作成する、あなたのライブラリからアクセスすることもできます。
「ライブラリ」サイドバーを展開したり縮小したり、リスト ビューとグリッド ビューを切り替えたり、Spotify 全体ではなくライブラリのみを検索する特別な検索機能にアクセスしたりできます。 また、プレイリスト、ポッドキャストと番組、アルバム、アーティストのみをリストするボタンもあり、フォルダーを作成してお気に入りの曲やプレイリストを整理することもできます。
Spotify アプリと Web サイトでライブラリを使用する方法は次のとおりです。
-
ライブラリを大きくするには、左側のサイドバーとメイン ブラウジング ウィンドウの間の境界線にマウスを移動し、クリックしてドラッグします。 右.
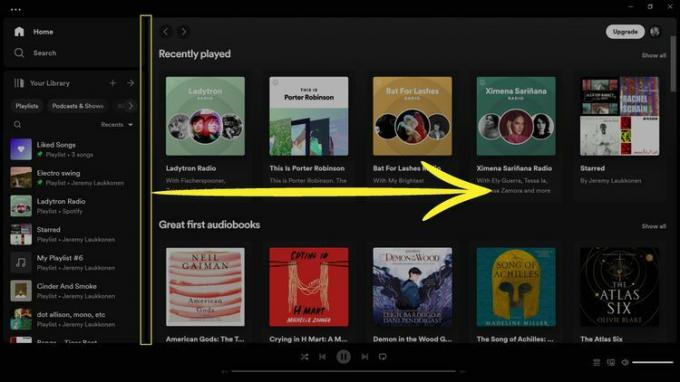
-
ライブラリの詳細を表示するには、ドラッグし続けます。 右. 中間点を超えると、サイドバーは最大の構成にスナップします。
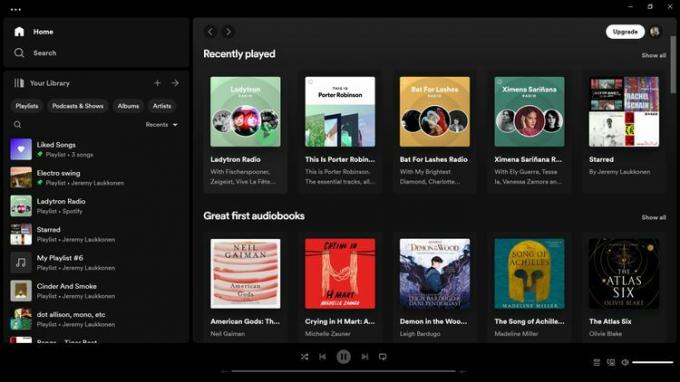
-
グリッド ビューに切り替えるには、 グリッドビュー アイコン (4 つのボックス)。
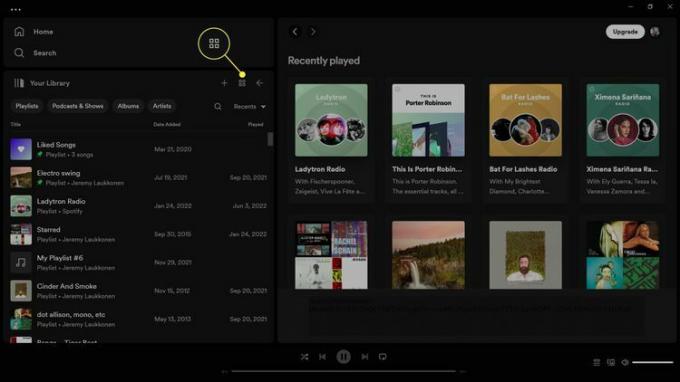
-
詳細ビューを終了するには、 戻る矢印 [ライブラリ] サイドバーの右上隅にあります。
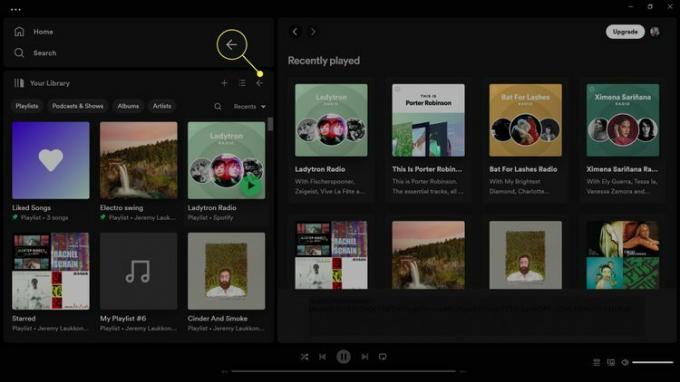
分割線をクリックして、 左 サイドバーのサイズを変更します。
-
ライブラリをコンパクトなビューに配置するには、分割線をクリックし、分割線まで完全にドラッグします。 左.
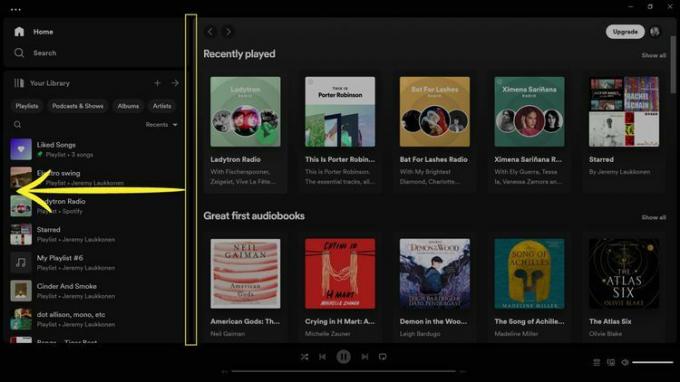
-
コンパクトビューを終了するには、 ライブラリを拡張する コンパクトな「ライブラリ」サイドバーの上部にあるアイコン。
![Spotify の折りたたまれたライブラリ サイドバーの上部にある [ライブラリの展開] アイコンが強調表示されます。](/f/a6b731592f8583533d1f415f82ed5115.jpg)
-
[ライブラリ] サイドバーで利用可能な曲とプレイリストをフィルタリングするには、 プレイリスト, ポッドキャストと番組, アルバム、 また アーティスト.
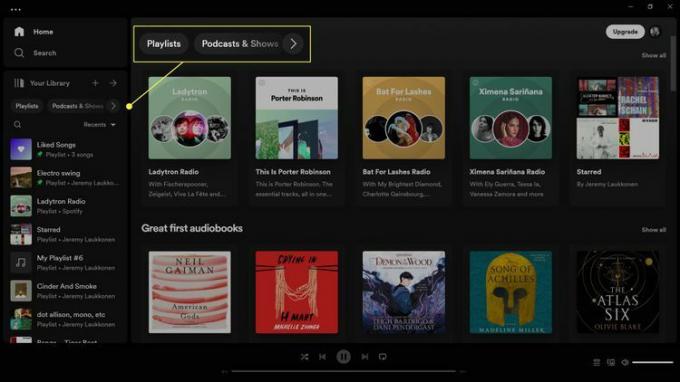
-
フィルタを削除するには、 バツ 「ライブラリ」サイドバーのアイコン。
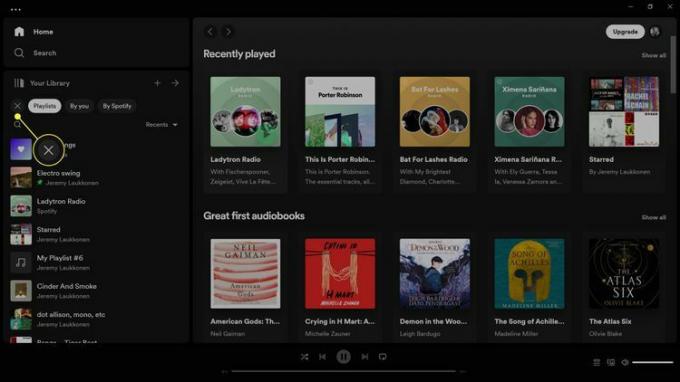
各フィルター カテゴリには、プレイリストの By You や By Spotify などのサブフィルターがあります。 これらのいずれかをクリックすると、ライブラリがさらにフィルタリングされ、[X] をクリックするとそれらをクリアできます。
-
ライブラリを検索するには、 虫眼鏡 サイドバーのアイコン。
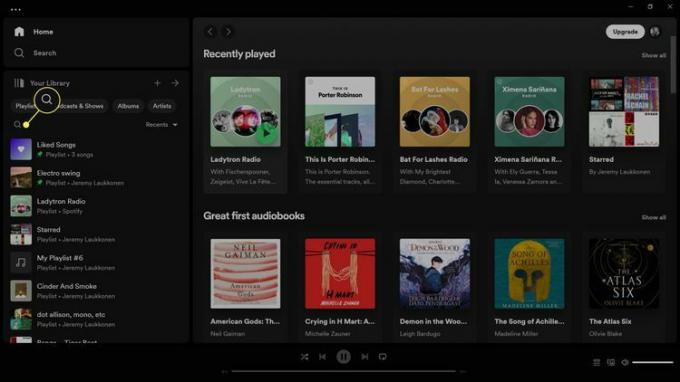
アプリの左上隅、ホーム ボタンの下にある虫眼鏡をクリックすると、ライブラリだけではなく Spotify 全体が検索されます。
-
アルバム、アーティスト、プレイリスト、その他探しているものを検索フィールドに入力すると、結果が表示されます。
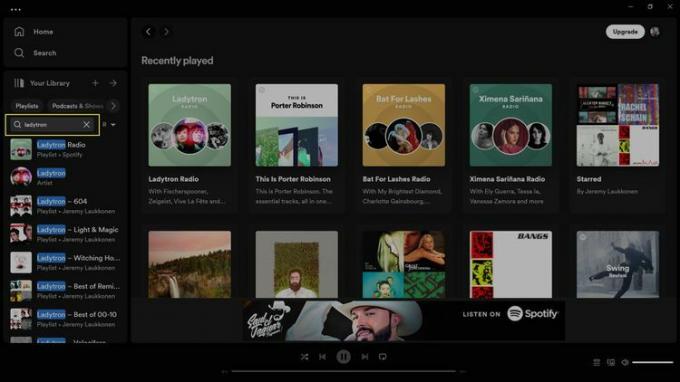
-
クリックすると検索を絞り込むことができます プレイリスト, ポッドキャストと番組, アルバム、 また アーティスト.
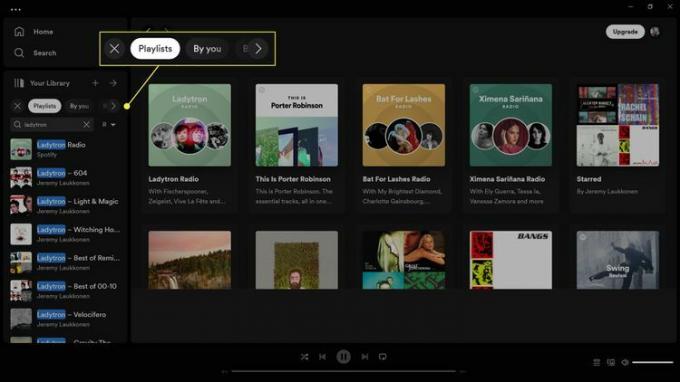
-
クリック + [ライブラリ] サイドバーで新しいプレイリストまたはフォルダーを追加します。
![[ライブラリ] で [+] アイコンが強調表示されます。](/f/0b92ce96e0d6cd319a6d24737e1eb5d3.jpg)
-
クリック プレイリストフォルダーを作成する プレイリスト用の新しいフォルダーを作成するか、 新しいプレイリストを作成する 新しいプレイリストを作成します。
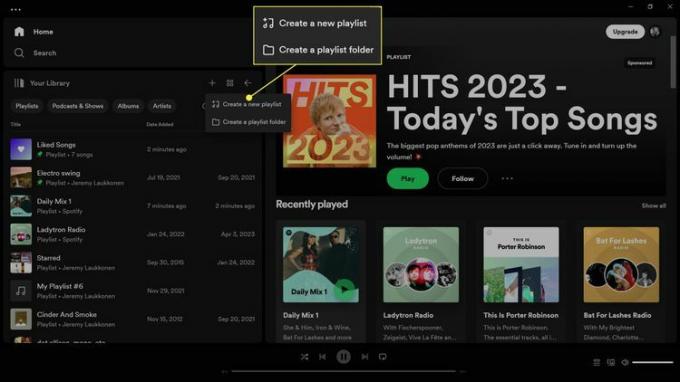
-
右クリックして、 プレイリストフォルダー さらなるオプションについては。
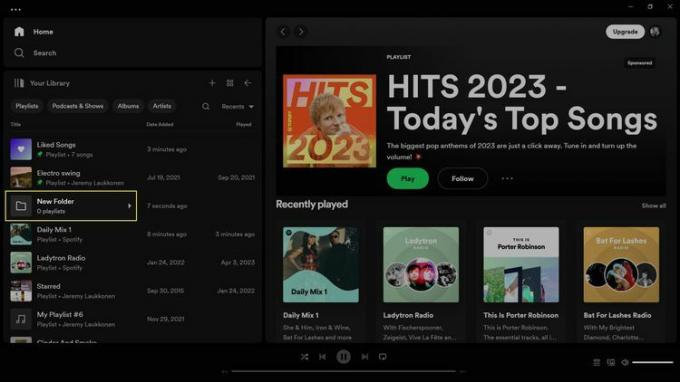
-
クリック 名前の変更 フォルダーの名前を変更します。
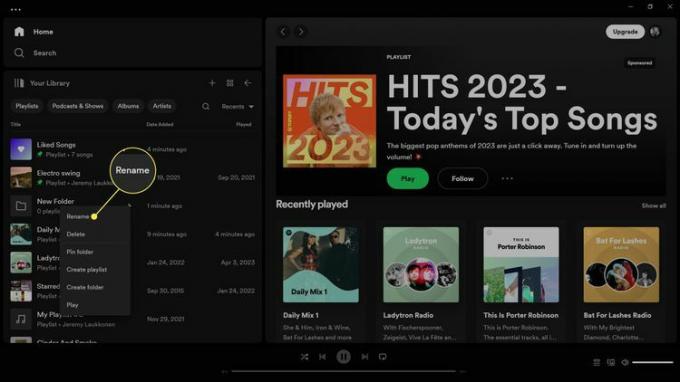
「削除」はフォルダーを削除し、「フォルダーを固定」はフォルダーを強制的にライブラリの先頭に残し、プレイリストを作成します。 新しいプレイリストをフォルダーに追加し、フォルダーの作成でサブフォルダーを作成し、Play でプレイリストをキューに入れます。 フォルダ。
-
フォルダーの新しい名前を入力し、[保存] をクリックします。
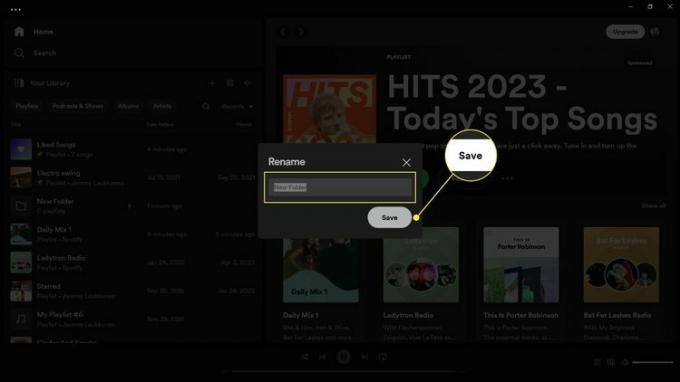
-
プレイリストをフォルダーに移動するには、フォルダーを右クリックします。 プレイリスト > フォルダへ移動を選択し、 フォルダ.
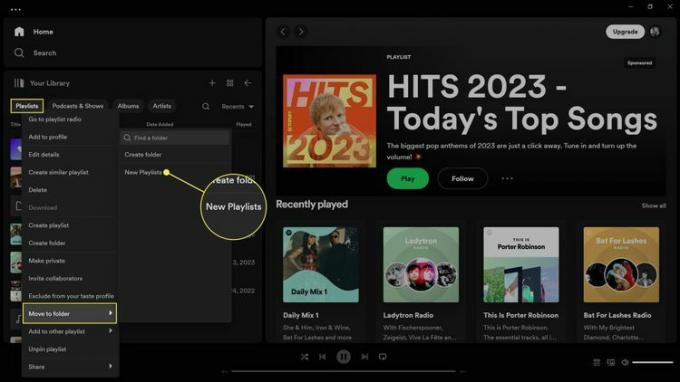
Spotify モバイルアプリでライブラリを使用する方法
モバイル Spotify アプリにも、ほぼ同じ Your Library 機能がありますが、サイドバーではなく独自の画面に表示されます。 をタップすると、 + プレイリスト、アルバム、または曲に追加すると、ライブラリに追加され、後でモバイル アプリ、デスクトップ アプリ、または Web プレーヤーで見つけることができます。
Spotify モバイル アプリでライブラリを使用する方法は次のとおりです。
タップ あなたのライブラリ.
タップ プレイリスト, ポッドキャストと番組, アルバム、 また アーティスト ライブラリをフィルタリングします。
-
をタップします。 バツ フィルターを取り外します。
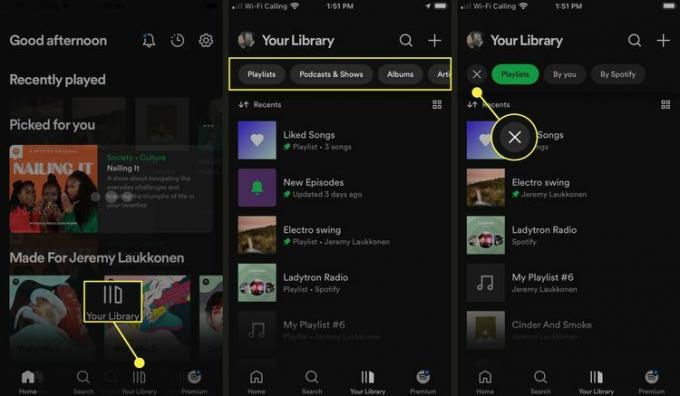
をタップします。 グリッドビュー (4 つのボックス) アイコンを使用して、リスト ビューからグリッド ビューに切り替えます。
-
をタップします。 リストビュー (3 本線) アイコンをクリックすると、リスト ビューに戻ります。
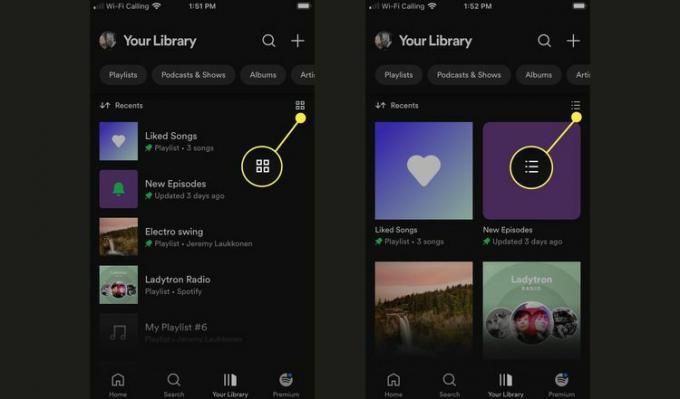
タップ 最近 をクリックして並べ替えオプションを調整します。
-
タップ 最近追加された, アルファベット順、 また クリエイター 別の並べ替え順序に切り替えるには。
![Spotify アプリで強調表示されている [並べ替え] ボタンと並べ替えオプション。](/f/28906ef72dee446812de273b69103443.jpg)
をタップします。 虫眼鏡 上部の をクリックして検索を開始します。
スクリーン キーボードを使用して、バンド名、ジャンル、プレイリストなどの検索語を入力します。
-
ライブラリからの一致結果が表示されます。
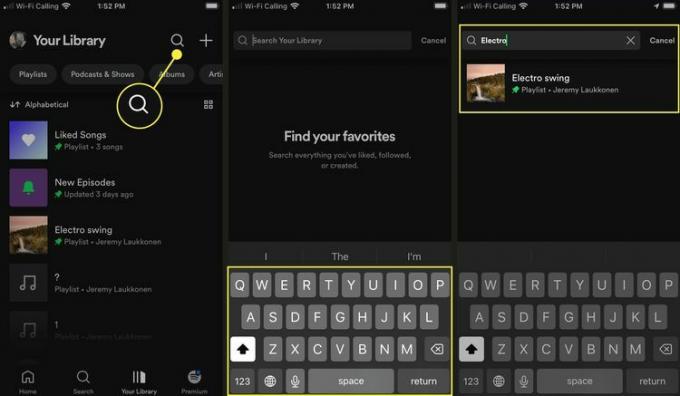
アプリの下部にある虫眼鏡と他のナビゲーション アイコンをタップすると、ライブラリではなく Spotify 全体が検索されます。
をタップします。 + アイコンをクリックして新しいプレイリストを追加します。
-
タップ プレイリスト 新しいプレイリストを作成するか、 ブレンド 友達と一緒にプレイリストを作りたい場合。
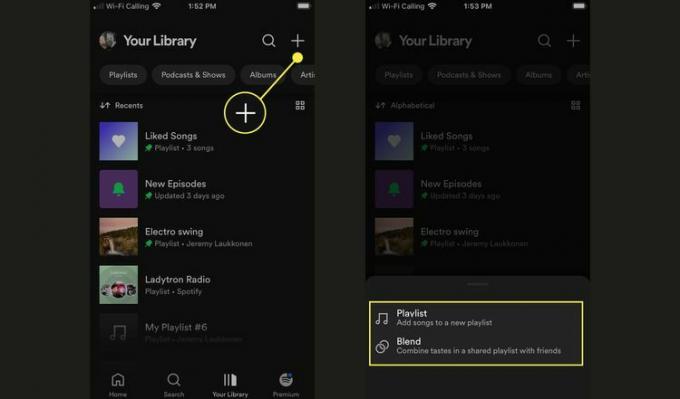
Spotify のライブラリとは何ですか?
ライブラリは、お気に入りのアーティスト、アルバム、曲、ポッドキャスト、その他のコンテンツを追跡して整理する Spotify の機能です。 曲やアルバムのハートのアイコンをクリックするか、アーティストをフォローすると、ライブラリに表示されます。 あなたが作成したプレイリストとあなたと共有されたプレイリストも、あなたのライブラリに表示されます。 すべてを追跡するのが多すぎる場合は、ライブラリにフォルダーを作成して、整理しておくことができます。
ライブラリが最初に導入されたときは、サイドバー形式で表示したり、アプリのメインの閲覧領域を満たすまで展開したりできました。 そのようには機能しなくなりましたが、最初に導入されたときよりもはるかに柔軟になりました。 「ライブラリ」サイドバーは、コンパクトなアイコン ビューに折りたたんだり、詳細ビューに展開したりすることができます。 お気に入りのライブラリを閲覧したい場合は、アルバム アートを表示するグリッド ビューがあります 曲。
よくある質問
-
Spotify で保持できるプレイリストの数に制限はありますか?
いいえ。プレイリストは好きなだけ作成できます。 ただし、プレイリストごとに 10,000 曲という制限があります。
-
Spotifyは無料ですか?
Spotifyには無料アカウントがあります。 無料アカウントには広告があり、オフラインで聴くために曲をダウンロードすることはできません。 さまざまな有料アカウントや、割引のある学生向けアカウントもあります。 Spotify には価格のページがあります 詳細を見ることができます。
