Android用Alexaアプリでスマートホームを制御する
数回タップするだけで、 Android上のAlexaアプリ デバイスの制御、グループの設定と制御、シーンへのアクセス、特定の目的を持つルーチンの作成。
Android用Alexaアプリ
開始するには、AmazonAlexaアプリと少なくとも1つのAmazonEchoデバイスが必要です。 アプリをまだお持ちでない場合は、ダウンロードできます GooglePlayストアから または直接 アマゾンから. アプリをダウンロードしてインストールしたら、Amazonアカウントのユーザー名とパスワードを使用してサインインし、 Echoデバイスをセットアップします.

また、AmazonAlexaアプリまたはiOSデバイスをで入手することもできます。 iTunes Store. ダウンロードすると、Android用のAmazonAlexaアプリとほぼ同じように機能します。
次に、AndroidとしてAlexaの使用を開始します スマートホームコントロールセンター、スマートホームデバイスを追加する必要があります。 Alexaが有効になっているデバイスを選択できます。 スマートプラグ, スマート電球, スマートアプライアンス、そしてのようなスマートガジェットでさえ スマートスケール また スマートベッド.
AndroidフォンでAlexaデバイスを制御する方法
デバイスの種類ごとにセットアップ手順が異なる場合があるため、このプロセスを開始する前に、付属の手順を必ずお読みください。
また、有効にする必要がある場合があります スマートホームスキル Alexaアプリで制御するデバイスのブランドに関連付けられています。 Alexaアプリから、アプリのホーム画面の左上隅にあるメニュー(3行)を選択します。 次に、 スキルとゲーム 設定しているスマートデバイスのブランドを検索します。 または、をタップすることもできます デバイス Alexaアプリのアイコンを下にスクロールして選択します スマートホームスキル. 表示されるページでタップ スマートホームスキルを有効にする 次に、適切なスキルを検索します。
次に、Android Alexaアプリにスマートデバイスをセットアップするには、次の手順に従います。
AndroidデバイスでAlexaアプリを開きます。
をタップします デバイス 下部のナビゲーションバーの右端にあるアイコン。
-
次に、をタップします + (プラス)右上隅で選択します デバイスを追加.

NS 設定 追加するデバイスの種類のオプションを含む画面が表示されます。
のリスト 人気ブランド 表示されています。 設定しているデバイスのブランドがリストに表示されている場合は、それを選択します。 そうでない場合は、 すべてのデバイス セットアップするデバイスのタイプが見つかるまでリストします。 たとえば、Wemo Smart Plugをセットアップする場合は、次のいずれかを選択できます。 ウェモ からのアイコン 人気ブランド リストまたはスクロールして すべてのデバイス リストして選択します プラグ.
-
セットアップするデバイスの選択方法によって、手順が若干異なる場合があります。
- 人気ブランドを選んだら:そのブランドのデバイスをセットアップするためのAlexaの手順に直接移動します。
- すべてのデバイスからデバイスタイプを選択した場合:次に、セットアップするデバイスのブランドを選択するように求められます。
お使いのデバイスがに表示されない場合 すべてのデバイス リストでは、Alexaスキルを有効にする必要があるかもしれません。 使用しているブランド製品のスキルが見つからない場合は、Amazon Alexaでサポートされていないため、使用できない可能性があります。
-
画面の指示に従って、スマートデバイスのセットアップを完了します。 手順はデバイスによって異なるため、インストールとペアリングのプロセスを開始する前に、必ずすべてを注意深くお読みください。
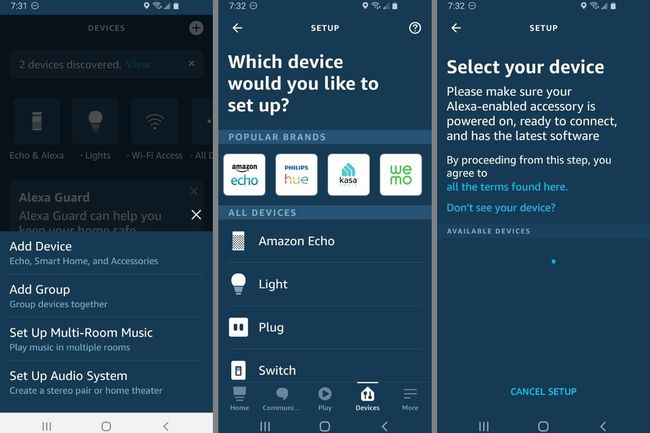
Alexaアプリにスマートホームデバイスを設定すると、Amazon Echo、Echo Dot、Echo Show、または別のEchoデバイスと同じようにAndroidデバイスからスマートホームデバイスを制御できます。
AmazonモバイルアプリでAlexaグループを作成して制御する方法
いくつかのスマートホームデバイスをセットアップしたら、それらを使用してグループの作成を開始できます。 NS グループ は、一般的に使用されているスマートホームデバイスのコレクションです。 たとえば、部屋にすべてのスマートホームデバイスをグループとしてセットアップする人もいます。 ライト、プラグ、電化製品など、特定のタイプのすべてのスマートホームデバイスをグループとしてセットアップすることもできます。
Android Alexaアプリからグループを追加することは、デバイスを追加するのとほぼ同じ方法で始まります。 デバイス アイコン> + (プラス) > グループを追加. それで:
を作成します カスタム名 あなたのグループのために、またはのリストから選択してください 一般名 次に、 次.
-
に グループを定義する ページで、グループのメインコントローラーとして機能するAlexaデバイスを次のリストから選択します Alexa対応デバイス. 複数のデバイスからグループを制御できるようにする場合は、複数のデバイスを選択できます。

次に、あなたのリストから デバイス 同じページで、グループに含めるデバイスを選択します。
次に、もしあれば シーン (以下で詳しく説明します)、グループに適用するシーンを選択します。
選択が終わったら、をタップします 保存する.
-
メインに戻ります デバイス ページ、および新しいグループがあなたの下に表示されます グループ リスト。

これで、そのグループ内のすべてのデバイスまたはシーンを1回のタップまたは音声コマンドで制御できます。
AndroidデバイスでAlexaアプリを使用してシーンを設定する方法
Amazon Alexaでよくある誤解の1つは、Alexaアプリを使用してスマートホームシーンを作成できるというものです。 実際、シーンはスマートデバイスメーカーのアプリを介して作成されます。 たとえば、次のようなスマート照明製品 フィリップスフエ電球 Philips Hueコンパニオンアプリからシーンを利用できるようになる可能性がありますが、 Alexaアプリでスマートデバイス専用のシーンを作成することはできません。
スマート製品メーカーのアプリでシーンを有効にすると、Alexaグループを設定するときにシーンが表示されます。 その後、Alexaデバイスから、またはAndroid用のAlexaアプリを使用して、これらのアプリを制御できます。
AndroidデバイスでAlexaアプリを使用してルーチンを設定する方法
スマートホームデバイスのシーンを作成したいときに人々が最も探しているのは、 ルーティーン. ルーチンは、単一のAlexaコマンドを使用してすべてがトリガーされるコントロールのグループです。 たとえば、「アレクサ、おはよう」と言うと、コーヒーメーカーを起動するルーチンがトリガーされ、 キッチンライト(スマートライトデバイスに関連付けられているシーンに応じて、半分の明るさで)、およびあなたの毎日を再生する ブリーフィング。
Android用のAlexaアプリを使用してルーチンを設定するには:
アプリの任意の画面から、3本のバーをタップします メニュー 右下で選択 ルーチン.
に ルーチン 画面で、をタップします + (プラス)右上隅にあります。
-
に 新しいルーチン ページ、をタップします + (プラス) の隣に これが起こるとき ルーチンがトリガーされる条件を設定します。 3つのオプションがあります。
- ボイス:これにより、 あなたが言う時 画面では、ルーチンをトリガーするフレーズ(「Alexa、...」で始まる)を指定できます。
- スケジュール:これにより、ルーチンをトリガーする特定の時刻を設定し、ルーチンを繰り返すタイミングを選択できます。
- 端末:この設定では、サポートされているデバイスを有効またはオンにしたときに、事前定義されたルーチンが発生するように指定できます。 たとえば、「アレクサ、テレビの電源を入れて」と言うと、ルーチンがトリガーされて部屋の照明が暗くなり、環境制御が68度に変更されます。
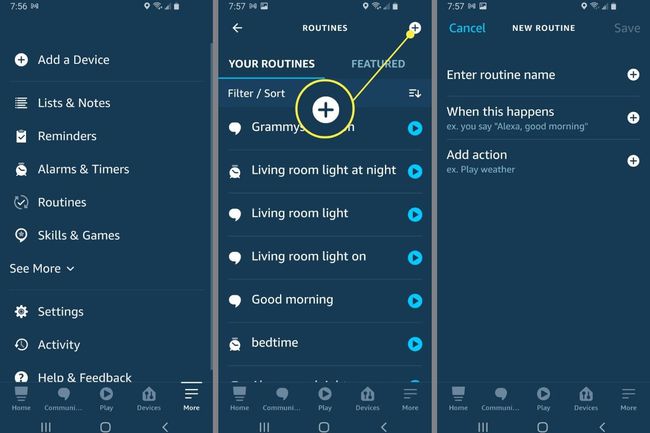
ルーチンをトリガーする条件を設定したら、をタップします 保存する.
に戻ります 新しいルーチン 画面。 を選択 + (プラス) の隣に アクションを追加.
-
NS 新しく追加する 画面が表示され、制御できる9つのオプションが表示されます。
- アレクサは言う:ルーチンがトリガーされたときにAlexaが応答するフレーズを作成または選択します。
- オーディオコントロール:アドレス指定しているAlexaデバイスの音量を調整します。
- カレンダー: Alexaにあなたの議題を読んでもらいます 今日、明日、または次のイベントのために。
- メッセージング:Alexaアプリで通知を受け取るか、Alexaにカスタムアナウンスを行わせます。
- 音楽:の曲、アーティスト、またはプレイリストを選択します プレイするAlexa.
- ニュース:Alexaにフラッシュブリーフィングからのニュースを再生してもらいます。
- スマートホーム:Alexaにスマートデバイスまたはスマートデバイスのグループを制御させます。
- トラフィック:Alexaに通勤の交通状況を報告してもらいます。
- 天気:Alexaにあなたの地域の天気を報告してもらいます。
ルーチンをトリガーするときに発生させたいアクションを追加します。
追加する各アクションの後、に戻ります。 新しいルーチン 画面。 オプションを追加するには、をクリックします + (プラス)隣 アクションを追加.
アクションを追加するたびに、そのアクションはリストの一番上に配置されます。 好みの順序でアクションが発生するように調整する(たとえば、Alexaが素晴らしい一日を過ごすように指示する前にトラフィックを聞く) リストからドッキング解除されるまでアクションを押し続けてから、目的の位置にドラッグします。 引き金になった。
最後に、 新しいルーチン 画面、見出しの下 から をタップします 下向き矢印 Alexaに応答させたいデバイスを選択します。 デフォルトでは、Alexaはから応答します あなたが話すデバイス.
選択を行い、に戻ったとき 新しいルーチン 画面、タップ 作成. ルーチンが作成され、アクティブになるまでに最大1分かかる可能性があることを示す確認メッセージが表示されます。
最初のAlexaルーチンを作成したら、おそらく他のルーチンを作成することをお勧めします。 それらは使用するのにかなりクールです。 好きなだけルーチンを作成できます。Alexaには、試すことができる推奨ルーチンがある場合もあります。 心配しないでください。 役に立たないルーチンを作成した場合は、に移動して編集できます。 ルーチン ページ。 編集するルーチンをタップしてから、上記と同じ手順で変更を加えます。 横のトグルをタップすることもできます 有効 ルーチンを無効にするには、またはルーチンを使用しなくなった場合は、ルーチンページの右上隅にある3ドットメニューをタップして、[ ルーチンを削除します。
