Gosundスマートプラグの設定方法
知っておくべきこと
- スマートプラグを2.4GHzWi-Fiネットワークに接続していることを確認してください。
- スマートプラグの取り付け時にライトがすばやく点滅しない場合は、インジケーターを5秒間押し続けます。
- デフォルトのEZペアリングモードとの接続に問題がある場合は、APペアリングモードに切り替えます。
この記事では、ご家庭にGosund SmartPlugをセットアップする方法について説明します。 スマートプラグを使用すると、Gosoundアプリやお気に入りの音声アシスタントを介して1つまたは複数のデバイスを制御したり、特定のスケジュールやタイマーを設定したりできます。
Gosundを新しいWi-Fiに接続するにはどうすればよいですか?
スマートプラグは、新しいデバイスに何百ドルも費やすことなく、家をよりスマートに、より接続するための簡単な方法です。 Gosundスマートプラグを設定することで、ランプ、ケトル、加湿器などの既存のデバイスを利用して、スマート機能を追加できます。 したがって、たとえば、スマートプラグを使用して、昔ながらの方法でライトをオンにする代わりに、電話とソファの快適さを介してスイッチを入れることができます。
Gosundスマートプラグは、 Alexa と Googleアシスタント. また、Gosundアプリを使用して、特定の時間にデバイスの電源をオンにするスケジュールを設定し、アイテムをグループ化することができます。 たとえば、すべてのライトをグループ化することで、Googleに「ライトをオンにする」ように依頼したり、スマートフォンのボタンを1つタップすることでオンにすることができます。
設定して自宅のWi-Fiネットワークに接続する方法は次のとおりです。
使用するソケットにGosundスマートプラグを挿入します。
GosundボックスのQRコードをスキャンします。
-
Apple AppStoreまたはGooglePlayからスマートフォンにGosundアプリをダウンロードします。
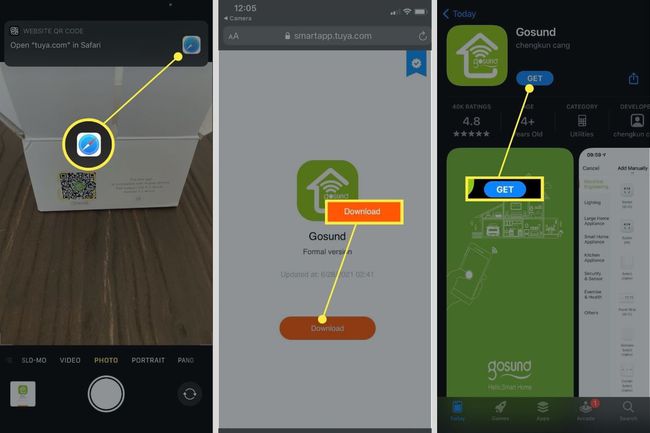
Gosundアプリを開き、メールアドレスでサインアップします。
プロンプトが表示されたら、メールアドレスに送信された確認コードを入力します。
-
アカウントのパスワードを設定します。

アプリで、を選択します デバイスを追加.
次の画面で、 手動で追加 タップします ソケット(Wi-Fi).
2.4GHzWi-Fiネットワークを確認するように求める画面がポップアップ表示されます。 間違ったネットワークが表示されている場合は、スマートフォンのWi-Fi設定に移動して、適切なネットワークを選択してください。
-
パスワードを入力して選択します 次.
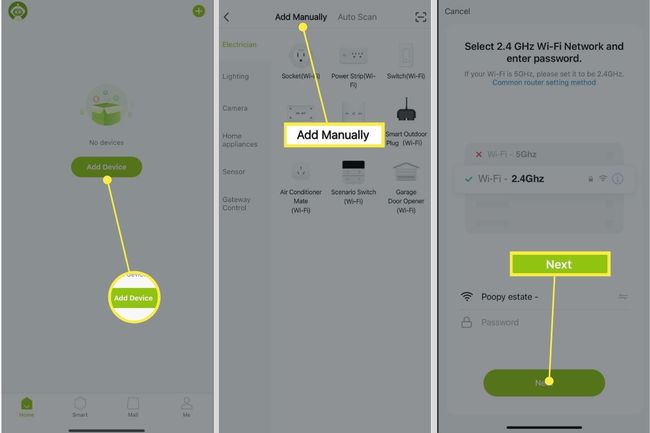
-
ソケットのスマートプラグを見て、インジケーターがすばやく点滅していることを確認します。
インジケーターが速く点滅しない場合は、インジケーターを5秒間押し続けます。
タップ インジケーターがすばやく点滅することを確認します 画面上で選択します 次.
-
デバイスが追加されていることを示す画面がポップアップ表示されます。 デバイスが正常に追加されたことを説明する確認画面が表示されたら、[ 終わり.

すべてが機能することを確認するには、画面の左下にある[ホーム]をタップして、Gosundアプリのホーム画面に移動します。 インストールしたばかりのスマートプラグは、家にすでにインストールした他のスマートプラグの中に表示されます。 これらはすべて名前を変更できるため、どのプラグがどれであるかを簡単に識別できます。また、グループ化して、すべてのデバイスの電源を一度にオンにすることもできます。
スマートプラグをオンまたはオフにするには、画面上で操作するプラグを選択します。
-
画面上で、ラベルの付いた円を押します ソケットがオフです ソケットをオンにします。
必要に応じて、デバイスのスケジュールを設定して、いつでもオンまたはオフにすることができます。 スマートプラグをGoogleアシスタントやAlexaなどの音声アシスタントに接続して、簡単な言葉でスマートプラグを操作することもできます。

Gosundが接続しないのはなぜですか?
GosundスマートプラグがWi-Fiネットワークに接続していない場合は、いくつかのアクションを実行する必要があります。
- スマートプラグと互換性のある唯一のネットワークであるため、強力なWi-Fi接続があり、デバイスを2.4GHzWi-Fiネットワークに接続していることを確認してください。
- Wi-Fiパスワードが正しいことを再確認してください。
- Gosundスマートプラグの電源がオンになっていて、デフォルトのEZペアリングモードになっていることを確認します。 プラグのライトがすばやく点滅しない場合は、インジケーターを5秒間押し続けます。
- EZペアリングモードが機能しない場合は、 APペアリングモード、画面の右上にあり、アプリの指示に従います。
- インジケーターを10秒間押して、青色のライトがすばやく点滅し始めるまで、スマートプラグをリセットします。 インストールプロセスを繰り返します。
- スマートプラグを抜き、インターネットを再起動します。
- それでも問題が発生する場合は、Gosundサポートに連絡して交換用プラグをリクエストしてください。
スマートプラグをペアリングモードにするにはどうすればよいですか?
スマートプラグをセットアップするとき、追加するデバイスを指定し、Wi-Fiネットワークとパスワードを確認すると、自動的にデフォルトのEZペアリングモードになります。 EZペアリングモードでスマートプラグのペアリングに失敗した場合は、次の手順に従ってAPペアリングモードを試すことができます。
画面の右上で、を選択します EZモード その後 APモード.
Gosundスマートプラグの側面にゆっくり点滅するライトが表示されない場合は、インジケーターを5秒間押し続けてデバイスをリセットします。 インジケーターが速く点滅したら、インジケーターをもう一度5秒間押し続けます。
-
ライトがゆっくり点滅したら、タップします インジケーターがゆっくり点滅することを確認します 選択します 次。
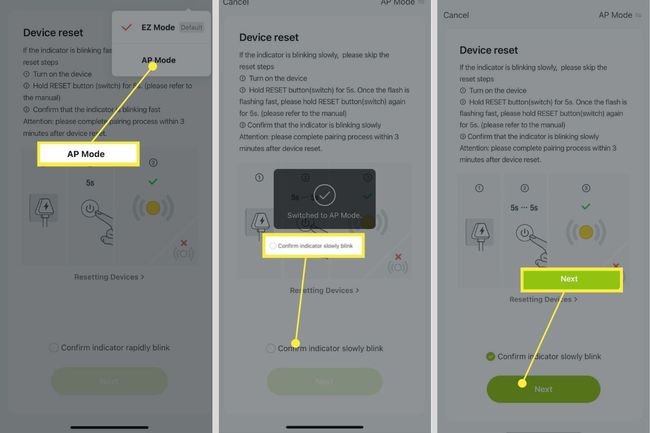
を選択して、携帯電話をSmartLife-XXXXホットスポットに接続します 接続に移動.
Wi-Fi設定で、 SmartLifeネットワーク.
アプリに戻ります。アプリがスマートプラグのスキャンを開始します。
-
プラグを追加すると、確認画面が表示されます。 選択する 終わり.
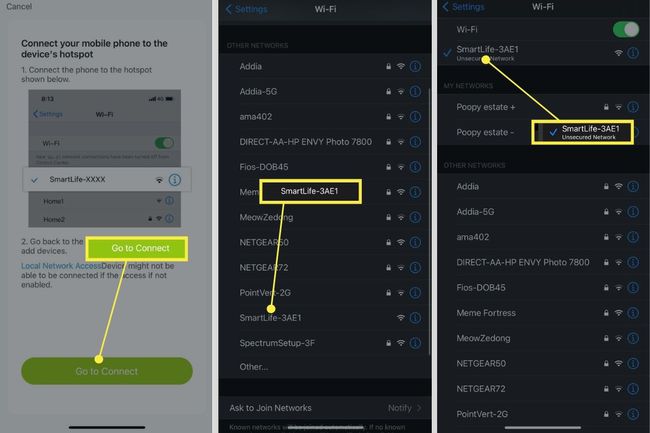
よくある質問
-
GosundスマートプラグをAlexaに接続するにはどうすればよいですか?
に スマートプラグをAlexaに接続します、最初にGosundアプリで設定する必要があります。 それで、 Gosundスキルを追加する Alexaアプリに。 次に、Gosundスマートプラグを接続し、タップします デバイスを追加 Alexaアプリで、手順に従ってプラグにリンクします。
-
GoogleホームでGosundスマートプラグを設定するにはどうすればよいですか?
Google Homeアプリでプラグを設定し、プラグをタップしてタップします 設定. 選択する デバイスタイプ、 選ぶ プラグ タップします 次. デバイスの名前を入力して、をタップします 保存する.
