Androidで画面録画する方法
知っておくべきこと
- Androidのクイック設定を開き、 画面録画 タイル。 録音を停止し、下にスワイプしてタップします ストップ.
- ビデオをトリミングするには、次のサイトにアクセスしてください。 Googleフォト > 図書館 > 映画、ビデオを選択して、 をタップします 編集.
- 古い Android では、Google Play ストアからサードパーティのスクリーン レコーダー アプリをダウンロードする必要があります。
この記事ではAndroidで画面録画する方法を説明します。 この手順は、メーカー (Google、Samsung など) に関係なく、すべての Android デバイスに適用されます。
Android で画面を録画する方法
Android 11 以降を実行している携帯電話とタブレットには、スクリーン レコーダーが内蔵されています。 古い Android デバイスをお使いの場合は、サードパーティのスクリーンレコーダー アプリをダウンロードする必要があります。
Android 11 以降で画面を録画する方法は次のとおりです。
Netflix などの一部の Web サイトやアプリでは、ユーザーによる画面の録画やスクリーンショットの撮影がブロックされています。
画面上部から下に 2 回スワイプすると、 Android クイック設定にアクセスする、左にスワイプしてその他のオプションを表示します。
-
をタップします。 画面録画 タイル。
見えない場合 画面録画をタップし、 鉛筆 アイコンをクリックしてすべてのタイルを表示します。
-
タップ レコードオーディオ あなたがしたい場合は。
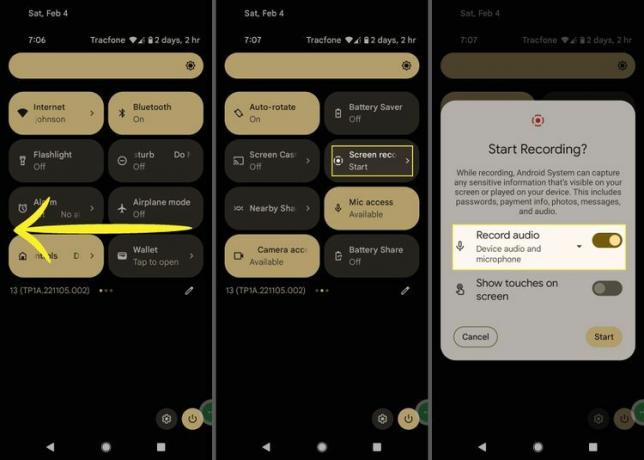
-
デバイス、マイク、またはその両方から音声を録音するかを選択します。
必要に応じて、 画面にタッチを表示する.
タップ 始める.
-
あ 秒読み 右上隅に が表示されます。 完了すると、アイコンが赤く点灯し、画面が録画されていることを示します。
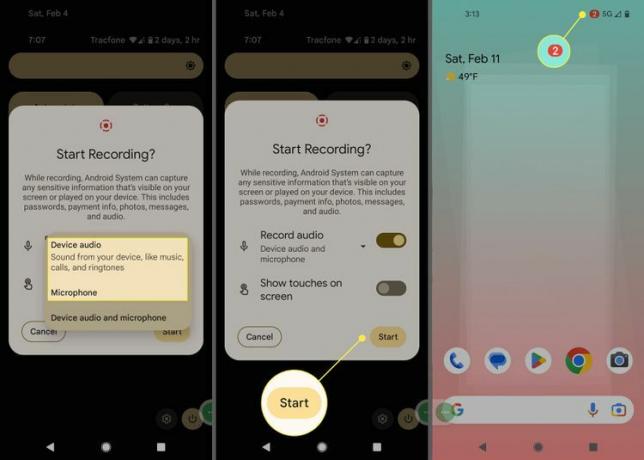
画面録画を続行します。完了したら、下にスワイプして をタップします。 ストップ.
-
選択する タップして表示 をクリックして、Google フォトでビデオを開きます。
後でビデオを表示して編集したい場合は、Google フォト アプリを開き、 図書館をタップし、 映画 フォルダ。
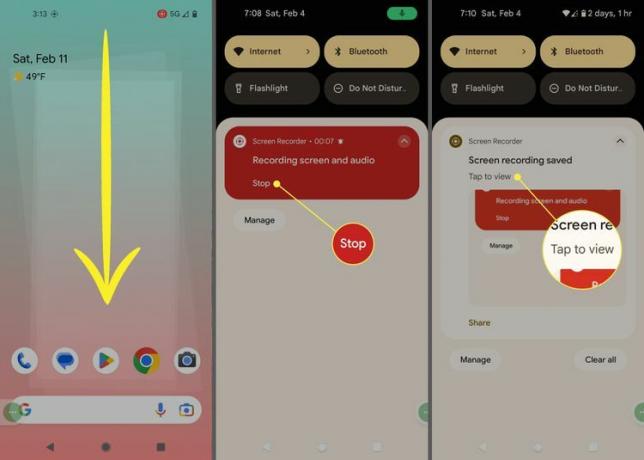
タップ 編集.
少なくとも、録音の最初と最後を切り取る必要があるでしょう。 をドラッグして、 小さい白いマーカー の両端に タイムライン ビデオの開始位置と終了位置を選択します。 中央の大きな白いマーカーを移動すると、プレビュー ウィンドウが変更されます。
-
画面の下部にあるオプション (切り抜き、調整など) をスワイプして、その他の必要な変更を加えます。 満足したら、 をタップします コピーを保存. その後、元のファイルを削除できます。
![Google フォトで [編集]、[タイムライン マーカー]、[コピーを保存] が強調表示されます。](/f/b658fc4e8985385f73d99aa572f54cc0.jpg)
サードパーティアプリを使用した Android での画面録画
一部の携帯電話メーカーには、独自の画面録画ツールが含まれています。 たとえば、次のことができます Samsung の画面録画 ゲームランチャーアプリを使用して。
携帯電話にスクリーン レコーダーが付属していない場合は、Google Play ストアを開いて「スクリーン レコーダー」を検索して、多数のオプションを見つけてください。 多くは無料ですが、ライブストリーミング機能などの追加機能を提供するものもあります。
Android 画面を録画する必要があるのはなぜですか?
画面録画は、さまざまなゲームで自分のスキルを披露したり、ビデオ レビュー用のコンテンツを作成したり、ハウツー ビデオを録画したりすることを好むゲーマーの間で最も人気があります。
ただし、他の用途もあります。 たとえば、アプリでエラーが発生し続ける場合は、問題を引き起こす原因となった手順を文書化できます。 これは、修理スタッフが再現が難しいグリッチを修正するのに特に役立ちます。
また、他の人にアプリの使用方法を指示したり、新しいアプリを見せてそれが役立つ理由を説明したりするために使用することもできます。 たとえたまにしか使わないとしても、本当に便利な万能ツールです。
Android で画面キャプチャを行う前に
友人のためのカジュアルな録音であっても、いくつかの基本的なテクニックと先を見据えた考え方によって改善することができます。
- 静かな場所を探す:邪魔されにくい静かな場所で録音してください。 これにより、ビデオがより鮮明で、より面白く、聞きやすくなります。
- おやすみモードを使用する: 携帯電話を「おやすみモード」に設定してください 録音中に通知、テキストメッセージ、通話による中断を制限します。
- すべてが記録されていることを忘れないでください: 画面を録画している場合は、すべての行動とすべての発言が記録されます。 偽りのないパスワードを入力しないでください (または、パスワードを入力するときに大声でパスワードを言います)。
- 他人のプライバシーを念頭に置く: 画面を録画するときは、他の人のプライバシーを尊重してください。 他人のプライバシーを侵害する可能性のあるソーシャルメディアやその他のコンテンツには決してアクセスしないでください。 たとえ公開されているものであっても、明示的な同意がない限り、他人のソーシャル メディアでのやり取りを決して見せてはなりません。
- マウントと適切な照明を使用する: 携帯電話を通じて反応を記録する場合は、場合によっては別のウィンドウに、振動しないように携帯電話を取り付けてください。 また、あなたの反応が見えるように、顔を明るく保つように努める必要があります。
- 明確に表現する: チュートリアルや手順については、事前に書き出して、実行中に行うことすべてを明確に表現します。 どこをクリックしたかは視聴者にとって必ずしも明確ではないため、そのアクションを実行するときに何をしているのかを説明することは非常に役立ちます。
-
編集を忘れないでください: ビデオを編集して、簡潔で不必要な詳細が含まれていないことを確認します。 最初または最後にある重要でない部分をトリミングするだけでも、より良い視聴体験が得られます。
よくある質問
-
ストリーミング サービスを視聴しているときに画面録画できないのはなぜですか?
ストリーミング サービスでは、映画や番組のストリーミング中に画面の録画がブロックされます。これは、これらのストリーミング サービスの使用が利用規約に違反するためです。 画面録画が行われている間、実際の番組や映画にはブラックアウトされた画面のみが表示されます (ただし、キャプションは表示されるはずです)。
-
画面録画を共有するにはどうすればよいですか?
通常、画面録画を共有する最良の方法は電子メールです。 ファイルを誰かにメッセージで送信することもできますが、ファイルが大きいことが多いため、通常は電子メールが最適です。 それを念頭に置くと、これらのビデオ ファイルは電子メールで送信するには大きすぎる場合があります。 ただし、Gmail の場合、ファイルは Google にアップロードされ、受信者が後でダウンロードできるようにメールにリンクが挿入されます。 詳細については、 電子メールでビデオを送信する方法 記事。
