Windows 11 で複数のデスクトップを使用する方法
知っておくべきこと
- クリック タスクビュー タスクバーのショートカットまたは を押します 勝つ + タブ をクリックしてタスクビューを開きます。
- タスク ビューを使用して、デスクトップ間の切り替え、新しいデスクトップの追加、デスクトップ名の変更、アプリの移動などを行います。
- 設定 > パーソナライゼーション > タスクバー そして、 タスクビュー 切り替えてタスクビューボタンを有効にします。
この記事では、仮想デスクトップの表示と切り替え、仮想デスクトップのカスタマイズ、複数のデスクトップで同じアプリを使用する方法など、Windows 11 で複数のデスクトップを使用する方法について説明します。
仮想デスクトップを表示する方法
現在の仮想デスクトップの概要を確認するには 2 つの方法があります。 タスク ビューを開いて、デスクトップと現在のデスクトップ上のアクティブなアプリの全体的な概要を確認することも、アクティブなデスクトップのみのクイック ビューを確認することもできます。
タスクビューは、 タスクスイッチャー を押してアクセスします 代替 + タブ, ただし、アクティブなアプリとデスクトップの両方が表示されます。 タスク ビューにアクセスするには、次のキーを押します。 勝つ + タブ、または、 タスクビュー タスクバーのショートカット。 Windows 11 では、タスク ビュー アイコンは、暗い長方形の上に、部分的に透明な明るい長方形が重ねられたように見えます。
仮想デスクトップを表示するもう 1 つの方法は、タスク ビュー アイコン上にマウスを移動しますが、クリックしないでください。 このアイコンの上にマウスを置くと、新しいデスクトップを作成するオプションに加えて、現在のデスクトップを示すポップアップが表示されます。
[タスク ビュー] ボタンはデフォルトで有効になっていますが、オフにすることもできます。 自分のものが見つからない場合は、次の場所に移動してください 設定 > パーソナライゼーション > タスクバーを確認してください。 タスクビュー トグルが回っている の上.
仮想デスクトップを表示しているときに、クリックして新しいデスクトップを作成できます。 新しいデスクトップ+.
デスクトップの表示中にデスクトップを閉じることもできます。 デスクトップのサムネイルの上にマウスを移動すると、 バツ サムネイルの隅に が表示されます。 クリック バツ デスクトップを閉じます。
タスク ビューにアクセスし、タスクバーからデスクトップを確認する方法は次のとおりです。
-
クリック タスクビュー アイコン (黒いボックスとその上に透明なボックス)。

-
タスク ビューでは、下の行にデスクトップが表示され、アクティブなデスクトップのアプリが上に表示されます。
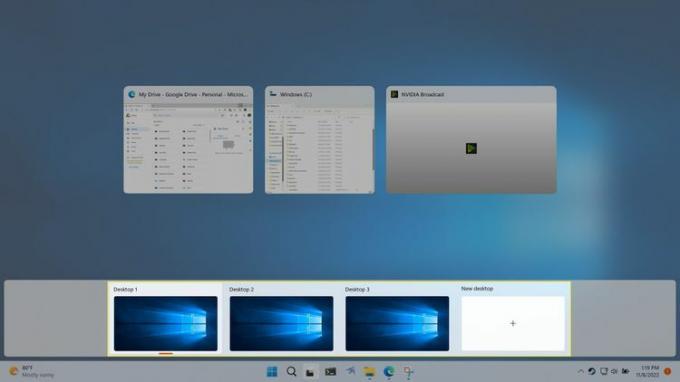
-
デスクトップのサムネイルの上にマウスを移動すると、そのデスクトップで開いているアプリをプレビューできます。
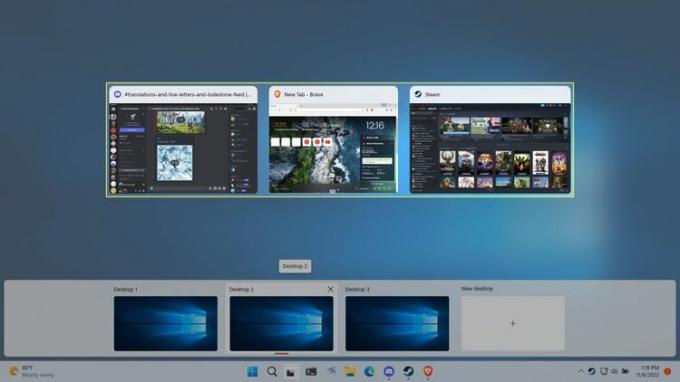
-
また、[タスク ビュー] ボタンの上にマウスを移動すると、デスクトップの概要を簡単に確認したり、デスクトップのサムネイル上にマウスを移動すると、デスクトップに切り替えることなくそのデスクトップをプレビューしたりすることもできます。
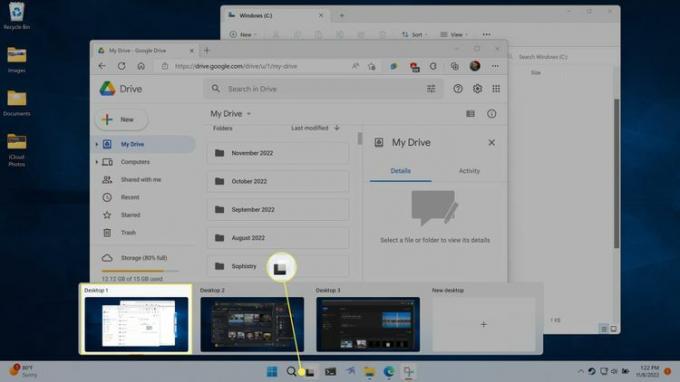
Windows 11でデスクトップを切り替える方法
Windows 11 でデスクトップを切り替えるには 3 つの方法があります。 完全なタスク ビュー ウィンドウ、タスク ビュー ポップアップ、またはキーボード ショートカットを使用できます。
タスク ビューでは、仮想デスクトップと現在のデスクトップ上のアクティブなアプリの概要が表示され、アクティブなデスクトップを切り替えることもできます。 矢印キーを使用してこの画面を移動し、目的のデスクトップまたはアプリを強調表示して Enter キーを押すと、別のデスクトップまたはアプリに切り替えることができます。 マウスを使用して目的のデスクトップをクリックすることもできます。
タスク ビューでデスクトップを切り替えるもう 1 つの方法は、タスク バーのタスク ビュー アイコンの上にマウスを移動し、目的のデスクトップをクリックすることです。 この方法は実際にタスク ビューを開く必要がないため、少し高速です。 ただし、タスク ビューの全画面のようにアクティブなアプリを表示することはできません。
タスク ビューから新しいデスクトップを選択すると、アクティブなデスクトップが選択したデスクトップに切り替わります。 アクティブなアプリは新しいデスクトップに関連付けられたアプリに切り替わり、別の壁紙を設定している場合は壁紙も変わります。
キーボード ショートカットを使用してデスクトップを切り替えるには、次のいずれかを押します。 勝つ + Ctrl + 左矢印 また 勝つ + Ctrl + 右矢印. デフォルトでは、デスクトップは最も古いものが左端、最も新しいものが右端に配置されます。
デスクトップ切り替えコマンドにはラップアラウンドがないため、繰り返し押します。 勝つ + Ctrl + 左矢印 最終的には元のデスクトップに移動し、何もしなくなります。
Windows 11 でデスクトップ間でアプリを移動する方法
Windows 11 でアプリを開いたときに複数のデスクトップが設定されている場合、アプリは現在アクティブなデスクトップにのみ表示されます。 これにより、新しいデスクトップを開いてそのデスクトップに切り替え、そこで必要な特定のアプリを起動できるため、必要なアプリを正確に含むデスクトップを簡単にセットアップできます。
アプリの所属先について考えが変わった場合は、タスク ビューを使用してデスクトップ間でアプリを移動できます。
Windows 11 でデスクトップ間でアプリを移動する方法は次のとおりです。
-
クリック タスクビュー タスクバーのアイコン。

-
クリックしてドラッグすると、 アプリ 移動したいのです。
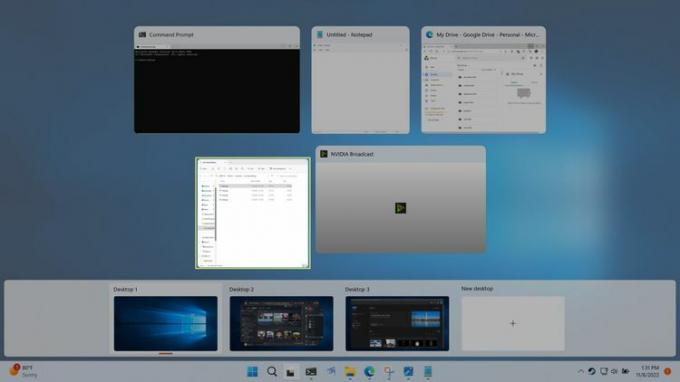
-
にアプリをドロップします デスクトップのサムネイル アプリを必要な場所に置きます。
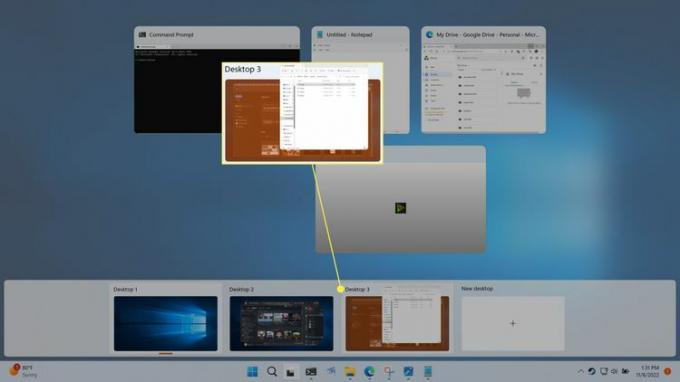
-
アプリは新しいデスクトップに切り替わります。
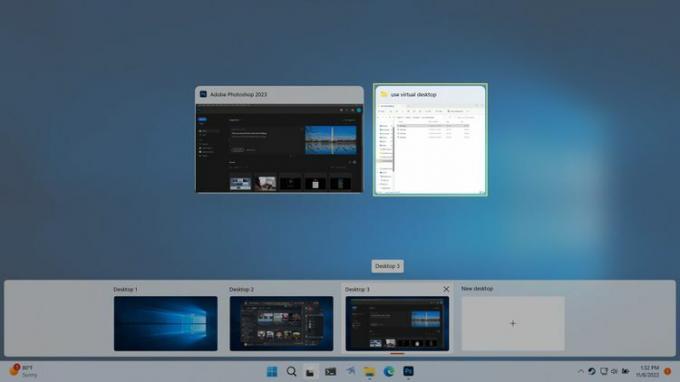
Windows 11でデスクトップの名前を変更する方法
複数のデスクトップを使用してアプリを特定のグループに整理している場合は、デスクトップの名前を変更すると便利な場合があります。 生産性やゲームなど、わかりやすい名前を選択すると、タスク ビューを開かなくても、マウスオーバーによる切り替え方法を使用して各デスクトップを認識しやすくなります。
Windows 11 でデスクトップの名前を変更する方法は次のとおりです。
-
クリック タスクビュー タスクバーのアイコン。

-
をクリックしてください デスクトップ名 デスクトップのサムネイルの 1 つ上にあります。 新しい名前を入力し、Enter キーを押します。
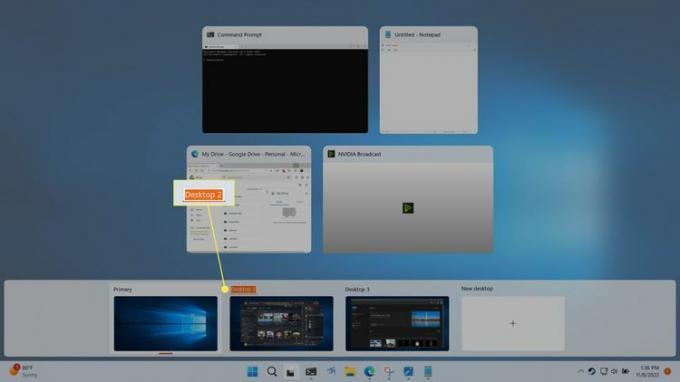
必要に応じて、このプロセスを繰り返して他のデスクトップの名前を変更できます。
デスクトップの背景を変更する方法
各仮想デスクトップは独自のものを持つことができます 背景の壁紙 Windows 11 では、すべてのデスクトップが 1 セットのファイル、フォルダー、ショートカットを共有します。 つまり、デスクトップを区別するために独自の壁紙を設定できますが、1 つのデスクトップに新しいショートカットを作成すると、そのショートカットはすべてのデスクトップに一度に表示されます。
を選択すると、 ソリッドカラー また スライドショー 背景オプションを選択すると、すべてのデスクトップに適用されます。 各デスクトップに固有の背景を設定したい場合は、Windows のデフォルトの背景の 1 つを選択するか、独自のカスタム壁紙画像を選択する必要があります。
Windows 11 仮想デスクトップの壁紙を変更する方法は次のとおりです。
-
をクリックまたはマウスオーバーすると、 タスクビュー タスクバーのアイコン。

-
右クリックして、 デスクトップのサムネイルを選択し、 背景の選択.
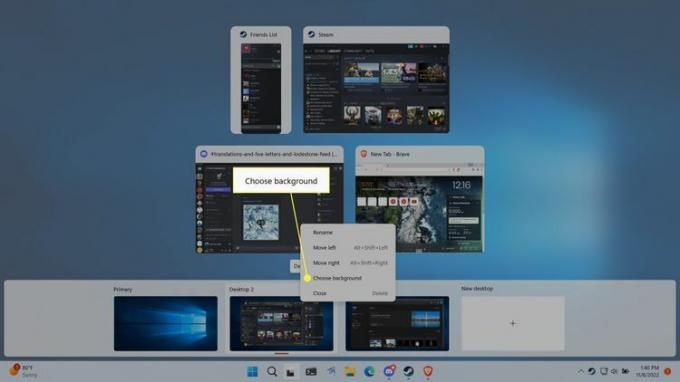
-
の背景画像のいずれかをクリックします。 最近の画像 セクション。
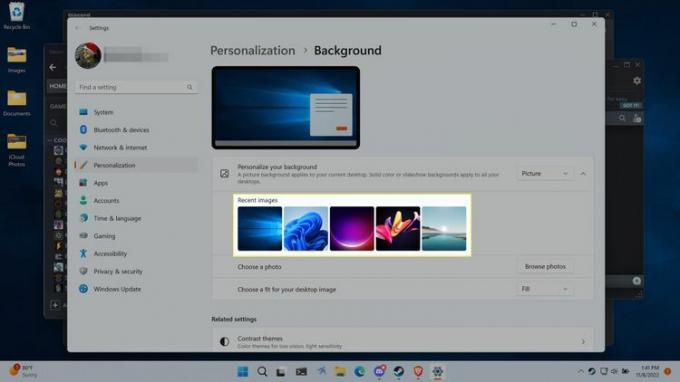
使用したいカスタム壁紙がある場合は、 写真を見る 壁紙画像を選択します。
-
新しい背景は、そのデスクトップを使用するとき、およびタスク ビューのデスクトップ プレビューを表示するときにも表示されるようになります。
各デスクトップには独自の背景を設定できるため、必要に応じてデスクトップごとにこれらの手順を繰り返すことができます。

異なるデスクトップで同じアプリを使用する方法
異なるデスクトップを使用する主な目的は、異なるテーマや目的に従ってアプリをグループ化することですが、場合によっては、同じアプリを複数のデスクトップで実行することもできます。 アプリによって動作が異なるため、確実に知る唯一の方法は試してみることです。
場合によっては、複数のデスクトップで同じアプリを開き、それぞれのデスクトップでそのアプリの独自のビューを表示できます。 たとえば、次のようにすることができます 角 複数のデスクトップで開くことができ、各コピーで独自のタブのセットを開くことができます。
他のアプリはそのようには動作しません。 たとえば、開いた場合 フォトショップ 最初のデスクトップで実行中の 2 番目のデスクトップでは、Windows は自動的に最初のデスクトップと、すでに開いていた Photoshop のインスタンスに戻ります。
アプリを複数のデスクトップに表示したい場合は、タスク ビューアーを使用して実行できます。 これはアプリごとにも行われるため、一部のアプリをすべてのデスクトップに表示し、他のアプリを 1 つのデスクトップにのみ表示することができます。
この設定を変更すると、すべてのデスクトップにアプリの 1 つのウィンドウだけを表示するか、すべてのウィンドウを含むアプリ全体をすべてのデスクトップに表示するかを選択できます。
Windows 11 で 1 つのアプリを複数のデスクトップで使用する方法は次のとおりです。
-
クリック タスクビュー アイコン。

-
右クリックして、 アプリ 複数のデスクトップで使用したい場合。
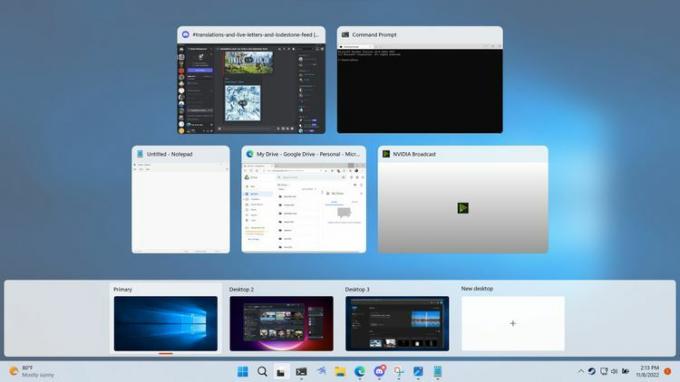
-
選択する このウィンドウをすべてのデスクトップに表示する すべてのデスクトップにその 1 つのウィンドウだけを配置するか、 このアプリのウィンドウをすべてのデスクトップに表示します アプリ全体がすべてのデスクトップに表示されます。
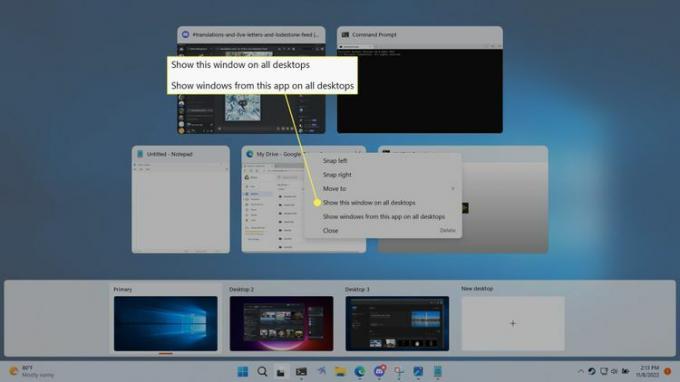
仮想デスクトップとは何ですか?
Windows 11 は、コンピューター上でタスクを整理して実行するために使用するワークスペースであるデスクトップをベースにしています。 デスクトップの主なコンポーネントには、アプリケーションを起動して切り替えることができるタスクバーと、フォルダー、ファイル、およびフォルダーを保持できるデスクトップ領域が含まれます。 ショートカット.
Windows 11 で新しいデスクトップを追加すると、独自の固有のアプリを保持できるタスク バーの新しいインスタンスが作成されます。 ただし、デスクトップ自体は変更されず、常に同じフォルダー、ファイル、ショートカットのセットが表示されます。 各仮想デスクトップの壁紙を変更して区別しやすくすることはできますが、それらに固有のファイル、フォルダー、またはショートカットを配置することはできません。
各仮想デスクトップには独自のタスクバーがあるため、各デスクトップに異なるアプリを配置できます。 これは組織的な目的に役立ち、さまざまなプロジェクトまたはタスクに関連するアプリにそれぞれ独自のデスクトップを持たせることを選択できます。 簡単な実装の 1 つは、仕事関連のアプリ用に 1 つのデスクトップを用意し、ソーシャル アプリやゲーム用にもう 1 つのデスクトップを用意することです。
新しい Windows 11 デスクトップの追加は、Windows 11 デスクトップを作成または実行することと同じではありません。 仮想マシン、そのため、デスクトップ間に区画化はありません。 各デスクトップは Windows 11 の同じインスタンスに接続され、同じユーザーに対応し、デスクトップ自体に同じファイルとショートカットのセットも存在します。
よくある質問
-
Windows 11 で複数のデスクトップを無効にすることはできますか?
いいえ。仮想デスクトップ機能を無効にする方法はありませんが、タスク ビュー アイコンを非表示にすることはできます。 に行く 設定 > パーソナライゼーション > タスクバー そして電源を切ります タスクビュー トグル。
-
Windows 11 でデスクトップを分割するにはどうすればよいですか?
に Windows 11で画面を分割する、ウィンドウの上にマウス カーソルを置きます。 最大化する ボタンをクリックして、スナップ レイアウト オプションを表示します。 ご希望のオプションを選択してください。
-
Windows 11 でマルチ モニターを使用するにはどうすればよいですか?
に Windows にモニターを追加する, HDMI ケーブルを使用してモニターと PC を接続します。 次に、に行きます 設定 > システム > 画面 > 複数のディスプレイ > 探知.
